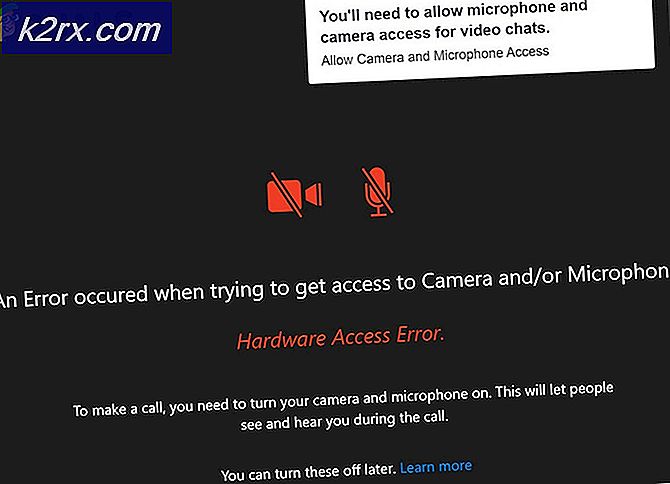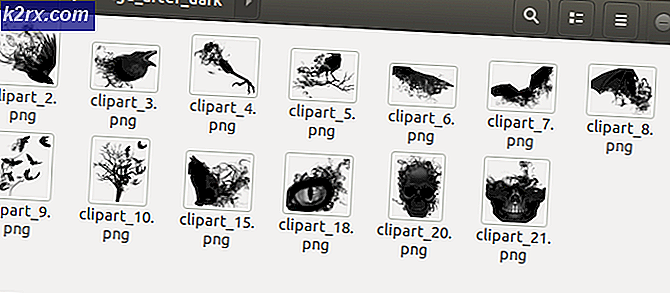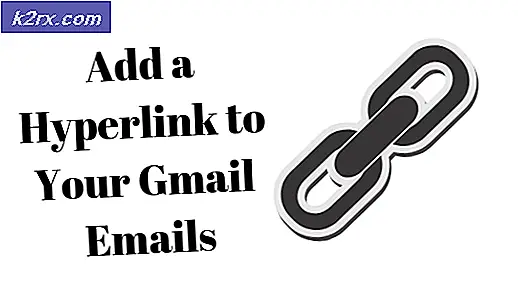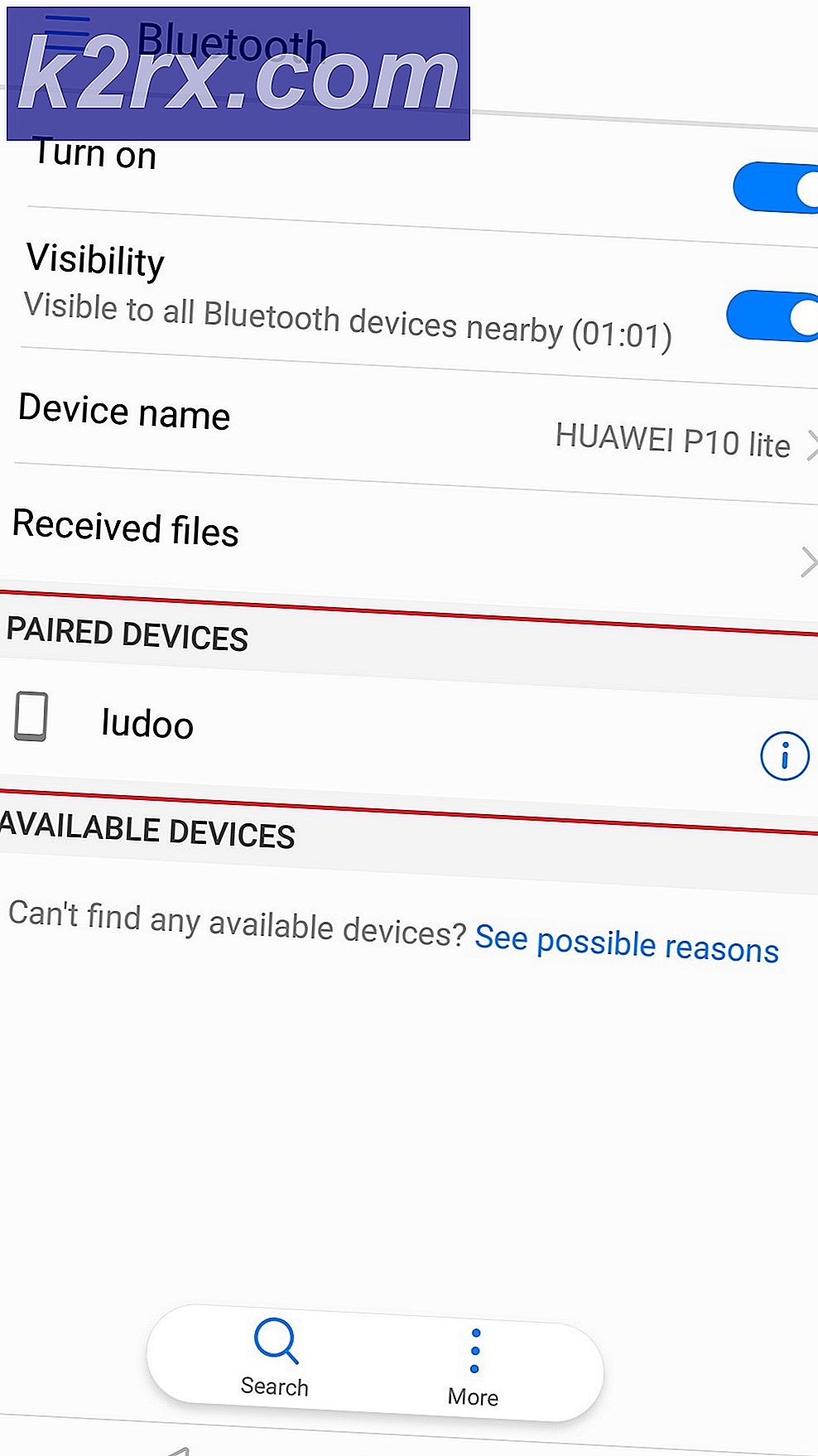So blockieren Sie unerwünschte E-Mails in Outlook
Es spielt keine Rolle, welchen E-Mail-Dienst Sie verwenden oder welchen Desktop-E-Mail-Client Sie haben - unerwünschte E-Mails finden Sie trotzdem. Egal, ob es sich um explizite Spam- oder Marketing- / Werbe-E-Mails handelt, an denen sie einfach kein Interesse haben, jede Person mit einem E-Mail-Konto erhält jeden Monat eine erhebliche Menge unerwünschter E-Mails. Denken Sie nur an all die Zeit und Mühe, die Sie sparen könnten, wenn Sie unerwünschte E-Mails einfach blockieren könnten - Sie müssten nicht durch E-Mails lesen, um festzustellen, ob es sich um Spam handelt, und Sie müssten sie auch nicht in Ihren Junk- oder Spam-Ordner verschieben. Sie müssten einfach nicht mit unerwünschten E-Mails umgehen. Hört sich das nicht nach einem Traum an?
Nun, das Blockieren unerwünschter E-Mails ist tatsächlich auf Outlook möglich - dem am häufigsten verwendeten Desktop-E-Mail-Client für das Windows-Betriebssystem. Wenn Sie unerwünschte E-Mails in Outlook entfernen möchten, müssen Sie die E-Mail-Adressen blockieren, an die unerwünschte E-Mails gesendet werden. Anschließend sendet Outlook automatisch E-Mails von blockierten E-Mail-Adressen an den Junk-Ordner wo du sie nicht einmal ansehen musst. Das Blockieren von E-Mails von einer bestimmten E-Mail-Adresse in Outlook ist ziemlich einfach und Sie müssen Folgendes tun:
- Starten Sie Outlook .
- Navigieren Sie zum Tab Startseite .
- Klicken Sie auf eine unerwünschte E-Mail, um sie auszuwählen.
- Klicke auf Junk .
- Klicken Sie im folgenden Kontextmenü auf Absender blockieren.
- Klicken Sie im angezeigten Dialogfeld auf OK, um die Aktion zu bestätigen. Wenn Outlook dieses Dialogfeld beim Blockieren von E-Mails von einer bestimmten E-Mail-Adresse in Zukunft nicht mehr anzeigen soll, stellen Sie sicher, dass die Option Diese Meldung nicht mehr anzeigen aktiviert ist, bevor Sie auf OK klicken.
Sobald Sie dies getan haben, filtert Outlook jede einzelne E-Mail, die Sie von der blockierten E-Mail-Adresse erhalten, und anstatt diese E-Mails zu sehen, werden sie in Ihrem Junk-Ordner verrotten.
PRO TIPP: Wenn das Problem bei Ihrem Computer oder Laptop / Notebook auftritt, sollten Sie versuchen, die Reimage Plus Software zu verwenden, die die Repositories durchsuchen und beschädigte und fehlende Dateien ersetzen kann. Dies funktioniert in den meisten Fällen, in denen das Problem aufgrund einer Systembeschädigung auftritt. Sie können Reimage Plus herunterladen, indem Sie hier klickenWas die meisten Leute nicht über Outlook wissen, ist, dass der Desktop-E-Mail-Client standardmäßig bereits einige Maßnahmen implementiert hat, um die Anzahl unerwünschter E-Mails zu reduzieren, die der Benutzer tatsächlich in seinem Posteingang sieht. Diese Maßnahmen dienen dazu, anhand verschiedener Faktoren festzustellen, ob es sich bei einer E-Mail um Spam / Junk handelt, und wenn dies festgestellt wird, wird die E-Mail automatisch an den Junk-Ordner gesendet. Um unerwünschte E-Mails in Outlook zu blockieren, können Benutzer diese Maßnahmen auch straffen und strikter gestalten. Um dies zu tun, einfach:
- Starten Sie Outlook .
- Navigieren Sie zum Tab Startseite .
- Klicke auf Junk .
- Klicken Sie im Kontextmenü auf Junk-E-Mail-Optionen .
- Wählen Sie unter Wählen Sie den gewünschten Junk-E-Mail-Schutz aus, wählen Sie die Option, die Ihren Anforderungen entspricht und so streng ist, wie Sie Ihren unerwünschten E-Mail-Schutz für Outlook wünschen. Hinweis: Wenn Sie die Option Hoher Schutz auswählen, werden möglicherweise einige legitime E-Mails von den Filtern von Outlook von Zeit zu Zeit abgefangen. Daher sollten Sie Ihren Junk-Ordner häufig überprüfen, wenn Sie diese Option verwenden.
- Klicken Sie auf Anwenden und dann auf OK .
Wenn es einige E-Mail-Adressen oder Domänen gibt, von denen Sie E-Mails erhalten möchten, unabhängig davon, wie stark Ihre unerwünschten E-Mail-Schutzmaßnahmen in Outlook sind, können Sie die Schritte 1 bis 4 von oben wiederholen, zur Registerkarte Sichere Absender navigieren und auf Hinzufügen und klicken Fügen Sie diese E-Mail-Adressen oder Domänen der sicheren Absenderliste von Outlook hinzu. E-Mails von Adressen oder Domains, die sich auf Ihrer Liste der sicheren Absender befinden, erhalten einen Hallenpass und sind in keiner Weise von den Filtern und E-Mail-Screening-Protokollen von Outlook betroffen.
PRO TIPP: Wenn das Problem bei Ihrem Computer oder Laptop / Notebook auftritt, sollten Sie versuchen, die Reimage Plus Software zu verwenden, die die Repositories durchsuchen und beschädigte und fehlende Dateien ersetzen kann. Dies funktioniert in den meisten Fällen, in denen das Problem aufgrund einer Systembeschädigung auftritt. Sie können Reimage Plus herunterladen, indem Sie hier klicken