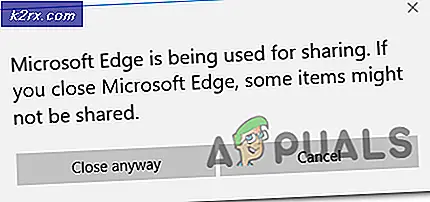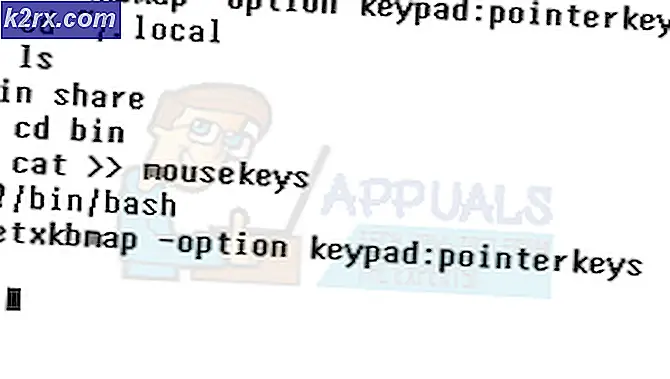Fix: Geklonte SSD startet nicht
Einige Benutzer haben uns mit Fragen erreicht, nachdem ihre geklonte SSD nicht gestartet werden konnte. Dieses Problem tritt normalerweise auf, wenn der Benutzer Acronis True Image oder Macrium Reflect zum Klonen einer herkömmlichen Festplatte verwendet hat, um zu vermeiden, dass während des Migrationsprozesses Daten verloren gehen. Das Problem ist jedoch, dass das System die geklonte SSD nicht als praktikable Startoption erkennt, sodass der Benutzer keine Möglichkeit hat, die Startsequenz abzuschließen. Bei einigen betroffenen Benutzern wird eine Fehlermeldung angezeigt (die von Hersteller zu Hersteller unterschiedlich ist), während andere melden, dass nur ein schwarzer Bildschirm angezeigt wird.
Was führt dazu, dass die geklonte SSD die Startsequenz nicht besteht?
Wir haben dieses spezielle Problem untersucht, indem wir uns verschiedene Benutzerberichte und die Reparaturstrategien angesehen haben, die die meisten betroffenen Benutzer eingesetzt haben, um das Problem zu beheben. Basierend auf unseren Untersuchungen gibt es verschiedene Schuldige, von denen bekannt ist, dass sie diese bestimmte Fehlermeldung auslösen:
Wenn Sie Probleme haben, diese bestimmte Fehlermeldung zu beheben, finden Sie in diesem Artikel mehrere Anleitungen zur Fehlerbehebung, die andere Benutzer in einer ähnlichen Situation erfolgreich verwendet haben, um das normale Starten der geklonten SSD zu erzwingen.
Beachten Sie, dass nicht alle potenziellen Korrekturen auf Ihr aktuelles Szenario anwendbar sind. Aus diesem Grund empfehlen wir Ihnen, die folgenden Methoden in der angegebenen Reihenfolge zu befolgen. Einer von ihnen muss das Problem in Ihrem speziellen Szenario beheben.
Methode 1: Festlegen des richtigen Laufwerks zum Booten
Einer der häufigsten Gründe, warum eine geklonte SSD nicht mehr bootfähig ist, ist die Tatsache, dass der Benutzer vergessen hat, das richtige Laufwerk zum Booten festzulegen. Wenn dieses Szenario zutrifft, sollte das Problem sofort behoben werden, indem Sie zu den BIOS / UEFI-Einstellungen wechseln und die Startpriorität entsprechend ändern.
Hier ist eine Kurzanleitung dazu:
- Starte deinen Computer neu.
- Drücken Sie während des Startbildschirms die Taste Einrichten Taste zur Eingabe der BIOS / UEFI-Einstellungen. Der spezifische Setup-Schlüssel sollte auf dem Startbildschirm sichtbar sein. Falls Sie ihn jedoch nicht erkennen können, können Sie online nach dem Setup-Schlüssel Ihres Motherboard-Herstellers suchen.
- Suchen Sie im Setup-Bildschirm nach der Registerkarte Boot und stellen Sie sicher, dass die geklonte SSD Vorrang hat.
- Speichern Sie die Änderungen, verlassen Sie den Setup-Bildschirm und prüfen Sie, ob das Problem beim nächsten Start behoben ist.
Wenn Sie immer noch nicht von Ihrer geklonten SSD booten können, fahren Sie mit der folgenden Methode fort.
Methode 2: Ändern des SATA-Kabels zum Anschließen der geklonten SSD (falls zutreffend)
Wir haben mehrere bestätigte Berichte gesehen, in denen dieses spezielle Problem aufgrund eines fehlerhaften SATA-Kabels oder eines fehlerhaften SATA-Anschlusses aufgetreten ist. Wenn Sie den Verdacht haben, dass das Problem durch ein Verbindungsproblem verursacht wird, wird empfohlen, das SATA-Kabel und den SATA-Anschluss (falls zutreffend) zu ändern und zu prüfen, ob das Problem weiterhin auftritt.
Und da Sie das Gehäuse öffnen, lohnt es sich auch, alle nicht wesentlichen Elemente vom Netzteil zu trennen, um sicherzustellen, dass das Netzteil der SSD genügend Strom liefert.
Methode 3: Entfernen / Löschen des vorherigen Laufwerks
Mehrere Klon-Dienstprogramme, darunter Samsuns Magician, kopieren auch die eindeutige ID des Laufwerks, was das System verwirrt. Da nicht bekannt ist, von wo aus gebootet werden soll, wird wahrscheinlich nur eines der Laufwerke verwendet.
Glücklicherweise können Sie dieses spezielle Problem beheben, indem Sie einfach die Quellfestplatte (die Sie geklont haben) entfernen. Wenn Ihr System von der geklonten SSD booten kann, müssen Sie das ursprüngliche Laufwerk löschen, falls Sie beide auf derselben PC-Konfiguration verwenden möchten.
Methode 4: Deaktivieren des sicheren Starts
Secure Boot ist ein Sicherheitsstandard, der von Mitgliedern der PC-Branche entwickelt wurde, um sicherzustellen, dass der PC nur mit der von Original Equipment Manufacturers (OEMs) vertrauenswürdigen Software gestartet wird. Wie Sie sich vorstellen können, kann dies zu Problemen mit geklonten SSDs führen, da die von Ihnen verwendete Migrationssoftware möglicherweise einige eindeutige IDs kopiert, die von der Funktion für sicheres Starten als Sicherheitsverletzung angesehen werden können.
In diesem Fall haben Sie keine andere Wahl, als den sicheren Start zu deaktivieren. Hier ist eine Kurzanleitung dazu:
- Starten Sie Ihren Computer und drücken Sie die Taste Einrichten Taste während des Startbildschirms. Ihr spezifischer Setup-Schlüssel sollte auf dem Startbildschirm sichtbar sein. Falls dies nicht der Fall ist, suchen Sie online nach dem Hersteller Ihres Motherboards.
- Sobald Sie Ihre BIOS / UEFI-Einstellungen erreicht haben, gehen Sie zu Sicherheit Tab und Set Sicherer Startvorgang zu Deaktiviert.
Hinweis:BIOS / UEFI-Menüs unterscheiden sich stark von Hersteller zu Hersteller. Unter bestimmten Konfigurationen können Sie deaktivieren Sicherer Startvorgang von Systemkonfiguration, Authentifizierungoder der Booten Tab.
Methode 5: Ändern des BIOS-Startmodus
Wenn Sie eine GPT-HHD auf eine MBR-SSD oder eine MBR-Festplatte auf eine GPT-SSD geklont haben, müssen Sie auch den Startmodus von UEFI auf Legacy oder umgekehrt ändern, damit die Startsequenz erfolgreich ist. Andernfalls wird das SSD-Laufwerk nach Abschluss des Klonvorgangs nicht gestartet.
Wenn dieses spezielle Szenario zutrifft, können Sie das Problem beheben, indem Sie den Startmodus ändern. Hier ist eine Kurzanleitung dazu:
- Schalten Sie Ihren Computer ein und drücken Sie die entsprechende Starttaste (Einrichten Taste) während der ersten Startsequenz. In der Regel ist der Setup-Schlüssel einer der folgenden F-Tasten (F2, F4, F6, F8, F10, F12), die Entf-Taste (auf Del-Computern) oder die Esc Schlüssel.
- Sobald Sie in Ihre BIOS Gehen Sie auf dem Setup-Bildschirm zur Registerkarte Boot und ändern Sie den Boot-Modus. Wenn es auf eingestellt ist Erbe, ändere es auf UEFI und umgekehrt.
Hinweis: Beachten Sie, dass dieses Menü je nach Hersteller Ihres Motherboards auf Ihrem Bildschirm möglicherweise sehr unterschiedlich aussieht.
- Speichern Sie die aktuelle BIOS-Konfiguration und starten Sie Ihren Computer neu, um festzustellen, ob Sie vom geklonten SSD-Laufwerk booten können.
Methode 6: Ausführen des Dienstprogramms für die Windows-Wiederherstellungsumgebung
Die Windows-Wiederherstellungsumgebung (WinRE) kann viele häufig auftretende Szenarien beheben, in denen das Laufwerk nicht mehr bootfähig ist. Mehrere betroffene Benutzer haben gemeldet, dass sie normal booten durften, nachdem sie die Windows-Installation von der geklonten SSD mit WinRe repariert hatten.
Beachten Sie jedoch, dass Sie zum Ausführen dieses Verfahrens ein Windows-Installationsmedium mit Ihrer Betriebssystemversion benötigen. Sie können diesem Artikel folgen (Hier) für Windows 7 oder dieses (Hier) für Windows 10, um ein Installationsmedium zu erstellen, falls Sie keines haben.
Hier ist eine Kurzanleitung zum Ausführen des Dienstprogramms "Automatische Reparatur":
- Legen Sie das Installationsmedium ein und starten Sie Ihren Computer neu. Drücken Sie zu Beginn der Startsequenz eine beliebige Taste, um vom Windows-Installationsmedium zu starten.
- Sobald das Windows-Setup geladen ist, klicken Sie auf Deinen Computer reparieren (untere linke Ecke des Bildschirms.
- Wenn Sie zum nächsten Menü gelangen, gehen Sie zu Fehlerbehebung, dann klicken Sie auf Erweiterte Optionen. Als nächstes aus dem Erweiterte Optionen Menü auswählen Startreparatur.
- Warten Sie, bis das Dienstprogramm gestartet ist, und klicken Sie dann auf Fortsetzen um mit der Diagnosephase fortzufahren. Wenn Sie ein Passwort haben, werden Sie aufgefordert, dieses anzugeben.
- Warten Sie, bis das WinRE-Dienstprogramm das Scannen und Reparieren der Startprobleme im Zusammenhang mit Ihrem geklonten Laufwerk abgeschlossen hat.
- Sobald der Vorgang abgeschlossen ist, wird Ihr Computer neu gestartet. Überprüfen Sie beim nächsten Start, ob das Problem weiterhin auftritt.
Wenn Sie immer noch nicht von Ihrem geklonten SSD-Laufwerk booten können, fahren Sie mit der folgenden Methode fort.
Methode 7: Ausführen des Dienstprogramms Bootrec.exe
Wenn WinRE die Startsequenz Ihres geklonten SSD-Laufwerks nicht auflösen konnte, können Sie dies möglicherweise manuell mithilfe von Bootrec.exe über die Eingabeaufforderung tun. Dieses integrierte Microsoft-Dienstprogramm kann den Master-Boot-Datensatz, den Boot-Sektor und die Boot-Konfigurationsdaten korrigieren. Alle diese drei Elemente können während des Migrationsprozesses betroffen sein.
Hinweis: Ähnlich zu Methode 6benötigen Sie ein Windows-Installationsmedium mit Ihrer Betriebssystemversion. Sie können diesem Artikel folgen (Hier) für Windows 7 oder dieses (Hier) für Windows 10, um ein Installationsmedium zu erstellen, falls Sie keines haben. Wenn Sie noch keine haben, können Sie auch die erzwingen Wiederherstellung des Starts Das Menü wird angezeigt, indem drei aufeinanderfolgende Startunterbrechungen erzwungen werden.
Hier ist eine Kurzanleitung zum Ausführen des Bootrec.exe Nützlichkeit:
- Legen Sie das Windows-Installationsmedium ein und drücken Sie eine beliebige Taste, wenn Sie zum Starten aufgefordert werden. Sobald Sie das erste Windows-Installationsfenster sehen, klicken Sie auf Deinen Computer reparieren.
- Sobald Sie an der Erweiterte Optionen Menü, gehen Sie zu Fehlerbehebung dann wählen Sie Eingabeaufforderung.
- Geben Sie nach dem Öffnen der Eingabeaufforderung die folgenden Befehle in der Reihenfolge ein, in der sie geschrieben wurden, und drücken Sie Eingeben nach jedem, um die gesamten Build-Konfigurationsdaten neu zu erstellen:
bootrec.exebootrec.exe / fixmbr bootrec.exe / fixboot bootrec.exe / scanos bootrec.exe / rebuildbcd
- Nachdem alle Befehle erfolgreich eingegeben und verarbeitet wurden, starten Sie Ihren Computer neu und prüfen Sie, ob Sie von Ihrem geklonten SSD-Laufwerk booten können.