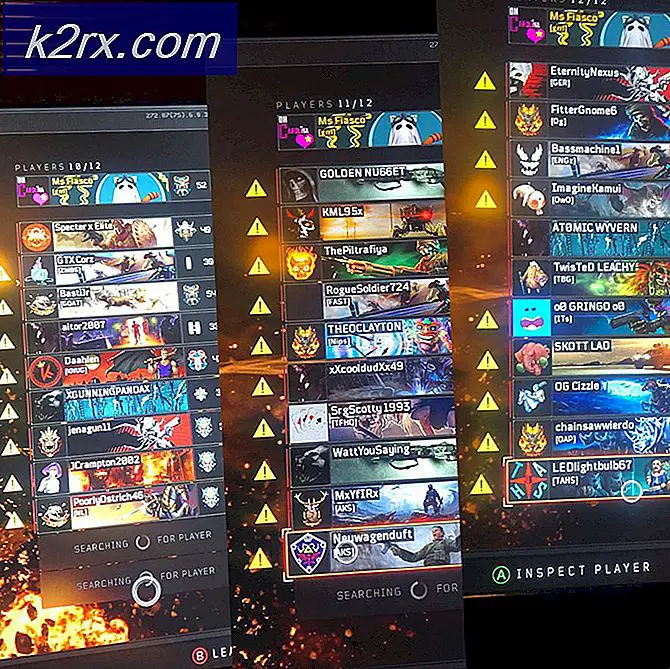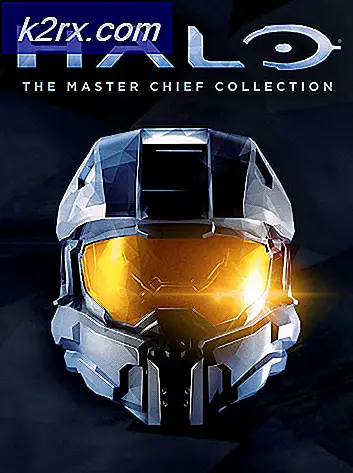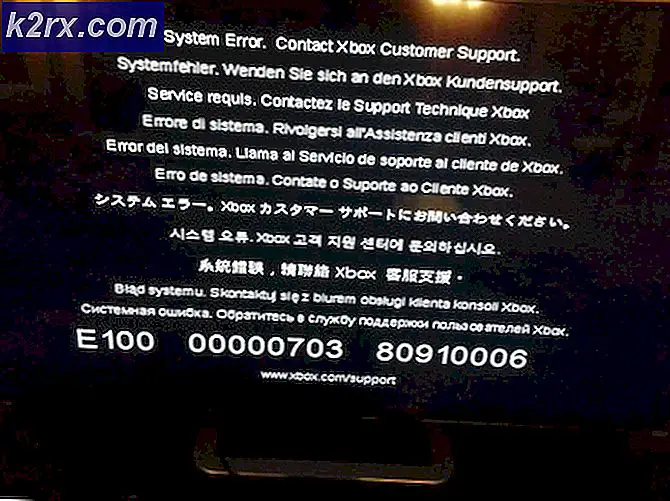Wie Ändern der Schriftgröße für Windows Live Mail unter Windows 10
Windows Live Mail liefert Ihre E-Mails entweder über einen Browser oder über eine Desktop-App. Sie erhalten entweder E-Mails im HTML-Format oder im Nur-Text-Format. Der Klartextmodus ist jedoch in Bezug auf Grafik und Präsentation begrenzt. Für einige Menschen, die sehbehindert sein könnten, zB Senioren, könnten winzige Texte anstrengend sein. Es gibt auch einen ziemlich guten Prozentsatz von Leuten, die größere Texte bevorzugen, weil es ihnen das Lesen erleichtert. Im Büro ist das schnelle Lesen von E-Mails ein Plus.
Wie können Sie die Schriftgröße von Windows Live Mail ändern? Es ist ziemlich einfach, die Windows Live Mail-Schriftgröße zu ändern. Einige Benutzer haben sich jedoch darüber beschwert, dass die Schriftgröße nicht geändert wird, wenn Sie versuchen, die Schriftgröße zu ändern, die zum Lesen von Nachrichten in Windows Live Mail verwendet wird. In der Regel führen sie Windows Live Mail 2011 in ihrem Windows-Computer. Die gute Nachricht ist, dass Microsoft dieses Problem erkannt hat. Es scheint, dass alle Mails im HTML-Format nicht von der Änderung der Schriftgröße betroffen sind. Dies wird durch einen Fehler im Sicherheitsprotokoll des Internet Explorers verursacht. Windows Live Mail sammelt Daten über den Internet Explorer, und wie sie über Windows-Live-Mail empfangen werden, bestimmt der Internet Explorer.
In diesem Artikel erfahren Sie, wie Sie die Schriftgröße für Windows Live Mail erfolgreich ändern können. Verwenden Sie die folgenden Methoden.
Methode 1: Ändern Sie die Schriftgröße, und installieren Sie das neueste kumulative Sicherheitsupdate für Internet Explorer
Das Ändern der Schriftgröße wirkt sich nicht auf die im HTML-Format empfangenen E-Mails aus, wenn Sie den Internet Explorer ausführen, der nicht aktualisiert wurde. Wir werden also zuerst die Schriftgröße einstellen und dann den Internet Explorer aktualisieren, damit die Schrift größer wird.
- Klicken Sie auf der Registerkarte Windows Live Mail (die blaue Schaltfläche oben links im WLM-Bildschirm) auf Optionen und dann auf E- Mail .
- Klicken Sie auf der Registerkarte Lesen auf Schriftarten .
- Wählen Sie im Feld Schriftgrad die Option Größte (oder die von Ihnen bevorzugte Größe) aus, und klicken Sie dann auf OK
- Um die Schriftgröße zu ändern, mit der Sie Ihre E-Mails verfassen, klicken Sie auf die Registerkarte Verfassen
- Klicken Sie auf Schrifteinstellungen, und passen Sie die Schriftart Mail hier auf der Registerkarte Verfassen an. Klicken Sie auf OK, wenn Sie fertig sind.
- Klicken Sie auf OK, um das Dialogfeld Optionen zu schließen.
Sie müssen nun die Internet Explorer-Sicherheitsprotokolle aktualisieren:
PRO TIPP: Wenn das Problem bei Ihrem Computer oder Laptop / Notebook auftritt, sollten Sie versuchen, die Reimage Plus Software zu verwenden, die die Repositories durchsuchen und beschädigte und fehlende Dateien ersetzen kann. Dies funktioniert in den meisten Fällen, in denen das Problem aufgrund einer Systembeschädigung auftritt. Sie können Reimage Plus herunterladen, indem Sie hier klicken- Rufen Sie die Microsoft Security Bulletin-Seite hier auf
- Geben Sie unter "Nach Bulletin, KB oder CVE suchen" den Begriff " Internet Explorer" ein, um das neueste kumulative Sicherheitsupdate für den Internet Explorer zu finden.
- Klicken Sie auf den Link des kumulativen Sicherheitsupdates, um weitere Details zu erhalten. (Hier ist die Detailseite des letzten kumulativen Internet Explorer-Updates, das für dieses Szenario funktioniert).
- Suchen Sie auf der nächsten Seite nach dem Link " Dieses Update ist über Windows Update verfügbar" . Hier ist der Link zum Windows Update-Katalog unseres Updates oben. Sie können auch direkt zum Windows Update-Katalog gehen und das neueste kumulative Sicherheitsupdate für den Internet Explorer installieren.
- Installieren Sie das gefundene Update
- Starte deinen Computer neu
Denken Sie daran, dass Sie eine echte Kopie von Windows ausführen müssen und dass Sie Updates in der Windows Update-Anwendung zulassen müssen, um dieses Update herunterladen zu können. Ihre Schriftart in Windows Live-Mail sollte nun nach der Installation dieses Updates funktionieren.
Methode 2: Ändern Sie die Schriftgröße und ändern Sie die Einstellungen in Klartext
Wenn Sie die empfangene E-Mail auf Klartext umstellen, umgehen Sie die fehlerhaften Einstellungen des Internet Explorers. Klartext wird leicht auf die gewünschte Schriftgröße geändert.
- Klicken Sie auf der Registerkarte Windows Live Mail (die blaue Schaltfläche oben links im WLM-Bildschirm) auf Optionen und dann auf E- Mail .
- Klicken Sie auf der Registerkarte Lesen auf Schriftarten .
- Wählen Sie im Feld Schriftgrad die Option Größte (oder die von Ihnen bevorzugte Größe) aus, und klicken Sie dann auf OK
- Aktivieren Sie auf der Registerkarte Lesen das Kontrollkästchen Alle Nachrichten im Nur-Text- Format lesen
- Um die Schriftgröße zu ändern, mit der Sie Ihre E-Mails verfassen, klicken Sie auf die Registerkarte Verfassen
- Klicken Sie auf Schrifteinstellungen, und passen Sie die Schriftart Mail hier auf der Registerkarte Verfassen an. Klicken Sie auf OK, wenn Sie fertig sind
- Klicken Sie auf OK, um das Dialogfeld Optionen zu schließen.
Methode 3: Ändern Sie den DPI-Prozentsatz (Punkte pro Zoll) in Windows
Wenn Sie sehbehindert sind oder großen Text bevorzugen, empfiehlt es sich, das gesamte Betriebssystem auf größere Schriftarten zu setzen. Dadurch werden alle Schriftarten, die Sie auf dem Bildschirm sehen, auf einen größeren Text skaliert. Führen Sie dazu in Windows 10 die folgenden Schritte aus.
- Klicken Sie mit der rechten Maustaste auf den Desktop und wählen Sie Anzeigeeinstellungen
- Wählen Sie im Fenster Anzeige anpassen die Option Erweiterte Anzeigeeinstellungen
- Wählen Sie Erweiterte Größenanpassung für Text und andere Elemente
- Suchen Sie ' Legen Sie eine benutzerdefinierte Skalierungsstufe im Text fest und klicken Sie darauf'
- Ziehen Sie das Lineal, um den DPI-Prozentsatz festzulegen.
- Der nächste Schritt besteht darin, Farbe, Kontrast und Helligkeit zu kalibrieren und den Clear Type zu aktivieren
- Windows-Taste + R, geben Sie Strg in das Textfeld Ausführen ein und drücken Sie die Eingabetaste
- Befolgen Sie die Anweisungen auf dem Bildschirm, um den Bildschirmlöschmodus zu kalibrieren . Dies wird helfen, die Belastung der Augen zu reduzieren
Nicht alle Anzeigen verarbeiten benutzerdefinierte DPI-Ebenen gut und einige Windows 10-Anwendungen verhalten sich möglicherweise merkwürdig.
Wenn Sie Ihre Live-Mail in einem Browser anzeigen, können Sie einfach Strg + + oder - zum Vergrößern bzw. Verkleinern drücken. Sie können auch Strg + Scrollen, um das Bild zu vergrößern und zu verkleinern.
PRO TIPP: Wenn das Problem bei Ihrem Computer oder Laptop / Notebook auftritt, sollten Sie versuchen, die Reimage Plus Software zu verwenden, die die Repositories durchsuchen und beschädigte und fehlende Dateien ersetzen kann. Dies funktioniert in den meisten Fällen, in denen das Problem aufgrund einer Systembeschädigung auftritt. Sie können Reimage Plus herunterladen, indem Sie hier klicken