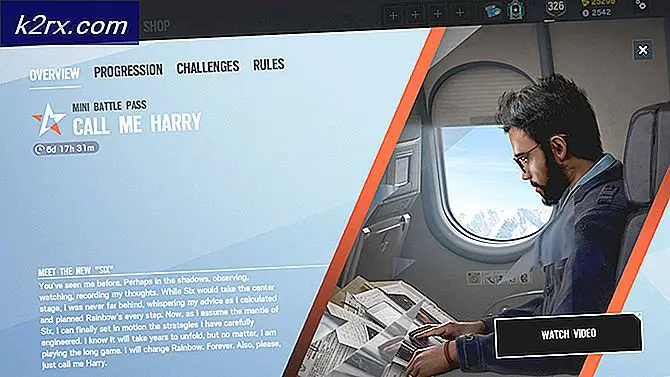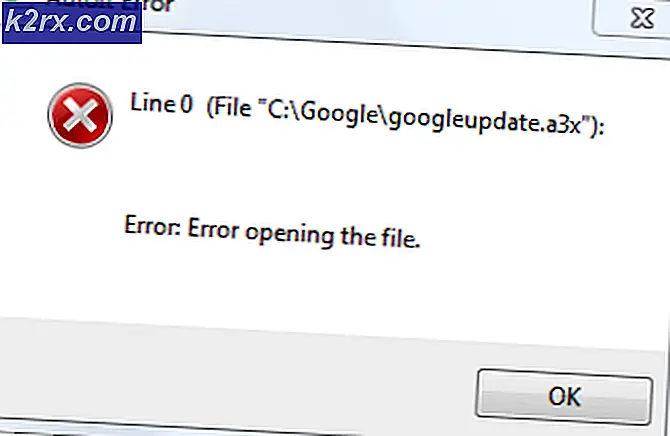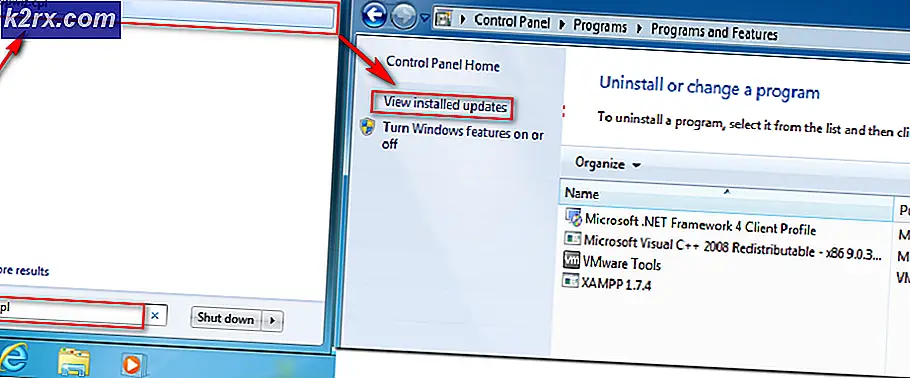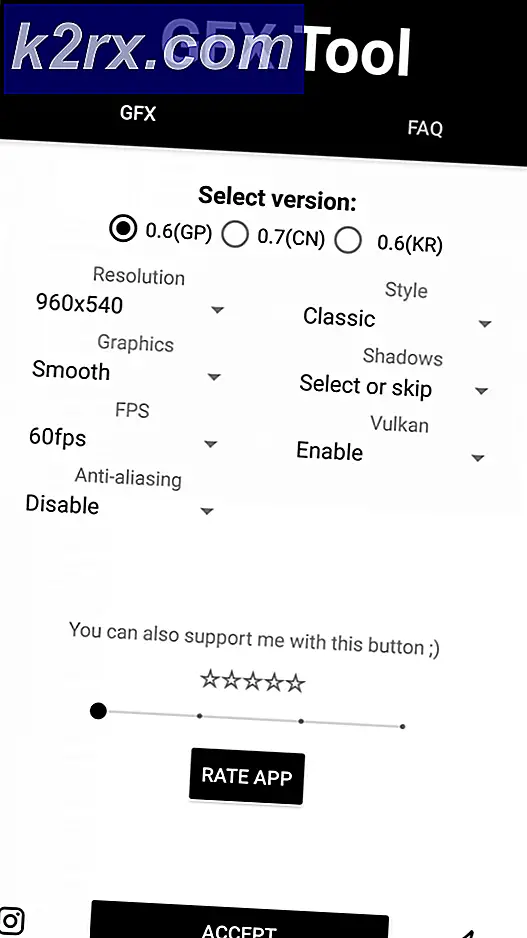So aktivieren Sie den Nachtmodus in Chrome OS
Seit einigen Jahren bitten Chromebook-Besitzer das Chrome OS-Team, eine "Nachtmodus" -Funktion im Betriebssystem hinzuzufügen, um den Bildschirm einfacher zu machen. Diese kleine Funktion, die jetzt auf vielen Smartphones verfügbar ist, fügt dem Bildschirm einen Farbton hinzu, um blaues Licht vom Bildschirm zu filtern. Der Filter ermöglicht es dem Benutzer, auf seinen Geräten für lange Zeit mit weniger als ausreichender Beleuchtung zu arbeiten, ohne Augenreizung zu verursachen.
Mit dem neuesten Update für den Chrome OS Canary-Kanal hat das Chrome OS-Team endlich damit begonnen, mit dieser angeforderten Funktion zu experimentieren und nennt es "Night Light". Wenn Sie bereit sind, mit Ihrem Chromebook ein wenig zu experimentieren, können Sie es auch bekommen! Befolgen Sie einfach die Schritte in diesem Tutorial.
Bevor Sie das Lernprogramm starten, sollten Sie jedoch beachten, dass Sie zum Zugriff auf diese Funktion auf den kanarischen Kanal von Chrome OS wechseln müssen. Chrome OS Canary ist ein experimenteller Kanal, auf dem Chrome OS-Entwickler ihre neuesten "Experimente" für Chrome OS durchführen. Einige dieser Experimente werden zu Funktionen, die über Updates an alle Chromebooks gesendet werden. Aufgrund seiner experimentellen Natur ist der kanarische Kanal extrem instabil und hat viele Käfer. Wir empfehlen diesen Switch nicht, wenn Chrome OS Ihr primärer Computer ist, da die Fehler es schwierig machen, daran zu arbeiten.
Wenn Sie von dieser Warnung befreit werden, ist der Prozess zum Erhalten der Nachtlichtfunktion relativ einfach. Hier ist, wie Sie es tun können.
Aktivieren Sie den Entwicklermodus
Zunächst müssen Sie den Entwicklermodus auf Ihrem Chromebook aktivieren. Befolgen Sie die Schritte in diesem Lernprogramm, um dies zu tun, und fahren Sie dann mit dem nächsten Schritt fort.
Keine Sorge, Ihr Chromebook wird dadurch nicht dauerhaft beeinträchtigt. Sie können es jederzeit deaktivieren. Wenn Sie den Entwicklermodus aktivieren, wird das Chromebook jedoch zurückgesetzt. Stellen Sie daher sicher, dass alle lokal gespeicherten Dateien und Ordner gesichert werden.
Wechseln Sie zu Chrome OS Canary
Schritt 1 - Öffnen Sie das Chrome-Terminal, indem Sie auf einem Chrome-Tab die Tastenkombination Strg + Alt + T drücken. Das Terminal wird in einem neuen Tab geöffnet.
Schritt 2 - Geben Sie "Shell" ein und drücken Sie die Eingabetaste.
Schritt 3 - Geben Sie nun sudo su ein, um Root-Zugriff auf das Terminal zu erhalten.
Schritt 4 - Verwenden Sie diesen Befehl, um auf Canary-Kanal zu wechseln und die erforderlichen Update-
update_engine_client -channel = canary-channel-update
Nachdem Sie diesen Befehl ausgeführt haben, wird das OTA-Update heruntergeladen. Danach werden Sie aufgefordert, den Computer neu zu starten. Dadurch wird das Update angewendet. Glückwunsch, Sie haben jetzt erfolgreich zum experimentellen Kanarienvogelkanal gewechselt und haben Zugriff auf die neuesten Funktionen von Chrome OS, einschließlich Night Light.
Toggle Nachtlicht
Sie werden feststellen, dass das Nachtlicht-Toggle in Ihrem Einstellungsfenster verfügbar ist, und Sie können es aktivieren / deaktivieren, indem Sie wie unten angezeigt auf das Mondsymbol klicken.
PRO TIPP: Wenn das Problem bei Ihrem Computer oder Laptop / Notebook auftritt, sollten Sie versuchen, die Reimage Plus Software zu verwenden, die die Repositories durchsuchen und beschädigte und fehlende Dateien ersetzen kann. Dies funktioniert in den meisten Fällen, in denen das Problem aufgrund einer Systembeschädigung auftritt. Sie können Reimage Plus herunterladen, indem Sie hier klickenWeitere Einstellungen, wie z. B. die Anpassung der Intensität des Filters und die Zeitplanung für das automatische Einschalten zu bestimmten Zeiten, finden Sie unter den Anzeigeeinstellungen. Sie können auf die Anzeigeeinstellungen zugreifen, indem Sie im Chrome-Browser zu chrome: // settings / display gehen.
Wie Sie sehen können, sind die erweiterten Nachtlicht-Einstellungen verfügbar, einschließlich der Zeitplan- und Intensitätseinstellungen.
Auf Kanarienvogel geschaltet und immer noch Nachtlicht nicht sehen?
Da Entwickler ständig mit den Funktionen von Chrome OS Canary experimentieren, werden bestimmte Funktionen, die sie in den Vordergrund stellen, manchmal zurückgesetzt. Es gab Berichte, dass Nachtlicht aus dem Einstellungsfenster entfernt wurde, aber es gibt keinen Grund zur Sorge. Wenn Sie auf dem Canary Build sind, können Sie Night Light manuell aktivieren, indem Sie diese Schritte ausführen -
Schritt 1 - Gehe zu chrome: // flags und finde 'Night light' auf der Seite mit Strg + F.
Schritt 2 - Sobald Sie die Einstellung "Nachtlicht aktivieren" aktiviert haben, aktivieren Sie sie, indem Sie auf den blauen Aktivierungslink direkt darunter klicken.
Nachtlicht sollte jetzt auf Ihrem Chromebook aktiviert sein.
Wechseln Sie zurück zum stabilen Kanal
Wenn du Night Light benutzt hast und es nicht alle Fehler gefunden hast, die neben dem Canary-Kanal liegen, kannst du jederzeit zum alten Stable-Kanal zurückkehren. Nachtlicht sollte sowieso bald auf stabilen Kanälen verfügbar sein. So wechseln Sie zurück zum Stable-Kanal.
Schritt 1 - Öffnen Sie das Terminal, indem Sie Strg + Alt + T drücken, geben Sie 'shell' und dann 'sudo su' ein, so wie Sie es getan haben, um zum Kanarischen Kanal zu wechseln.
Schritt 2 - Sobald Ihr Bildschirm wie der obige aussieht, geben Sie diesen Befehl ein -
update_engine_client -channel = stable-channel-update
Dein Kanal wird erneut geändert und ein Update wird für Chrome OS auf dem stabilen Kanal heruntergeladen. Starten Sie Ihr Chromebook neu und Ihr Chromebook wird auf dem stabilen Kanal ausgeführt.
Wenn Sie den Entwicklermodus ebenfalls deaktivieren möchten, drücken Sie einfach die Leertaste in der Warnmeldung "Betriebssystemüberprüfung ist deaktiviert", wenn Sie Ihr Chromebook einschalten. Nach dem Deaktivieren des Entwicklermodus wird Ihr Chromebook wieder zum Computer, der "funktioniert".
PRO TIPP: Wenn das Problem bei Ihrem Computer oder Laptop / Notebook auftritt, sollten Sie versuchen, die Reimage Plus Software zu verwenden, die die Repositories durchsuchen und beschädigte und fehlende Dateien ersetzen kann. Dies funktioniert in den meisten Fällen, in denen das Problem aufgrund einer Systembeschädigung auftritt. Sie können Reimage Plus herunterladen, indem Sie hier klicken