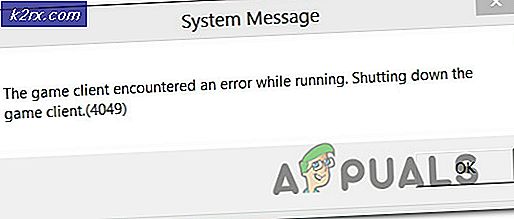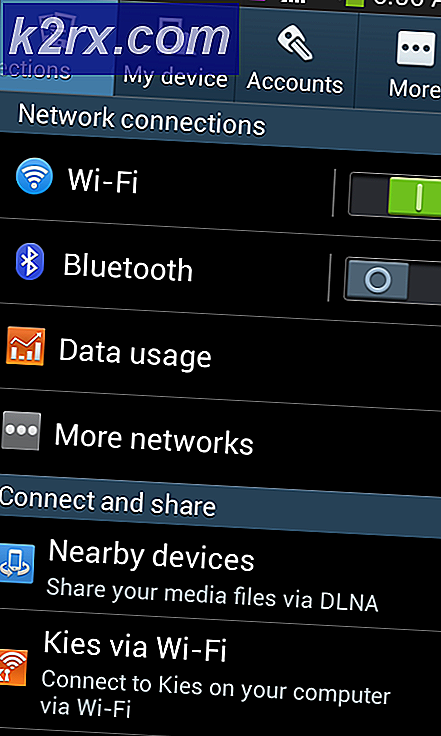Wie man eine PowerPoint 2016 Präsentation mitverfasst oder teilt
Wenn mehr als eine Person an einem Dokument arbeitet, wird dies als Zusammenarbeit und Co-Authoring bezeichnet. Microsoft Office unterstützt Co-Authoring, bei dem mehr als eine Person an demselben Dokument arbeiten kann. Mit Office und OneDrive oder SharePoint können mehrere Personen gemeinsam an einem Word-Dokument, einer Excel-Tabelle oder in unserem Fall an einer PowerPoint-Präsentation arbeiten.
Es gibt zwei Arten der gemeinsamen Erstellung. Der erste ist als regelmäßiges Co-Authoring bekannt . Hier können Sie gleichzeitig an demselben Dokument arbeiten, aber der Absatz, an dem gerade gearbeitet wird, ist gesperrt. Wenn Änderungen vorgenommen werden, wird die Benachrichtigung "Updates verfügbar" angezeigt. Nach dem Speichern sehen Sie Änderungen von anderen Autoren an Ihrem Ende. Sie können mit jedem zusammenarbeiten, der eine Echtzeit-Co-Authoring-Anwendung verwendet.
Co-Authoring in Echtzeit ist das zweite Szenario für die Mehrfachbearbeitung, das für PowerPoint-Dokumente verfügbar ist. Sie können die Änderungen sehen, die von anderen Benutzern während der Eingabe vorgenommen werden, genau wie auf Ihrem Gerät. Sie sehen mehrere Cursor, die markieren, wo jemand arbeitet. Bewegen Sie den Mauszeiger über diesen Ort, wird Ihnen angezeigt, wer die Änderungen vornimmt. Wenn der Autor regelmäßige Co-Authoring-Anwendungen verwendet, werden die Änderungen nicht angezeigt, Sie können jedoch zusammenarbeiten.
Was Sie zum Co-Autor benötigen
Sie benötigen mehr als nur Mitautoren, um ein Dokument mit mehreren Benutzern bearbeiten zu können. Hier ist, was Sie brauchen, um die Verbindung zwischen Ihnen und den anderen Autoren herzustellen.
Ein freigegebener Speicherplatz
Zum Co-Autor muss das Dokument auf dem OneDrive-Consumer-, OneDrive for Business-, SharePoint Online- oder SharePoint-Server sein. Für die gemeinsame Erstellung in Echtzeit muss sich das Dokument in der Cloud befinden. Daher funktioniert es mit OneDrive oder SharePoint Online, jedoch nicht mit SharePoint Server. Wenn Sie Dokumente nur lokal auf Ihrem Computer speichern, können Sie keinen Co-Autor erstellen. Wenn Sie einen anderen Speicheranbieter haben, prüfen Sie, ob sie Co-Authoring unterstützen. Beachten Sie, dass Google Drive noch nicht unterstützt wird - Sie müssen es über einen Browser mit Online-Google-Anwendungen bearbeiten.
Anwendungen, die Co-Authoring unterstützen
Word und PowerPoint auf allen Plattformen und auf allen Versionen seit Office 2010, Excel Online, Android und Windows Mobile. Obwohl Sie Dateien über Word und PowerPoint 2007 oder früher zu SharePoint Online oder OneDrive hochladen können und Sie sie zur Bearbeitung öffnen können, können Sie diese Dokumente nicht gemeinsam mit diesen Legacy-Anwendungen erstellen. Wenn ein Benutzer ein Dokument mit Word oder PowerPoint 2007 öffnet, erstellt SharePoint Online oder OneDrive eine Sperre für das Dokument und verhindert, dass andere Benutzer von Office dieses Dokument bearbeiten. Darüber hinaus wird das Echtzeit-Co-Authoring in Word für Windows Desktop 2016 sowie in Word, PowerPoint und Excel Online unterstützt.
PRO TIPP: Wenn das Problem bei Ihrem Computer oder Laptop / Notebook auftritt, sollten Sie versuchen, die Reimage Plus Software zu verwenden, die die Repositories durchsuchen und beschädigte und fehlende Dateien ersetzen kann. Dies funktioniert in den meisten Fällen, in denen das Problem aufgrund einer Systembeschädigung auftritt. Sie können Reimage Plus herunterladen, indem Sie hier klickenDokumente, die Co-Authoring unterstützen
Co-Authoring wird nur für moderne Dateiformate unterstützt: .docx, .pptx und .xlsx. Einige Funktionen werden ebenfalls nicht unterstützt, z. B. VBA. Dokumente mit Verfolgungsänderungen unterstützen keine Echtzeiteingabe in Word.
Jetzt wissen Sie, was für das Co-Authoring erforderlich ist. Sehen Sie sich an, wie Sie Ihr PowerPoint-Dokument so einrichten können, dass Co-Authoring und Bearbeitung mit Office 2016 möglich ist.
Erstellen Sie ein PowerPoint-Dokument und teilen Sie es online für die Zusammenarbeit
- Öffnen Sie Ihre PowerPoint-Präsentation und wählen Sie in der oberen rechten Ecke der Multifunktionsleiste die Option "Freigeben" aus, wenn Sie zur Zusammenarbeit bereit sind.
- Wählen Sie In Cloud speichern und wählen Sie einen Speicherort, um Ihre Präsentation z. B. in OneDrive oder SharePoint Online für Office 365 zu speichern. Wenn Sie noch nicht eingerichtet haben, werden Sie jetzt aufgefordert, dies zu tun.
- Sobald Ihre Präsentation an einem freigegebenen Speicherort gespeichert wurde, können Sie andere dazu einladen, daran zu arbeiten. Geben Sie im Feld Personen einladen die E-Mail-Adresse der Person ein, mit der Sie die Präsentation teilen möchten. Wenn Sie die Kontaktinformationen der Person bereits gespeichert haben, können Sie einfach ihren Namen eingeben.
- Wählen Sie die Option " Kann bearbeiten" aus dem Dropdown-Menü, damit sie bearbeiten können
- Klicken Sie auf Freigabe
- Die E-Mail-Besitzer erhalten einen Link, mit dem sie das Dokument bearbeiten können.
- Um das Dokument zu öffnen, öffnen Sie PowerPoint, öffnen Sie das Dateimenü, klicken Sie auf URL öffnen und geben Sie die URL des Dokuments ein z. B. Geben Sie im Feld URL die URL für das Dokument ein, das sich in SharePoint befindet, z. B. http: // fabrikam / shared% documents / DocumentName.pptx Klicken Sie auf Öffnen . Sie können es auch mit einem Browser von Ihrem Windows Live OneDrive aus öffnen oder zu dem Dokument wechseln, das Sie zum Speichern im Online-Speicherbereich verwendet haben (der Link sollte immer noch darin eingebettet sein).
- Sie sehen auch den Namen eines Benutzers, der die Präsentation im Bereich " Teilen" anzeigt oder bearbeitet. Es gibt einen Indikator - auf der Miniatur der Folie und auf der Folie -, der anzeigt, wo jemand in der Präsentation arbeitet.
- Wenn Sie mit der Arbeit fertig sind, wählen Sie " Datei"> "Speichern" . Updates von anderen Autoren werden direkt zusammengeführt
- Wenn das Dokument Konflikte enthält, haben Sie die Möglichkeit, Ihre Änderungen oder Änderungen von anderen Personen beizubehalten
- Wenn Sie Office 365 abonniert haben, können Sie das Co-Authoring in Echtzeit aktivieren, indem Sie zu Datei> Optionen> Allgemein gehen und die Option unter Optionen für die Echtzeit-Zusammenarbeit auswählen.
Jetzt können Sie Änderungen während der Eingabe sehen. Nur eine Person kann gleichzeitig in einer roten Box arbeiten.
Um die Erfahrung der gemeinsamen Erstellung und Bearbeitung zu verbessern, können Sie mit Skype Business einen Chat-Raum für die Kommunikation zwischen den Autoren öffnen. Dies erleichtert die Bearbeitung und das endgültige Dokument ist ein Dokument, dem alle zustimmen werden.
PRO TIPP: Wenn das Problem bei Ihrem Computer oder Laptop / Notebook auftritt, sollten Sie versuchen, die Reimage Plus Software zu verwenden, die die Repositories durchsuchen und beschädigte und fehlende Dateien ersetzen kann. Dies funktioniert in den meisten Fällen, in denen das Problem aufgrund einer Systembeschädigung auftritt. Sie können Reimage Plus herunterladen, indem Sie hier klicken