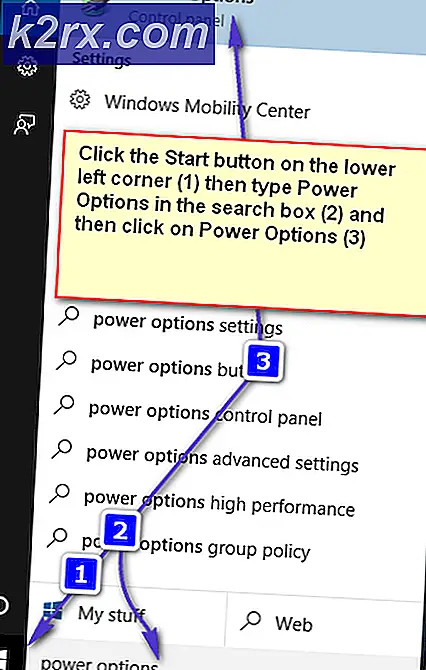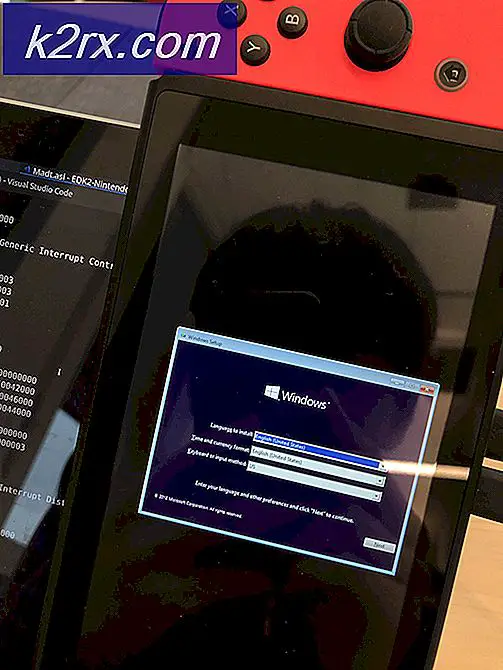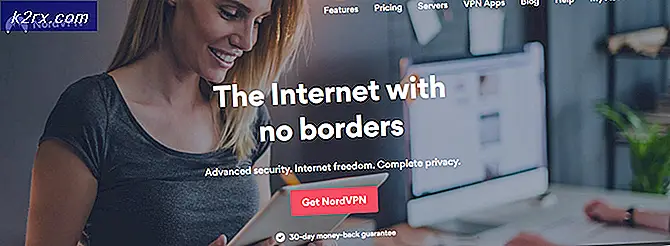Wie man MBR in GPT ohne Datenverlust umwandelt
Abhängig von Ihrem PC-Alter und Ihren Spezifikationen verwendet es entweder einen Master Boot Record (MBR) oder eine GUID Partition Table (GPT). Wenn Sie Ihren Laufwerkstyp in das neue und verbesserte Format (GPT) migrieren möchten, werden Sie erfreut feststellen, dass Sie dies ohne Datenverlust tun können.
Es gibt viele Gründe, warum Sie zwischen MBR und GPT wechseln möchten. Einige der gängigsten Methoden, mit denen Sie einen Datenträger von MBR auf GPT migrieren und vom Legacy-BIOS auf das neue und verbesserte UEFI umstellen können, werden jedoch letztendlich alle auf dem Datenträger vorhandenen Daten löschen.
MBR VS GPT
Bevor Sie sich entscheiden, von MBR zu GPT zu wechseln, ist es wichtig, die Besonderheiten der beiden Technologien zu verstehen und zu überlegen, warum Sie sich für eine der beiden Technologien entscheiden sollten.
MBR
MBR (Master Boot Record) ist eine ältere Partition, die 1983 eingeführt wurde. Offen gesagt, der einzige Vorteil dieser Technologie ist ihre Kompatibilität mit einer größeren Anzahl von Systemen - aber das ändert sich. Die MBR-Technologie wurde zuerst für IBM PCs entwickelt.
Der Name Master Boot Record stammt aus der Tatsache, dass er einen Speicherort am Anfang des Laufwerks enthält, in dem der Bootloader und andere primitive Informationen über das System und die Laufwerkpartitionen gespeichert sind.
Der Hauptnachteil dieser Technologie ist, dass sie nur mit Laufwerken von bis zu 2 TB funktioniert. Darüber hinaus kann ein Laufwerk, das MBR verwendet, nur in vier primäre Partitionen aufgeteilt werden.
GPT
GPT (GUID Partition Table) ist die neuere Technologie. Wenn Sie nichts davon gehört haben, haben Sie wahrscheinlich von UEFI (Unified Extensible Firmware Interface) gehört - der schnelleren Firmware-Lösung, die langsam die alte Alternative BIOS (Basic Input Output System ) ersetzt.
Beim Vergleich mit einem MBR-Laufwerk hat ein GPT-Laufwerk praktisch keine Einschränkungen. Die GPT-Technologie ist nicht nur für viel größere Laufwerke (bis zu 256 TB) geeignet, sondern kann auch bis zu 128 verschiedene Partitionen verfolgen, ohne eine erweiterte Technik verwenden zu müssen.
Im Gegensatz zu einem MBR-Laufwerk, das die Boot-Daten an einem einzigen Ort enthält, speichert ein GPT-Laufwerk mehrere Kopien der Boot-Daten in zahlreichen verschiedenen Partitionen, was den Wiederherstellungsprozess sehr viel zuverlässiger macht.
Kompatibilitätsprobleme
Während die GPT-Technologie von allen großen Computerherstellern akzeptiert wird, können nicht alle Windows-Versionen von einem GPT-Partitionslaufwerk starten, wenn das System nicht UEFI-basiert ist.
Beispielsweise werden alle aktuellen 64-Bit-Windows-Versionen (Windows 10, Windows 8 / 8.1, Windows 7 und Windows Vista) nur von einem GPT-Laufwerk gestartet, solange UEFI verwendet wird (nicht BIOS).
Überprüfen des Festplattenpartitionstyps
Bevor Sie fortfahren und den folgenden Methoden folgen, um Ihre Festplattenkonfiguration vom Master-Boot-Eintrag in die GUID-Partitionstabelle zu ändern, müssen Sie sicherstellen, dass es sich bei dem Ziel-Targeting tatsächlich um MBR handelt.
Hier ist eine kurze Anleitung dazu:
- Drücken Sie die Windows-Taste + R, um einen Startbefehl zu öffnen. Geben Sie dann diskmgmt.msc ein und drücken Sie die Eingabetaste, um die Datenträgerverwaltung zu öffnen.
- Klicken Sie mit der rechten Maustaste auf Datenträger 0 (oder auf den Datenträger mit der Windows-Installation), und wählen Sie Eigenschaften.
- Klicken Sie im Bildschirm Eigenschaften auf die Registerkarte Volumes, und überprüfen Sie den Partitionsstil unter Datenträgerinformationen.
Wenn der Eintrag GUID-Partitionstabelle (GPT) enthält, sind die folgenden Methoden nicht anwendbar, da Ihre Partition bereits GPT ist.
Wenn Master Boot Record (MBR) neben Disk Information angezeigt wird, können Sie mit den folgenden Methoden einen Datenträger ohne (oder minimalen Informationsverlust) von MBR in GPT konvertieren.
Konvertieren einer MBR-Partition in GPT
Wenn Sie zuvor festgestellt haben, dass Ihre aktuelle Partition vom MBR-Typ ist und Ihr System von UEFI booten kann, können Sie Ihr Laufwerk in das neue GPT-Format konvertieren.
Aber bedenke, dass es kein Zurück mehr gibt, wenn du das einmal getan hast. Sie können ein GPT-Format nicht in MBR konvertieren, ohne alle Ihre Daten zu verlieren.
Warnung: Es gab Fälle, in denen das Laufwerk während des Konvertierungsprozesses beschädigt wurde. Obwohl die Wahrscheinlichkeit, dass dies passiert, extrem gering ist, empfehlen wir Ihnen , ein vollständiges System-Backup zu erstellen, wenn Sie wichtige Dateien haben, die Sie nicht verlieren möchten.
Wenn Sie mit Computerkenntnissen vertraut sind und eine Anweisungsfolge befolgen, bei der Sie eine Reihe von Befehlen in die Eingabeaufforderung eingeben, folgen Sie Methode 1 oder Methode 2 .
Wenn Sie eine Lösung wünschen, die es Ihnen ermöglicht, ein MBR-Laufwerk ohne großen Aufwand in GPT zu konvertieren, folgen Sie Methode 3, wo wir ein kostenloses Drittanbieter-Tool verwenden, um die Aufgabe zu erledigen.
Methode 1: Verwenden von MBR2GPT zum Konvertieren einer Festplatte unter Windows 10
MBR2GPT ist ein relativ neues Tool, das mit dem Start des Creators Update eingeführt wurde. Bis dahin gab es keinen nativen Weg, um ein Laufwerk von MBR zu GPT zu konvertieren, ohne die auf dem Laufwerk vorhandenen Daten zu verlieren.
Wenn Sie Windows 10 mit dem Creators Update bereits installiert haben, können Sie mit dem systemeigenen MBR2GPT-Tool den Partitionsstil Ihres Laufwerks in Minuten ändern. Und noch wichtiger: Sie verlieren dabei keine Daten.
Hinweis: Beachten Sie, dass diese Methode nicht angewendet werden kann, wenn Sie nicht über Windows 10 verfügen oder wenn Sie das Creators-Update nicht angewendet haben.
Dieses Microsoft-Tool fügt die GUID-Partitionstabellen- Komponenten zu Ihrem vorhandenen MBR-Datenträger hinzu, ohne den vorhandenen Partitionsinhalt und das Dateisystem zu ändern. Dieser Prozess ist völlig unzerstörend und ermöglicht es, dass Ihre Daten unverändert bleiben.
Wenn Sie das MBR2GPT-Tool von Microsoft verwenden, um Ihr MBR-Laufwerk zu GPT zu migrieren und Datenverlust zu vermeiden, führen Sie die folgenden Schritte aus:
PRO TIPP: Wenn das Problem bei Ihrem Computer oder Laptop / Notebook auftritt, sollten Sie versuchen, die Reimage Plus Software zu verwenden, die die Repositories durchsuchen und beschädigte und fehlende Dateien ersetzen kann. Dies funktioniert in den meisten Fällen, in denen das Problem aufgrund einer Systembeschädigung auftritt. Sie können Reimage Plus herunterladen, indem Sie hier klicken- Zuerst müssen wir die Laufwerksnummer ermitteln. Dies wird verwendet, wenn MBR2GPT-Befehle eingegeben werden. Daher ist es wichtig, dies richtig zu machen. Um die Laufwerksnummer zu erhalten, drücken Sie die Windows-Taste + R, um ein Dialogfeld " Ausführen " zu öffnen, geben Sie diskmgmt.msc ein und drücken Sie die Eingabetaste, um die Datenträgerverwaltung zu öffnen.
- Suchen Sie in der Datenträgerverwaltung den Datenträger, den Sie konvertieren möchten, und notieren Sie die Datenträgernummer. In unserem Beispiel ist der Zieldatenträger Disk 0, was bedeutet, dass die Datenträgernummer 0 ist.
- Drücken Sie dann die Windows-Taste + R, um ein Dialogfeld " Ausführen " zu öffnen. Geben Sie dann cmd ein und drücken Sie Strg + Umschalt + Eingabetaste, um eine erhöhte Eingabeaufforderung zu öffnen.
Hinweis: Während das MBR2GPT.exe- Tool innerhalb des Betriebssystems problemlos ausgeführt werden kann, können Sie den folgenden Befehl auch in eine erweiterte Eingabeaufforderung einfügen, die in der Windows-Vorinstallationsumgebung geöffnet wurde. Öffnen Sie dazu das Menü Einstellungen und navigieren Sie zu Update & Sicherheit> Wiederherstellung und klicken Sie auf die Schaltfläche Jetzt neu starten (unter Erweiterter Start ). Wählen Sie dann in den erweiterten Optionen die Option Eingabeaufforderung. - Lassen Sie uns in der erweiterten Eingabeaufforderung den zu übersetzenden Datenträger überprüfen, indem Sie den folgenden Befehl eingeben und die Eingabetaste drücken:
mbr2gpt / validate / disk: * gebe die vorher notierte Laufwerksnummer hier ein * / allowFullOS
Hinweis 1 : Wenn Sie dies von der Windows-Vorinstallationsumgebung aus tun, reicht die Eingabe von mbr2gpt / validate aus.
Hinweis 2: Dieser Schritt wird durchgeführt, um sicherzustellen, dass der Datenträger die Konvertierungsanforderungen erfüllt. Wenn der Datenträger nicht in das neue GPT-Format migriert werden kann, erhalten Sie einen Datenträgerfehler ( Datenträger-Layoutüberprüfung für Datenträger fehlgeschlagen: * Ihre Datenträger-Nummer *) - Wenn die Überprüfung der Festplatte erfolgreich war, können Sie mit der Konvertierung beginnen, indem Sie den folgenden Befehl eingeben und die Eingabetaste drücken
mbr2gpt / convert / disk: * gebe die zuvor notierte Laufwerksnummer hier ein * / allowFullOS
Hinweis 1: Falls Sie dies tun
In der Windows-Vorinstallationsumgebung reicht die Eingabe von mbr2gpt / convert aus.
Hinweis 2: Der Vorgang kann einige Zeit dauern, sollte jedoch nicht länger als eine Minute dauern. - Sobald die Konvertierung erfolgreich ist, müssen Sie Ihre Firmware so ändern, dass sie von UEFI anstelle von BIOS startet. Die Schritte dazu sind abhängig von Ihrem Motherboard-Hersteller, aber im Allgemeinen müssen Sie den BIOS-Schlüssel direkt vor der Startphase drücken und nach einer Einstellung suchen, mit der Sie den Boot-Typ vom Legacy-Modus in UEFI ändern können.
Das ist es. Sobald Ihre Motherboard-Firmware für den UEFI-Modus konfiguriert ist, können Sie die Vorteile des neuen GPT-Formats nutzen.
Methode 2: Konvertieren Sie eine MBR-Festplatte mit dem Gptgen-Tool in GPT
Eine andere Möglichkeit, einen MBR-Datenträger in GPT zu konvertieren, ohne Daten zu verlieren, ist die Verwendung eines Befehlszeilenprogramms namens Gptgen . Genau wie das MBR2GPT- Tool ist Gptgen in der Lage, Festplatten auf nicht-destruktive Weise zu konvertieren.
Obwohl der Prozess mit dem Gptgen- Tool ziemlich schnell abläuft, besteht allgemeiner Konsens darüber, dass das MBR2GPT- Tool in der Ausführung überlegen ist und eine höhere Erfolgsquote aufweist.
Ich gebe es zu, die Syntax ist ein wenig kompliziert, aber Sie sollten in der Lage sein, es herauszufinden, wenn Sie die folgenden Anweisungen befolgen. Im Folgenden finden Sie eine Kurzanleitung zum Konvertieren eines MBR-Datenträgers in GPT mit dem Dienstprogramm "Gptgen" in einer erweiterten Eingabeaufforderung:
- Drücken Sie die Windows-Taste + R, um eine Run-Box zu öffnen. Geben Sie dann cmd ein und drücken Sie Strg + Umschalt + Eingabetaste, um ein Eingabeaufforderungsfenster mit erhöhten Rechten zu öffnen.
- Geben Sie in der erweiterten Eingabeaufforderung die folgenden Befehle in der gleichen Reihenfolge ein, und fügen Sie sie nach jeder Eingabe ein:
gptgen.exe \. \ physicaldriveX gptgen.exe. physicaldriveX gptgen.exe -w \. \ physicaldriveX gptgen.exe -w .physicaldriveX
Hinweis: Beachten Sie, dass das X nur ein Platzhalter ist. Ersetzen Sie X durch Ihre Laufwerksnummer. Drücken Sie die Windows-Taste + R, um eine Laufwerksnummer zu öffnen, geben Sie diskmgmt.msc ein, und drücken Sie die Eingabetaste, um die Datenträgerverwaltung zu öffnen. Suchen Sie in der Datenträgerverwaltung nach der Nummer, die dem Datenträger zugewiesen wurde, den Sie konvertieren möchten.
- Sobald alle Befehle erfolgreich ausgeführt wurden, wird Ihr Laufwerk in das neue GPT-Format konvertiert und Ihre Daten bleiben intakt. Stellen Sie nur sicher, dass Sie den UEFI-Start verwenden. Wenn Sie es nicht ändern, indem Sie die Firmware-Einstellungen Ihres Motherboards eingeben und den Boot-Typ vom Legacy-Modus (oder ähnlich) in UEFI ändern.
Methode 3: Verwenden des MiniTool Partition Wizard
Wenn Sie eine kostenlose Anwendung von Drittanbietern verwenden möchten, mit der Sie Ihr Laufwerk über eine grafische Oberfläche von MBR in GPT konvertieren können, können Sie den MiniTool Partition Wizard verwenden . Wie bei Methode 1 können Sie mit dem MiniTool Partition Wizard das Laufwerk von MBR auf GPT umwandeln, damit Sie Ihr Betriebssystem und Ihre persönlichen Dateien behalten können.
MiniTool Partition Wizard ist kostenlos und ermöglicht es Ihnen, ein Laufwerk innerhalb weniger Minuten von MBR zu GPT zu migrieren. Da es sich jedoch um ein Drittanbieter-Tool handelt, empfehlen wir nicht, dass Sie es direkt auf Ihrem Betriebssystemlaufwerk verwenden, wenn Sie keine Sicherung installiert haben.
Wenn Sie sich entscheiden, das MiniTool Partition Wizard Tool zu verwenden, um Ihr Laufwerk von MBR zu GPT zu konvertieren, führen Sie die folgenden Schritte aus:
- Besuchen Sie diesen Link ( hier ) und laden Sie die neueste Version von MiniTool Partition Wizard Free herunter.
- Sobald das Installationsprogramm heruntergeladen wurde, öffnen Sie die ausführbare Datei und befolgen Sie die Anweisungen auf dem Bildschirm, um den MiniTool Partition Wizard auf Ihrem System zu installieren.
- Öffnen Sie den MiniTool Partition Wizard und klicken Sie auf Anwendung starten .
- Als nächstes klicken Sie mit der rechten Maustaste auf den Datenträger, den Sie konvertieren möchten, und klicken Sie auf MBR in GPT-Datenträger konvertieren .
Hinweis: Verwechseln Sie nicht den obigen Screenshot. Wenn Ihr Laufwerk MBR ist, wird der Eintrag " MBR in GPT-Datenträger konvertieren" lauten . - Klicken Sie dann an der letzten Eingabeaufforderung auf Übernehmen, um mit dem Konvertierungsprozess zu beginnen. Wenn der Vorgang abgeschlossen ist, starten Sie Ihren Computer neu, wenn Sie nicht automatisch dazu aufgefordert werden.
- Wenn Ihr Computer beim nächsten Start nicht gestartet werden kann, greifen Sie auf die Firmware Ihres Motherboards zu und ändern Sie den Boot-Typ vom Legacy-Modus in UEFI .
PRO TIPP: Wenn das Problem bei Ihrem Computer oder Laptop / Notebook auftritt, sollten Sie versuchen, die Reimage Plus Software zu verwenden, die die Repositories durchsuchen und beschädigte und fehlende Dateien ersetzen kann. Dies funktioniert in den meisten Fällen, in denen das Problem aufgrund einer Systembeschädigung auftritt. Sie können Reimage Plus herunterladen, indem Sie hier klicken