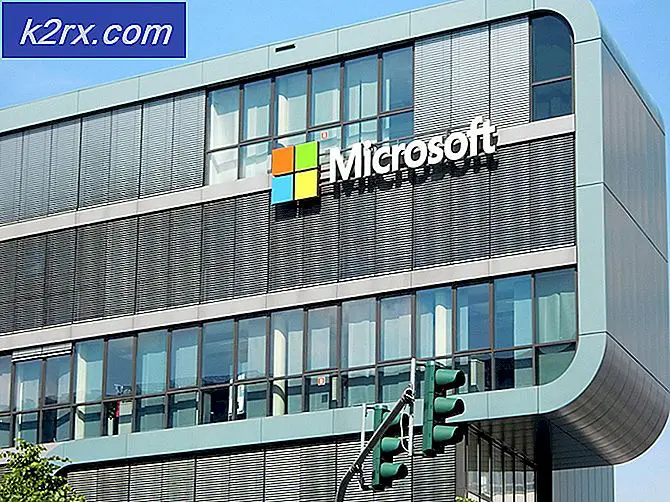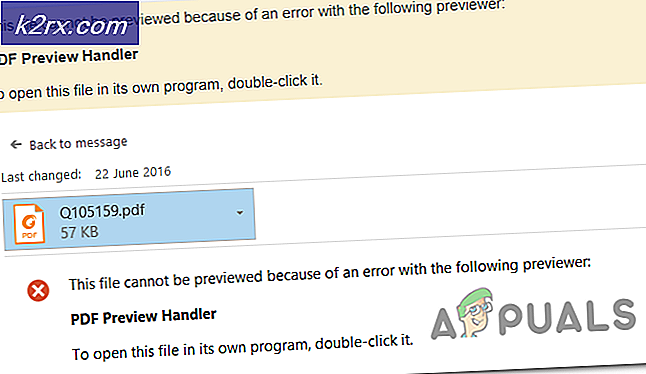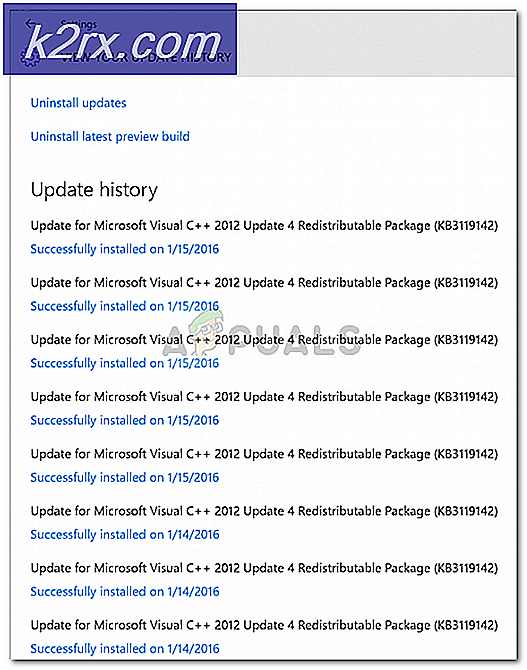So deaktivieren Sie den Microsoft Edge-Browser
Microsoft hatte in der Vergangenheit mit seinem Internet Explorer Pech und in Windows 10 ist es immer noch verfügbar. Microsoft ist gerade einen Schritt weiter gegangen und hat begonnen, einen Konkurrenten zu anderen bekannten Browsern zu entwickeln. Also, es brachte Microsoft Edge, das ist definitiv eine verbesserte Version von IE, aber es ist immer noch weit hinter den Marktgiganten wie Chrome, Firefox usw. Also sind die Leute nicht zufrieden mit dieser Version, da es so viele Bugs gibt, die Edge verursachen verlieren ihr Publikum.
Also fragen die Leute, wie man Microsoft Edge in ihrem Windows 10 deaktiviert oder löscht. Es gibt keinen konventionellen Weg, Microsoft Edge zu löschen, aber Sie können es deaktivieren, indem Sie die Webseiten automatisch öffnen. Microsoft Edge ist ein integraler Bestandteil von Windows 10 und kann nicht wie der IE gelöscht werden, der auch nicht konventionell entfernt werden kann.
Bevor wir mit der Deaktivierung von Edge fortfahren, sollten wir klar unterscheiden, was wir meinen, indem wir einen anderen Browser als Standard festlegen. Microsoft Edge ist ein integraler Bestandteil des Betriebssystems und obwohl es Problemumgehungen gibt, ist es nicht garantiert, dass sie funktionieren, da Microsoft versucht, diese Lücken in jedem Update zu beheben. Wenn Sie einen anderen Browser als Standard festlegen, bedeutet dies nicht unbedingt, dass Microsoft Edge vollständig deinstalliert wird. Es bedeutet nur, dass Ihre Webseiten in einem anderen Webbrowser als Edge geöffnet werden.
So, hier ist die Anleitung, um Microsoft Edge zu deaktivieren und es zu beschränken, Websites automatisch zu öffnen.
Lösung 1: So deaktivieren Sie Edge mit der Umbenennung von Dateien
Eine Lösung, die für viele Benutzer funktionierte, war das Umbenennen der Kerndatei von Microsoft Edge. Wenn Edge ausgeführt werden muss, muss es auf seine Installationsdateien zugreifen, um entsprechende Anweisungen zum Starten zu starten. Sobald sie abgeholt sind, beginnt es. Da wir Schwierigkeiten haben, den gesamten Ordner zu löschen, da Microsoft Edge ein wichtiger Teil des Betriebssystems ist, können wir versuchen, das Verzeichnis umzubenennen. Beachten Sie, dass Sie für diesen Vorgang ein Administratorkonto benötigen.
- Drücken Sie Windows + I, um den Datei-Explorer zu starten. Klicken Sie im linken Navigationsbereich auf Diesen PC und navigieren Sie zum folgenden Dateipfad:
C: \ Windows \ SystemApps
- Suchen Sie im Verzeichnis nach dem folgenden Ordner MicrosoftEdge_8wekyb3d8bbwe .
- Klicken Sie mit der rechten Maustaste auf den Ordner und wählen Sie Eigenschaften .
- Wenn Sie sich in den Eigenschaften befinden, folgen Sie dieser Anleitung, um den Besitz des Ordners zu übernehmen .
- Sobald Sie Eigentümer sind, klicken Sie mit der rechten Maustaste erneut auf den Ordner und wählen Sie Umbenennen . Beachten Sie, dass Sie ein Administratorkonto benötigen, um diese Operation auszuführen.
- Benennen Sie den Ordner in MicrosoftEdge_8weyb3d8bbwe_OLD um . Sie können es in alles umbenennen, aber stellen Sie sicher, dass Sie nach dem ursprünglichen Ordnernamen Text hinzufügen, falls Sie Edge erneut aktivieren möchten.
- Starten Sie Ihren Computer neu und überprüfen Sie, ob Edge noch aktiviert ist.
Lösung 2: Standardbrowser ändern
Die einzige praktische und empfohlene Methode zum Deaktivieren von Microsoft Edge ist das Ändern des Standardbrowsers in den Einstellungen. Wie bereits erwähnt, gibt es keine direkte Möglichkeit, den Edge dauerhaft zu löschen oder zu deaktivieren. Daher können Sie diese Schritte ausführen, um zu verhindern, dass Ihr Edge-Browser den Webinhalt öffnet.
1. Gehen Sie zu Einstellungen, indem Sie auf das Symbol Startmenü klicken und die Einstellungen aus der Liste auswählen.
2. Klicken Sie in den Einstellungen auf System und wählen Sie im linken Bereich an der zweitletzten Stelle in der Liste die Option Standard-Apps .
PRO TIPP: Wenn das Problem bei Ihrem Computer oder Laptop / Notebook auftritt, sollten Sie versuchen, die Reimage Plus Software zu verwenden, die die Repositories durchsuchen und beschädigte und fehlende Dateien ersetzen kann. Dies funktioniert in den meisten Fällen, in denen das Problem aufgrund einer Systembeschädigung auftritt. Sie können Reimage Plus herunterladen, indem Sie hier klicken3. Wählen Sie im rechten Bereich Internet Explorer (als Standardbrowser eingestellt) und klicken Sie darauf. Wenn Sie einen anderen Browser auf Ihrem PC installiert haben, wird dieser in der Liste angezeigt. Sie müssen lediglich einen anderen Standardbrowser in der Liste auswählen. Wie in meinem Fall habe ich Firefox als meinen Standardbrowser ausgewählt. Außerdem wäre es besser, wenn Sie den Edge-Browser von der Taskleiste und vom Startmenü entfernen.
Lösung 3: Entfernen von Microsoft Edge mithilfe der Registrierung
Diese Methode ändert technisch die Standardbrowser, um Kanteninterferenzen zu vermeiden. Jedoch; wenn Sie Edge vollständig löschen möchten; (was wir nicht empfehlen würden) Grund ist Edge ist eine vertrauenswürdige User-Interface-App und ein Kern von Windows 10. Deshalb; Es kann nicht mit den traditionellen Methoden entfernt werden. Und seit du deine Standardbrowser geändert hast; es würde sich sowieso nicht stören; Wenn Sie jedoch weiterhin fortfahren möchten, führen Sie die folgenden Schritte aus.
Öffnen Sie die Eingabeaufforderung als Administrator und geben Sie powershell gefolgt von enter ein, um cmd in PS zu ändern . Einmal getan; Art
Get-AppxPackage
Dies sollte alle installierten Anwendungen und Kernfunktionen von Windows 10 auflisten. Scrollen Sie nach unten und suchen Sie nach dem mit Microsoft.MicrosoftEdge, kopieren Sie es (Sie können Ihre Maus verwenden, um den vollständigen Namen hervorzuheben, und drücken Sie dann Strg + C, um es zu kopieren) oder notieren Sie sich den PackageFullName, der sich je nach Build von Windows 10 ändert. Für die im Juli veröffentlichte RTM-Version:
Get-AppxPackage Microsoft.MicrosoftEdge_20.10240.16384.0_neutral__8weyb3d8bbwe | Remove-AppxPackage
ODER
Get-AppxPackage * Kante * | Remove-AppxPackage
Dies sollte die App entfernen. Alternativ können Sie zum Installationsort für Windows Apps navigieren:
C: \ Windows \ SystemApps \
Klicken Sie mit der rechten Maustaste auf den Microsoft Edge-Ordner Microsoft.MicrosoftEdge_8wekyb3d8bbwe, und wählen Sie Eigenschaften, um den Ordner und seinen gesamten Inhalt schreibgeschützt festzulegen (stellen Sie sicher, dass das Kontrollkästchen ein Häkchen und kein Quadrat enthält). Dies verhindert, dass Windows Änderungen an dem Ordner vornimmt.
Anschließend können Sie den Ordner öffnen und die ausführbaren Microsoft Edge-Dateien (MicrosoftEdge.exe und MicrosoftEdgeCP.exe) umbenennen und / oder löschen.
Lösung 4: Deaktivieren von Edge beim Starten beim Neustart
Wir werden den Registrierungseditor verwenden, um zu verhindern, dass Edge nach dem Start Ihres Computers gestartet wird. Beachten Sie, dass der Registrierungseditor ein leistungsstarkes Werkzeug ist und dass das Ändern von Schlüsseln, über die Sie nichts wissen, zu Diskrepanzen in Ihrem Betriebssystem führen kann.
- Drücken Sie Windows + R, um die Anwendung Ausführen zu starten. Geben Sie regedit in das Dialogfeld ein und drücken Sie die Eingabetaste.
- Navigieren Sie im Registrierungseditor zum folgenden Dateipfad:
Computer \ HKEY_LOCAL_MACHINE \ SYSTEM \ CurrentControlSet \ Dienste \ NlaSvc \ Parameters \ Internet
- Sehen Sie sich nun die rechte Seite des Bildschirms an, auf der verschiedene Schlüssel aufgelistet sind. Durchsuchen Sie sie, bis Sie EnableActiveProbing finden. Doppelklicken Sie darauf, um die Eigenschaften zu öffnen.
- Setzen Sie den aktuell eingestellten Wert auf Null 0 . Drücken Sie Ok, um die Änderungen zu speichern und zu beenden.
- Starten Sie nun den Computer ordnungsgemäß neu und prüfen Sie, ob Edge beim Neustart weiterhin angezeigt wird.
Ändern des Standardbrowsers von Cortana
Windows 10 ist voll mit einem virtuellen Assistenten namens Cortana. Es ist sehr hilfreich und hilft Ihnen, Ihre täglichen Routineaufgaben effektiv zu organisieren und zu erledigen. Wie alle anderen Microsoft-Produkte verwendete Cortana jedoch auch Microsoft Edge als Standardbrowser für die Ausführung seiner Aufgaben. In diesem Handbuch erfahren Sie, wie Cortana Chrome anstelle von Microsoft Edge verwenden kann.
PRO TIPP: Wenn das Problem bei Ihrem Computer oder Laptop / Notebook auftritt, sollten Sie versuchen, die Reimage Plus Software zu verwenden, die die Repositories durchsuchen und beschädigte und fehlende Dateien ersetzen kann. Dies funktioniert in den meisten Fällen, in denen das Problem aufgrund einer Systembeschädigung auftritt. Sie können Reimage Plus herunterladen, indem Sie hier klicken