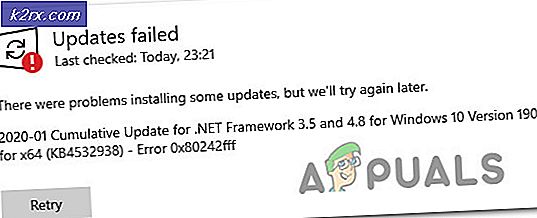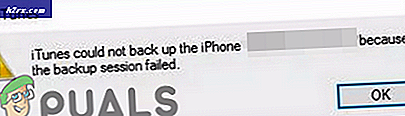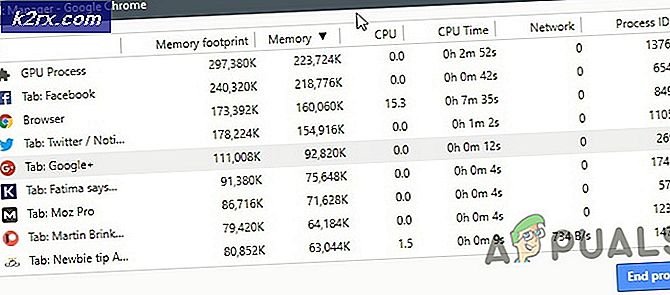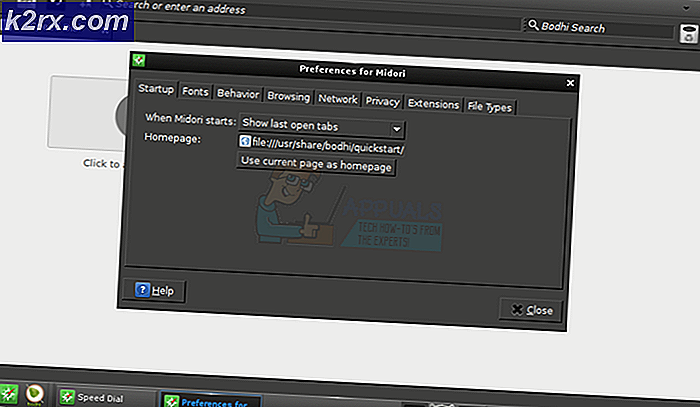Fix: PDF-Vorschau-Handler "Diese Datei kann nicht in der Vorschau angezeigt werden"
Das PDF Preview Handler Fehler Wird normalerweise angezeigt, wenn Windows-Benutzer versuchen, eine Vorschau einer Datei in Outlook anzuzeigen. Die Fehlerbeschreibung besagt, dass die Datei aufgrund eines Fehlers für den Vorgänger nicht in der Vorschau angezeigt werden kann. In der Regel tritt dieses Problem auf, nachdem der Benutzer auf eine neuere Outlook-Version aktualisiert hat, wenn der Benutzer Acrobat Reader als Standard-PDF-Reader verwendet.
Was verursacht den PDF Preview Handler-Fehler?
1. Deaktivieren der automatischen Interneterkennung
Wie sich herausstellt, ist eine der häufigsten Ursachen für den PDF Preview Handler eine Adobe Reader-Einstellung Internet Auto Detect. Mehrere Benutzer, die die Standardvorschau in Outlook überhaupt nicht verwenden konnten, haben berichtet, dass das Problem endgültig behoben wurde, nachdem sie auf die LAN-Einstellungen von Adobe Reader zugegriffen und die deaktiviert hatten Option "Einstellungen automatisch erkennen".
Es wird berichtet, dass dieses potenzielle Update normalerweise für Benutzer funktioniert, bei denen dieses Problem unter Windows 10 auftritt. Folgendes müssen Sie tun:
- Öffnen Sie Ihre Adobe Acrobat Reader-Anwendung. Sobald das Dienstprogramm vollständig geöffnet ist, gehen Sie zu Bearbeiten (von der Multifunktionsleiste oben) und klicken Sie auf Einstellungen am unteren Rand des neu angezeigten Kontextmenüs.
- Wenn Sie sich im Einstellungsbildschirm befinden, verwenden Sie die Kategorien Menü auf der linken Seite zur Auswahl Internet.
- Gehen Sie bei ausgewählter Registerkarte Internet zum rechten Bereich und klicken Sie auf Interneteinstellungen (unter Internet Optionen).
- Nachdem Sie es geschafft haben, in die Internet-Eigenschaften Bildschirm, wählen Sie die Verbindungen Klicken Sie auf die Registerkarte LAN-Einstellungen (unter Lokales Netzwerk die Einstellungen).
- In der Lokales Netzwerk (LAN) Deaktivieren Sie das Kontrollkästchen für das Einstellungsmenü Einstellungen automatisch ermitteln, dann klick OK um die Änderungen zu speichern.
- Jetzt, wo Sie wieder in der Menü Internet-Eigenschaften, klicke auf Anwenden um die Änderungen zu speichern.
- Schließen Sie Adobe Reader und starten Sie Ihren Computer neu. Überprüfen Sie dann beim nächsten Start des Computers, ob das Problem jetzt behoben ist.
Wenn Sie immer noch auf das stoßen PDF Preview Handler FehlerWenn Sie versuchen, einen Anhang in Microsoft Outlook zu öffnen, fahren Sie mit der folgenden Methode fort.
2. Akzeptieren der EULA von Adobe Reader
Eine weitere mögliche Ursache, die dazu führt, dass der PDF-Vorschau-Handler in Outlook deaktiviert bleibt, ist eine Instanz, in der Adobe Reader installiert ist, das Programm jedoch nicht gestartet wurde, sodass die EULA nie akzeptiert wurde. Wie sich herausstellt, müssen Sie zuerst der EULA von Adobe Reader zustimmen, bevor Sie die Vorschaufunktion extern verwenden können.
Wenn dieses Szenario zutrifft, können Sie das Problem einfach beheben, indem Sie Adobe Reader zum ersten Mal öffnen und die Adobe-Softwarelizenzvereinbarung akzeptieren, indem Sie auf die Schaltfläche Akzeptieren klicken.
Danach können Sie die Anwendung sicher schließen und Ihren Computer neu starten. Beim nächsten Start sollten Sie in der Lage sein, die Vorschau-Funktion in Outlook zu verwenden, ohne auf dieselbe zu stoßen PDF-Vorschau-Handler Error.
Wenn das gleiche Problem weiterhin auftritt, fahren Sie mit der nächsten möglichen Lösung fort.
3. Ausführen von Adobe Reader im Kompatibilitätsmodus
Wie sich herausstellt, werden einige Programme aus Office 2016 (einschließlich Outlook) nicht ordnungsgemäß ausgeführt, wenn sie unter einem Betriebssystem wie Windows Server 2016 zur normalen Ausführung gezwungen werden. Mehrere verschiedene betroffene Benutzer, die sich in diesem Szenario befinden, haben gemeldet, dass sie auf das Problem gestoßen sind Fehler beim PDF-Vorschau-Handlernach jedem Versuch, eine Vorschau einer Datei direkt in Outlook anzuzeigen.
Hinweis: Wenn Sie Probleme haben, finden Sie hier eine Kurzanleitung zum Ausführen älterer Programme unter Windows 10 im Kompatibilitätsmodus.
Wenn dieses Szenario zutrifft, sollten Sie in der Lage sein, das Problem zu beheben, indem Sie Adobe Reader zur Ausführung zwingen Kompatibilitätsmodus mit Windows 8. Hier ist eine Kurzanleitung dazu:
- Öffnen Sie den Datei-Explorer und navigieren Sie zum Speicherort Ihrer Adobe Reader-Installation. Wenn Sie den PDF-Reader nicht an einem benutzerdefinierten Speicherort installiert haben, finden Sie ihn unter:
C: \ Programme (x86) \ Adobe \ Acrobat Reader DC
- Wenn Sie an der richtigen Stelle angekommen sind, doppelklicken Sie auf Leser Mappe.
- Scrollen Sie als Nächstes durch die Liste der Dateien und suchen Sie AcroRd32.exe. Wenn Sie es sehen, klicken Sie mit der rechten Maustaste darauf und wählen Sie Eigenschaften aus dem Kontextmenü.
- Sobald Sie sich in den Eigenschaften von befinden AcroRd32.exe, wähle aus Kompatibilität Tab.
- Als nächstes unter Kompatibilität Aktivieren Sie außerdem das Kontrollkästchen für Starte dieses Programm im Kompatibilitätsmodus für,dann wählen Sie Windows 8 aus dem Dropdown-Menü direkt darunter.
- Klicken Sie auf Übernehmen, um die Änderungen zu speichern. Starten Sie dann Ihren Computer neu und wiederholen Sie die Aktion, die zuvor die ausgelöst hat PDF Preview Handler Fehler.
Wenn das gleiche Problem weiterhin besteht, fahren Sie mit der folgenden Methode fort.
4. Adobe Reader zum Standard-PDF-Handler machen
Wie sich herausstellt, ist ein bestimmtes Szenario, das dieses Problem auslösen könnte, eine Instanz, in der Adobe Reader installiert ist, die jedoch nicht als Standard-PDF-Handler konfiguriert ist und die Vorschau der PDF-Miniaturansichten im Einstellungsmenü der Anwendung nicht zulässig ist.
In diesem Fall können Sie das Problem beheben, indem Sie auf das Menü "Einstellungen" zugreifen und die Einstellungen so anpassen, dass Adobe Reader als Standardauswahl konfiguriert ist.
Hier sind die Schritt-für-Schritt-Anleitungen, um Adobe Reader zum Standard-PDF-Handler zu machen:
- Öffnen Sie den Acrobat Reader und gehen Sie zu Bearbeiten> Einstellungen von der Multifunktionsleiste oben.
- In der Einstellungen Menü, gehen Sie zu Allgemeines aus dem linken Bereich, gehen Sie dann auf die rechte Seite und aktivieren Sie zunächst das Kontrollkästchen, das mit verbunden ist Aktivieren Sie die Vorschau von PDF-Miniaturansichten im Windows Explorer.
- Scrollen Sie als Nächstes zum Abschnitt Anwendungsstart und klicken Sie auf Als Standard-PDF-Handler auswählen.
- Befolgen Sie die Anweisungen auf dem Bildschirm, um Adobe Reader zum globalen PDF-Handler zu machen.
- Starten Sie Ihren Computer nach Abschluss des Vorgangs neu und prüfen Sie, ob das Problem beim nächsten Systemstart behoben ist.
Wenn Sie immer noch auf dasselbe stoßen DF Preview Handler Fehler,Fahren Sie mit dem endgültigen potenziellen Fix unten fort.
5. Beheben des Registrierungsproblems (NUR alte Adobe Reader-Versionen)
Wenn dieses Problem bei einer veralteten Version von Adobe Reader auftritt, liegt dies höchstwahrscheinlich an einem alten Registrierungsproblem, das Adobe seitdem mit neueren Versionen gepatcht hat. Dieses Problem tritt auf, wenn versucht wird, Vorschauen in Microsoft Outlook und Windows Explorer unter 64-Bit-Versionen von Windows zu öffnen.
Wenn Sie das Problem beheben möchten, ohne auf eine neuere Version von Adobe Reader zu aktualisieren, haben Sie zwei Möglichkeiten: Sie können entweder manuell vorgehen und eine bestimmte APPID manuell ändern, oder Sie können einen Fix eines Drittanbieters verwenden, um die Änderung automatisch durchzusetzen .
Verwenden des PDF Preview Fixer
- Besuchen Sie diesen Link (Hier)und warten Sie, bis das Fix-Archiv heruntergeladen wurde. Wenn der Download abgeschlossen ist, extrahieren Sie das Archiv und greifen Sie auf das zu Fix für x64 Adobe Reader Preview Handler Mappe.
- Wenn Sie im richtigen Ordner angekommen sind, klicken Sie mit der rechten Maustaste auf die ausführbare Datei und klicken Sie auf Als Administrator öffnen aus dem neu erscheinenden Kontextmenü.
- Aktivieren Sie im nächsten Fenster zunächst das Kontrollkästchen für zusätzliche Änderungen, die für die alte Office 2010-Wette erforderlich sind.
- Klicken Sie anschließend auf Fix anwenden und warten Sie, bis der Vorgang abgeschlossen ist.
- Starten Sie Ihren Computer neu und prüfen Sie, ob das Problem beim nächsten Start des Computers behoben ist.
Manuelles Beheben des Registrierungsproblems
- Drücken Sie Windows-Taste + R. zu öffnen a Lauf Dialogbox. Geben Sie als Nächstes ein "Regedit" und drücken Sie die Eingabetaste, um den Registrierungseditor zu öffnen. Wenn Sie von der aufgefordert werden UAC (Benutzerkontensteuerung), klicken Ja Administratorrechte zu gewähren.
Hinweis: Wenn beim Öffnen des Registrierungseditors eine Fehlermeldung angezeigt wird, finden Sie folgende Informationen wie man regedit.exe repariert.
- Wenn Sie sich im Registrierungseditor befinden, navigieren Sie im linken Bereich zum folgenden Speicherort:
HKEY_LOCAL_MACHINE \ SOFTWARE \ Wow6432Node \ Classes \ CLSID \ {DC6EFB56-9CFA-464D-8880-44885D7DC193}Hinweis: Sie können sofort dorthin gelangen, indem Sie den Ort direkt in die Navigationsleiste einfügen und drücken Eingeben.
- Wenn Sie am richtigen Ort angekommen sind, doppelklicken Sie auf AppID Textwert und ändern Sie die Messwert zu {534A1E02-D58F-44f0-B58B-36CBED287C7C}.
- Klicken OK Um die Änderungen zu speichern, starten Sie Ihren Computer neu und prüfen Sie, ob das Problem beim nächsten Computerstart behoben wurde.