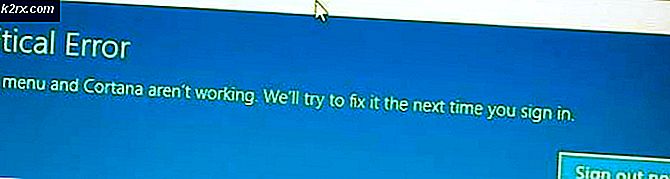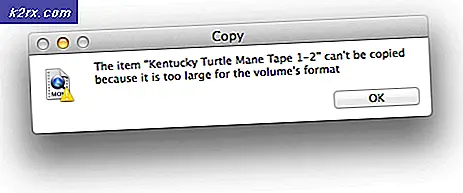Wie man ein eingefrorenes nicht reagierendes iPad repariert
Stottert und friert Ihr iPad zufällig? Einige iPad-Benutzer meldeten ein nicht reagierendes Verhalten ihrer Geräte. Für einige von ihnen ist das Problem dauerhaft. Und für andere erscheint es zufällig und verschwindet von Zeit zu Zeit. Sie gaben auch an, dass das Problem des nicht arbeitenden Touchscreens ohne logischen Grund wie physischer Schaden auftritt.
Nach vielen Tests fanden wir einige Lösungen für diese Art von Problem. Wenn Sie ein nicht reagierendes iPad besitzen und die Bedenken loswerden möchten, können Sie den Rest des Artikels lesen. Hier erklären wir verschiedene Lösungen, die Ihr Problem lösen können.
Gründe für ein nicht reagierendes iPad
Es gibt eine Reihe von Gründen, warum dieses Problem auftritt. In einigen Fällen, insbesondere wenn Sie ein älteres iPad mit der neuesten iOS-Version verwenden, kann das Ausführen bestimmter Apps Ihr Gerät einfrieren. Oft ist der Grund für das nicht reagierende iPad eine Rogue-App, die sich nicht so verhält, wie sie sollte. Das verursacht Stottern im iOS und manchmal kann es sogar das Betriebssystem Ihres Geräts vollständig stoppen .
Was auch immer der Grund in Ihrem Fall ist, dies sind die ersten Schritte, die Sie ergreifen sollten , um Ihr Problem zu beheben.
Nicht-responsive iPad-Lösung # 1
Versuchen Sie zunächst, Ihr iPad neu zu starten. Es klingt vielleicht zu einfach, aber die meisten Softwareprobleme können mit einem einfachen Neustart behoben werden.
- Halten Sie die Ein- / Aus- Taste gedrückt, bis der Schieberegler Aus angezeigt wird.
- Schieben Sie nun den Schieberegler und Ihr Gerät wird heruntergefahren.
- Um es wieder einzuschalten, drücken und halten Sie die Ein- / Aus- Taste, bis das Apple-Logo auf Ihrem Bildschirm erscheint.
Nachdem sich das iPad eingeschaltet hat, können Sie überprüfen, ob es sich noch immer verhält.
Nicht-responsive iPad-Lösung # 2
Wenn das Standard-Neustart-Verfahren Ihnen nicht half, Ihr nicht reagierendes iPad zu reparieren, sollten Sie es mit dem Force- Neustart- Vorgang (Hard Reset) versuchen. Hier erfahren Sie, wie Sie es ausführen können.
PRO TIPP: Wenn das Problem bei Ihrem Computer oder Laptop / Notebook auftritt, sollten Sie versuchen, die Reimage Plus Software zu verwenden, die die Repositories durchsuchen und beschädigte und fehlende Dateien ersetzen kann. Dies funktioniert in den meisten Fällen, in denen das Problem aufgrund einer Systembeschädigung auftritt. Sie können Reimage Plus herunterladen, indem Sie hier klicken- Wenn Sie ein iPad einer beliebigen Generation, eines iPod Touch oder eines iPhone 6S / 6S Plus und darunter besitzen, halten Sie gleichzeitig Power und Home gedrückt, bis das Apple-Logo auf dem Bildschirm angezeigt wird.
- Wenn Sie weitere Informationen zum Neustart erzwingen auf den neuesten iPhone-Modellen (iPhone 8/8 Plus und iPhone X) benötigen, können Sie den folgenden Artikel https://appuals.com/fix-iphone-dead-wont- anmachen/
Nachdem Sie den Neustart erzwingen gestartet haben, benötigen Ihre Geräte einige Zeit, um sie zu beenden. Es kann bis zu 10 Minuten dauern. Falls Sie es nicht geschafft haben, das Force-Neustart-Verfahren durchzuführen, versuchen Sie, die Tasten länger als zuvor zu halten. Einige Benutzer erwähnten, dass sie die Tasten 30 Sekunden lang gedrückt halten mussten. Wenn Sie mit dem Neustart fertig sind, versuchen Sie, ob Ihr iPad ordnungsgemäß funktioniert.
Nicht-responsive iPad-Lösung # 3
Wenn die obigen Lösungen nicht die erwarteten Ergebnisse liefern, könnte das Problem mit Ihrem iPad eine Ursache für eine erschöpfte Batterie sein . Damit Sie Saft in Ihrem Akku haben, stecken Sie Ihr iPad für eine Weile in den ursprünglichen Wandadapter und prüfen Sie, ob der Akku geladen ist. Beachten Sie, dass es bis zu 20 Minuten dauern kann, bis das iPad startet. Versuchen Sie nach dem Einschalten, ohne die Stromversorgung zu trennen, die vorherigen Lösungen auszuführen und zu prüfen, ob sie Ihr Problem lösen.
Nicht-responsive iPad-Lösung # 4
In einigen Fällen reicht sogar das Erzwingen des Neustarts möglicherweise nicht aus, um die nicht funktionierenden iPad-Probleme zu beheben. Wenn dies bei Ihnen der Fall ist, versuchen Sie, Wiederherstellen von Ihrem PC oder Mac. Hier sind die Schritte.
- Verbinden Sie Ihr iPad mithilfe des originalen Blitzkabels mit Ihrem Computer .
- Starten Sie iTunes auf Ihrem Computer.
- Klicken Sie auf Wiederherstellen
Nachdem der Vorgang abgeschlossen ist, trennen Sie Ihr iPad von Ihrem Mac oder PC und überprüfen Sie, ob Sie das Problem behoben haben.
Letzte Worte
Manchmal kann das Problem sogar nicht behoben werden, wenn Sie alle oben genannten Schritte ausführen. In diesem Fall ist das Problem mit Ihrem iPhone wahrscheinlich Hardware . Das Beste, was Sie tun können, ist den authentifizierten Apple- Reparaturservice zu kontaktieren und die Symptome zu erklären, die Sie haben.
Ich bin mir jedoch sicher, dass diese einfachen Tricks, um ein nicht reagierendes iPad zu reparieren, vielen von euch helfen werden. Achte darauf, uns zu sagen, ob sie in deinem Fall nützlich sind, und teile sie, wenn du andere Tricks zur Lösung dieser Art von Problemen kennst.
In Verbindung stehende Artikel):
Safari Frozen Browsing Porno
PRO TIPP: Wenn das Problem bei Ihrem Computer oder Laptop / Notebook auftritt, sollten Sie versuchen, die Reimage Plus Software zu verwenden, die die Repositories durchsuchen und beschädigte und fehlende Dateien ersetzen kann. Dies funktioniert in den meisten Fällen, in denen das Problem aufgrund einer Systembeschädigung auftritt. Sie können Reimage Plus herunterladen, indem Sie hier klicken