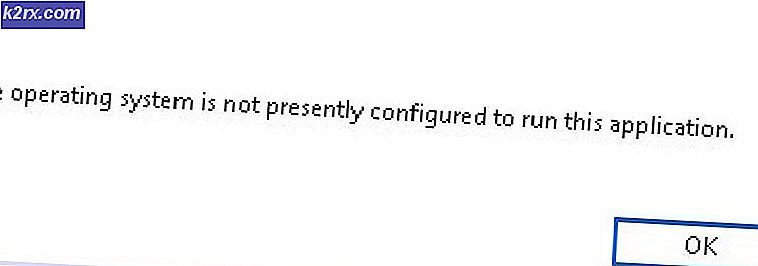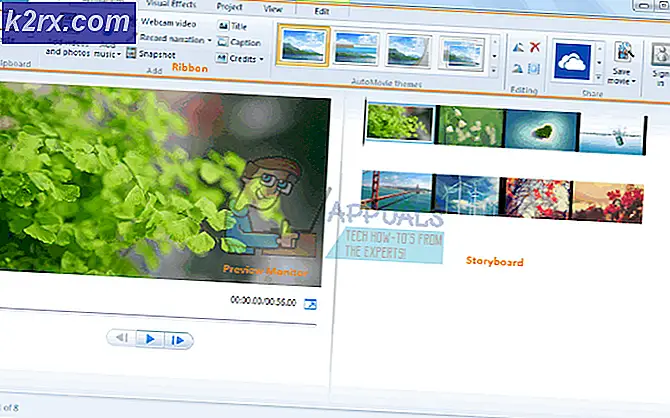Fix: Grüner Bildschirm auf YouTube
Dieses Problem wird normalerweise durch das GPU-Rendering verursacht, das mit dem Rauschen im Bild zusammenhängt, das zur Bildqualität führt. GPU-Rendering ist leistungsfähiger als Software-Rendern, aber manchmal führt eine Nichtübereinstimmung und Inkompatibilität mit GPU und Hardware zu Greenscreen. Eine andere Ursache könnte auch der veraltete Grafiktreiber oder ein veralteter Flash-Player sein. Um dies zu beheben, werden wir zuerst versuchen, das GPU-Rendering auf Software-basiertes Rendering umzustellen. Wenn das nicht hilft, dann fahren Sie fort mit der Aktualisierung von Grafiktreibern und Flash Player. Bitte beachten Sie, dass Google Chrome einen integrierten Flash-Player enthält, so dass die Installation / Aktualisierung keine Auswirkungen hat.
Ändern Sie das Hardware- / GPU-Rendering in Software
- Internet Explorer
- Feuerfuchs
- Google Chrome
Halte die Windows-Taste gedrückt und drücke R. Geben Sie in dem Dialogfeld Ausführen inetcpl.cpl ein, und klicken Sie auf OK.
Daraufhin werden die Internetoptionen geöffnet. Klicken Sie dann auf die Registerkarte "Erweitert" und navigieren Sie zum Abschnitt "Beschleunigte Grafik". Stellen Sie sicher, dass Software-Rendering statt GPU-Rendern verwenden aktiviert ist. Klicken Sie dann auf Übernehmen / OK und Beenden.
PRO TIPP: Wenn das Problem bei Ihrem Computer oder Laptop / Notebook auftritt, sollten Sie versuchen, die Reimage Plus Software zu verwenden, die die Repositories durchsuchen und beschädigte und fehlende Dateien ersetzen kann. Dies funktioniert in den meisten Fällen, in denen das Problem aufgrund einer Systembeschädigung auftritt. Sie können Reimage Plus herunterladen, indem Sie hier klickenÖffnen Sie Firefox und geben Sie about: preferences # advanced in die Adressleiste ein und deaktivieren Sie das Kontrollkästchen Hardwarebeschleunigung verwenden, wenn verfügbar
Öffnen Sie Google Chrome. Geben Sie chrome: // settings / in die Adressleiste ein. Scrollen Sie nach unten zum Abschnitt Erweiterte Einstellungen anzeigen und klicken Sie darauf. Scrollen Sie weiter zu einem Unterabschnitt namens System und deaktivieren Sie Hardware-Beschleunigung verwenden, wenn verfügbar
Aktualisieren Sie Ihren Grafikkartentreiber
Halte die Windows-Taste gedrückt und drücke R. Geben Sie hdwwiz.cpl ein und klicken Sie auf OK. Dies sollte den Gerätemanager von hier aus öffnen, Anzeigeadapter erweitern und den Namen Ihrer Grafik / Grafikkarte notieren. Gehen Sie nun zur Website des Herstellers (Grafikhersteller oder Systemhersteller) und suchen / laden Sie den neuesten Treiber und installieren Sie ihn. Bei erfolgreicher Installation sollte der alte Treiber automatisch durch den neuen Treiber ersetzt werden. Sobald dies erledigt ist, testen Sie, ob das Problem behoben wurde.
Aktualisiere Flash Player
Dies sollte gegebenenfalls gelten. Sie können die neueste Version von Flash Player von http://get.adobe.com/flashplayer herunterladen und installieren. Überprüfen Sie nach der Installation, ob das Problem behoben wurde.
PRO TIPP: Wenn das Problem bei Ihrem Computer oder Laptop / Notebook auftritt, sollten Sie versuchen, die Reimage Plus Software zu verwenden, die die Repositories durchsuchen und beschädigte und fehlende Dateien ersetzen kann. Dies funktioniert in den meisten Fällen, in denen das Problem aufgrund einer Systembeschädigung auftritt. Sie können Reimage Plus herunterladen, indem Sie hier klicken