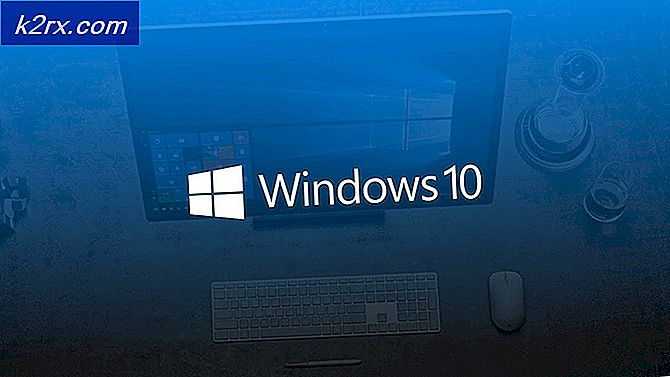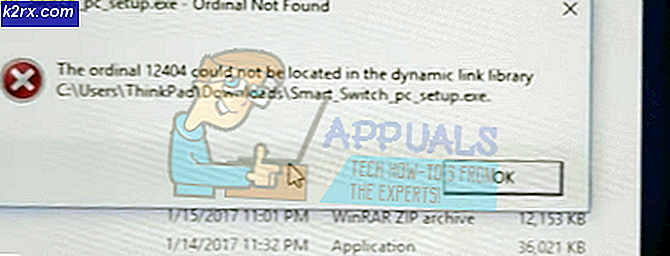Zum Beheben von OneDrive-Abstürzen unter Windows 10
Wenn Sie Windows Anniversary Update gerade installiert haben, besteht die Möglichkeit, dass es Probleme mit OneDrive verursacht. OneDrive, das ohne Fehlermeldung abstürzt, ist ein bekannt Problem mit Anniversary Update.
Die Ursache dieses Problems mit OneDrive ist natürlich das Windows Anniversary Update. Es ist bekannt, dass Windows Anniversary Update mehrere Probleme verursacht, und OneDrive-Problem ist einer von ihnen.
Methode 1: Löschen von OneDrive
Durch das Löschen des OneDrive-Ordners und seines Konfigurationsordners wird das Problem manchmal behoben
- Drücken Sie die Windows-Taste, und drücken Sie die Taste E, um den Datei-Explorer zu öffnen.
- Klicken Sie auf den OneDrive- Ordner
- Halten Sie STRG gedrückt und drücken Sie A, klicken Sie mit der rechten Maustaste auf die ausgewählten Dateien und wählen Sie Löschen
Befolgen Sie nun die angegebenen Schritte
- Drücken Sie einmal die Windows-Taste und dann R
- Art Klicken Sie im Dialogfeld Ausführen auf OK.
- Doppelklicken Sie auf Ordner aktualisieren
- Doppelklicken Sie auf OneDriveSetup und folgen Sie den Bildschirmanweisungen
Methode 2: Deinstallieren und Neuinstallieren von OneDrive
- Halten Sie die Windows- Taste gedrückt und drücken Sie X. Klicken Sie auf Eingabeaufforderung (Admin)
- Geben Sie taskkill / f / im OneDrive.exe ein und drücken Sie die Eingabetaste
- Geben Sie % SystemRoot% \ SysWOW64 \ OneDriveSetup.exe / uninstall ein und drücken Sie die Eingabetaste, wenn Sie 64-Bit Windows Version ausführen . Wenn Sie eine 32-Bit-Windows-Version ausführen, geben Sie% SystemRoot% \ System32 \ OneDriveSetup.exe / uninstall ein und drücken Sie die Eingabetaste
Jetzt ist dein OneDrive deinstalliert. Löschen Sie jetzt alle mit OneDrive verbundenen Dateien
- Drücken Sie die Windows-Taste einmal und klicken Sie auf Datei-Explorer
- Geben Sie% UserProfile% \ OneDrive in die Adressleiste oben im Datei-Explorer ein und drücken Sie die Eingabetaste
- Halten Sie STRG gedrückt und drücken Sie A, klicken Sie mit der rechten Maustaste auf die ausgewählten Dateien und wählen Sie Löschen
- Geben Sie% LocalAppData% \ Microsoft \ OneDrive in die Adressleiste oben im Datei-Explorer ein und drücken Sie die Eingabetaste
- Klicken Sie mit der rechten Maustaste auf den Ordner logs und wählen Sie Löschen
- Wiederholen Sie Schritt 5 für alle Dateien in diesem Fall, aber löschen Sie NICHT den Update- Ordner
- Geben Sie % ProgramData% \ Microsoft OneDrive in die Adressleiste oben in der Mitte des Datei-Explorers ein und drücken Sie die Eingabetaste
- Halten Sie STRG gedrückt und drücken Sie A, klicken Sie mit der rechten Maustaste auf die ausgewählten Dateien und wählen Sie Löschen
- Geben Sie C: \ OneDriveTemp in die Adressleiste oben im Datei-Explorer ein und drücken Sie die Eingabetaste
- Halten Sie STRG gedrückt und drücken Sie A, klicken Sie mit der rechten Maustaste auf die ausgewählten Dateien und wählen Sie Löschen
- Starten Sie jetzt Ihren Computer neu
Sobald der Neustart abgeschlossen ist, folgen Sie diesen Schritten
- Drücken Sie die Windows-Taste einmal und klicken Sie auf Datei-Explorer
- Geben Sie C: \ Users \ YourComputerName \ AppData \ Local \ Microsoft \ OneDrive in die Adressleiste oben im Datei-Explorer ein und drücken Sie die Eingabetaste
- Doppelklicken Sie auf Ordner aktualisieren
- Doppelklicken Sie auf OneDriveSetup und folgen Sie den Bildschirmanweisungen
Hinweis: Wenn nach der Deinstallation von OneDrive kein Update-Ordner angezeigt wird, geben Sie% SystemRoot% \ SysWOW64 \ OneDriveSetup.exe in die Adressleiste des Datei-Explorers ein und drücken Sie die Eingabetaste. OneDrive beginnt mit der Vorbereitung für die erste Verwendung.
PRO TIPP: Wenn das Problem bei Ihrem Computer oder Laptop / Notebook auftritt, sollten Sie versuchen, die Reimage Plus Software zu verwenden, die die Repositories durchsuchen und beschädigte und fehlende Dateien ersetzen kann. Dies funktioniert in den meisten Fällen, in denen das Problem aufgrund einer Systembeschädigung auftritt. Sie können Reimage Plus herunterladen, indem Sie hier klicken