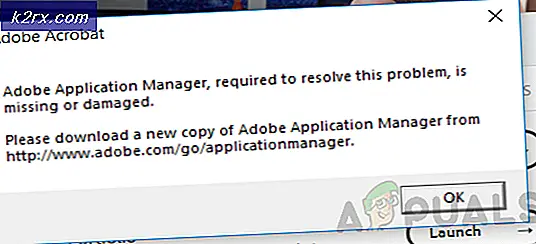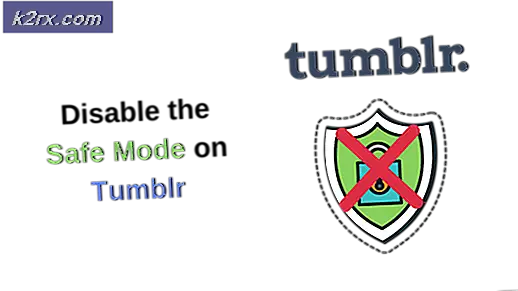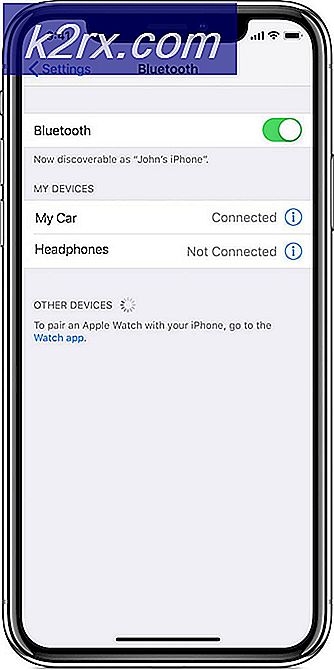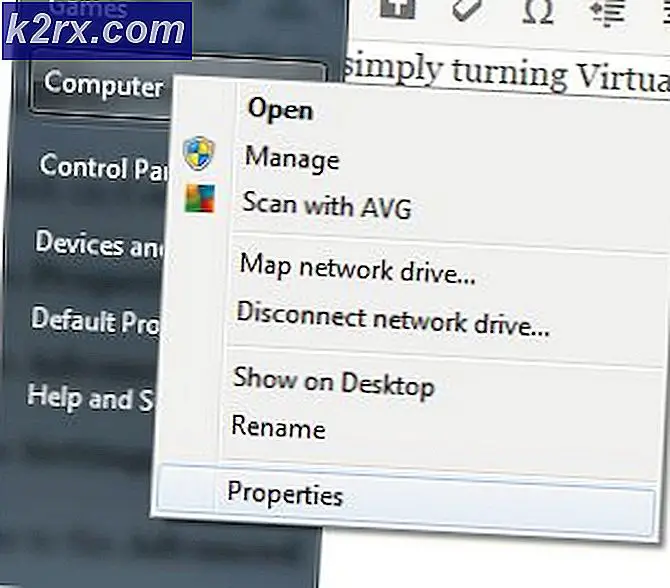So beheben Sie den SkypeBridge.exe-Fehler unter Windows 10
Einige Windows 10-Benutzer sehen wiederholt eine Fehlermeldung in Bezug auf eine bestimmte aufgerufene Datei SkypeBridge.exe. In den meisten Fällen enthält das Fehler-Popup eine der folgenden Meldungen: "Der Parameter ist falsch", "Der an einen Systemaufruf übergebene Datenbereich ist zu klein" oder "Das System hat versucht, eine Datei in die Registrierung zu laden oder wiederherzustellen, aber die angegebene Datei hat kein Registrierungsdateiformat.".
Nach der Untersuchung dieses speziellen Problems stellt sich heraus, dass es verschiedene Ursachen gibt, die diesen bestimmten Fehler auslösen können. Hier ist eine Liste potenzieller Schuldiger, die möglicherweise für das Auftreten dieses Fehlercodes verantwortlich sind:
Nachdem Sie die potenziellen Schuldigen kennen, befolgen Sie die nachstehenden Methoden, um Anweisungen zur Behebung des Problems basierend auf jedem potenziellen Schuldigen zu erhalten:
Methode 1: Aktualisieren von Skype auf die neueste Version
Wie sich herausstellt, wird das Problem in den meisten Fällen durch einen Fehler verursacht, der mit der Skype-Version aufgetreten ist 14.35.76.0 – Es wird berichtet, dass dieses Problem sowohl bei der UWP (Universal Windows Platform) als auch bei der Desktop-Version von Skype auftritt.
Glücklicherweise hat Microsoft dieses fehlerhafte Update mit einem Hotfix behoben. Wenn dieses Szenario zutrifft, müssen Sie lediglich Ihre Skype-Version auf die neueste verfügbare Version aktualisieren. Die Anweisungen dazu sind natürlich unterschiedlich, je nachdem, welche App-Version Sie verwenden.
Aus diesem Grund haben wir zwei verschiedene Unterhandbücher zusammengestellt, die Sie durch den Prozess der Aktualisierung Ihrer Skype-Version auf die neueste Version sowohl auf dem Desktop als auch in der UWP-Version führen. Befolgen Sie die Unteranleitung (A oder B), die für die von Ihnen verwendete Skype-Version gilt.
A. Aktualisieren der Skype UWP-Version
- Drücken Sie Windows-Taste + R. zu öffnen a Lauf Dialogbox. Sobald du drinnen bist Lauf Geben Sie im Feld „ms-windows-store: // Startseite‘Im Textfeld und drücken Sie Eingeben das öffnen Zuhause Seite Ihres Microsoft Store.
- Sobald Sie in der Zuhause Bildschirm von Microsoft Speichern, klicken Sie auf Herunterladen Symbol (obere rechte Ecke des Bildschirms)
- In der Downloads Bildschirm, schauen Sie unter Verfügbare Updates und prüfen Sie, ob die Registerkarte eine neue Version von Skype enthält. Wenn es eines gibt, klicken Sie auf das Download-Symbol und befolgen Sie die Anweisungen auf dem Bildschirm, um die Installation der neuen Skype UWP-Version abzuschließen, oder klicken Sie auf Alle aktualisieren um jedes verfügbare Update zu installieren.
- Starten Sie nach Abschluss der Installation Ihren PC neu und prüfen Sie, ob die SkypeBridge.exeFehler nicht mehr aufgetreten.
B. Aktualisieren der Skype Desktop-Version
- Öffnen Sie die Desktop-Version von Skype und melden Sie sich mit Ihrem Benutzerkonto an.
- Wenn Sie sich erfolgreich angemeldet haben, greifen Sie auf zu Hilfe Klicken Sie im Menü oben auf die Registerkarte, und klicken Sie dann auf Auf Updates prüfen manuell aus dem neu angezeigten Kontextmenü.
Hinweis: Wenn Sie das nicht sehen Hilfe Geben Sie in Skype die Taste ein ALT Taste und die Symbolleiste sollten sofort angezeigt werden.
- Befolgen Sie die Anweisungen auf dem Bildschirm, um die Installation der neuesten Skype-Version abzuschließen. Starten Sie dann Ihren Computer neu und prüfen Sie, ob das Problem jetzt behoben ist.
Wenn nach dem Update immer noch dasselbe Problem auftritt oder Sie bereits die neueste Version von Skype verwendet haben, fahren Sie mit der folgenden Methode fort.
Methode 2: Installieren jedes ausstehenden Windows-Updates
Wie sich herausstellt, kann dieses Problem auch auftreten, wenn Sie ein stark veraltetes Windows-Build verwenden und versuchen, die neueste Version von Skype UWP auszuführen. Wenn dieses Szenario zutrifft, wird dieser Fehler wahrscheinlich angezeigt, da für Skype ein Sicherheitsupdate erforderlich ist, das auf Ihrem Computer fehlt.
Wenn dieses Szenario zutrifft, können Sie das Problem beheben, indem Sie jedes Windows Update installieren, das derzeit auf Ihrem PC ansteht.
Wenn dieses Szenario anwendbar ist und Sie Windows 10 verwenden, befolgen Sie die nachstehenden Anweisungen, um jedes ausstehende Update zu installieren und den mit SkypeBridge.exe verbundenen Fehler zu beheben:
- Drücken Sie Windows-Taste + R. zu öffnen a Lauf Dialogbox. Geben Sie als Nächstes "ms-settings: windowsupdate ’in das Textfeld und drücken Sie Eingeben das öffnen Windows Update Registerkarte der die Einstellungen Tab.
Hinweis: Wenn Sie Windows 7 und Windows 8.1 verwenden, verwenden Sie die Option "wuapp ’ Befehl stattdessen.
- Sobald Sie in der Windows Update Bildschirm, gehen Sie zur rechten Seite und klicken Sie aufAuf Updates prüfen,Befolgen Sie dann die Anweisungen auf dem Bildschirm, um jedes Windows-Update zu installieren, das derzeit auf die Installation wartet.
Hinweis: Beachten Sie, dass Sie bei vielen Updates aufgefordert werden, den Computer neu zu starten, bevor Sie alle ausstehenden Elemente installieren können. Starten Sie in diesem Fall Ihren Computer gemäß den Anweisungen neu, stellen Sie jedoch sicher, dass Sie zum selben Windows zurückkehren Aktualisieren Sie das Menü beim nächsten Start und fahren Sie mit der Installation der verbleibenden Updates fort.
- Sobald jedes ausstehende Update endgültig installiert ist, starten Sie Ihren Computer neu und prüfen Sie, ob das SkypeBridge.exe Fehler wird behoben, sobald der nächste Start abgeschlossen ist.
Wenn das gleiche Problem weiterhin auftritt, fahren Sie mit der folgenden Methode fort.
Methode 3: Skype neu installieren
Wie sich herausstellt, kann dieses Problem auch durch eine Art Dateibeschädigung verursacht werden, die zu Ihrem Skype-Installationsordner gehört. Es wird berichtet, dass dies sowohl bei der Desktop- als auch bei der UWP-Version von Skype auftritt.
Wenn dieses Szenario zutrifft, sollten Sie in der Lage sein, das Problem zu beheben, indem Sie Ihre aktuelle Version von Skype neu installieren, um sicherzustellen, dass Sie mögliche Dateibeschädigungen aus dem Installationsordner entfernen.
Beachten Sie jedoch, dass die Anweisungen zur Neuinstallation der Anwendung je nach verwendeter Skype-Version unterschiedlich sind. Aus diesem Grund haben wir zwei separate Anleitungen erstellt, um beide potenziellen Szenarien zu berücksichtigen. Befolgen Sie die Anleitungen (A oder B), die für Ihr aktuelles Szenario gelten:
A. Neuinstallation der Desktop-Version von Skype
- Stellen Sie zunächst sicher, dass die Haupt-Skype-Anwendung und alle damit verbundenen Hintergrundprozesse nicht ausgeführt werden können (Frontend oder im Hintergrund).
- Drücken Sie anschließend Windows-Taste + R. zu öffnen a Lauf Dialogfeld und Typ ‘Appwiz.cpl’ an der Eingabeaufforderung vor dem Drücken der Eingabetaste, um die zu öffnen Programme und Funktionen Speisekarte.
- In der Hauptleitung Programme und Dateien Menü, scrollen Sie nach unten durch die Liste der Einträge und suchen Sie den zugehörigen Skype. Wenn Sie es sehen, klicken Sie mit der rechten Maustaste darauf und wählen Sie Deinstallieren aus dem neu erscheinenden Kontextmenü.
- Befolgen Sie im Deinstallationsbildschirm die Anweisungen auf dem Bildschirm, um den Deinstallationsvorgang abzuschließen, und starten Sie dann Ihren Computer neu.
- Sobald Ihr PC wieder hochgefahren ist, besuchen Sie die Download-Seite von Skype und laden Sie die neueste Version der Desktop-Version herunter.
- Doppelklicken Sie nach Abschluss des Downloads auf die ausführbare Datei des Installationsprogramms und befolgen Sie die Anweisungen auf dem Bildschirm, um die Installation der neuesten Skype-Version abzuschließen.
- Melden Sie sich nach Abschluss der Installation erneut mit Ihren Benutzeranmeldeinformationen an und prüfen Sie, ob der SkypeBridge.exe-Fehler jetzt behoben ist.
B. Neuinstallation der UWP-Version von Skype
- Drücken Sie Windows-Taste + R. zu öffnen a Lauf Dialogbox. Geben Sie als Nächstes ‘ms-settings: appsfeaturesin das Textfeld und drücken Sie Eingeben das öffnen Apps & Funktionen Bildschirm der die Einstellungen App.
- In der Apps & Funktionen Scrollen Sie nach unten durch die Liste der installierten UWP-Anwendungen und suchen Sie den mit Skype verknüpften Eintrag.
- Wenn Sie es sehen, klicken Sie darauf, um die verfügbaren Optionen zu erweitern, und klicken Sie dann auf Erweiterte Optionen aus der Liste der verfügbaren Optionen.
- Sobald Sie in der Erweiterte Optionen Menü, scrollen Sie ganz nach unten zu Zurücksetzen Registerkarte und klicken Sie auf die Zurücksetzen Taste.
- Wenn Sie aufgefordert werden, den Vorgang zu bestätigen, tun Sie dies und warten Sie, bis der Vorgang abgeschlossen ist.
Hinweis: Durch diesen Vorgang wird der Cache geleert und alle Dateien gelöscht, die nach der Erstinstallation erstellt oder kopiert wurden. - Starten Sie Ihren Computer nach Abschluss des Vorgangs neu und prüfen Sie, ob das Problem behoben ist, sobald der nächste Start abgeschlossen ist.
Wenn Sie dies bereits getan haben und immer noch dasselbe sehen SkypeBridge.exe Fehler, fahren Sie mit dem nächsten möglichen Fix unten fort.
Methode 4: Durchführen einer Reparaturinstallation / Neuinstallation
Wenn keine der oben genannten Anweisungen für Sie funktioniert hat, ist es sehr wahrscheinlich, dass eine Art von Korruption tatsächlich diese Art von Korruption verursacht SkypeBridge.exe Error. Und da keine der oben genannten Anweisungen für Sie funktioniert hat, haben Sie höchstwahrscheinlich mit Beschädigungen Ihrer Betriebssystemdateien zu tun. In diesem Fall besteht die effizienteste Möglichkeit, das Problem zu beheben, darin, jede Windows-Komponente mit einer Neuinstallation oder Reparaturinstallation zurückzusetzen Verfahren:
- Sauber installieren - Für dieses Verfahren müssen Sie kein kompatibles Installationsmedium einlegen und können direkt über die Menüs Ihrer Betriebssystem-GUI gestartet werden. Der Hauptnachteil dieser Methode besteht jedoch darin, dass Sie alle Daten verlieren, die Sie derzeit auf Ihrem Betriebssystemlaufwerk speichern, wenn Sie Ihre Daten nicht im Voraus sichern.
- Reparieren Installieren - Dieses Verfahren wird im Allgemeinen auch als direktes Upgrade bezeichnet. Damit können Sie jede Windows-Komponente aktualisieren, ohne Ihre persönlichen Dateien zu berühren. Sie müssen Installationsmedien verwenden, können jedoch alle derzeit installierten Anwendungen, Spiele, persönlichen Medien und Benutzereinstellungen beibehalten.