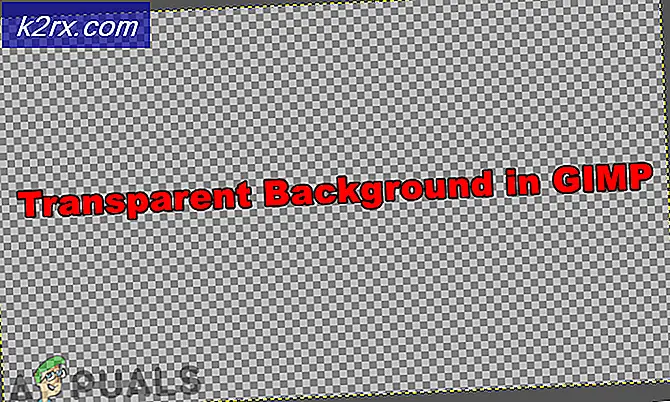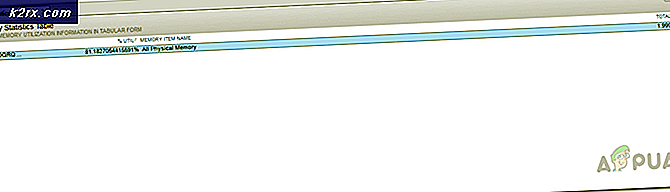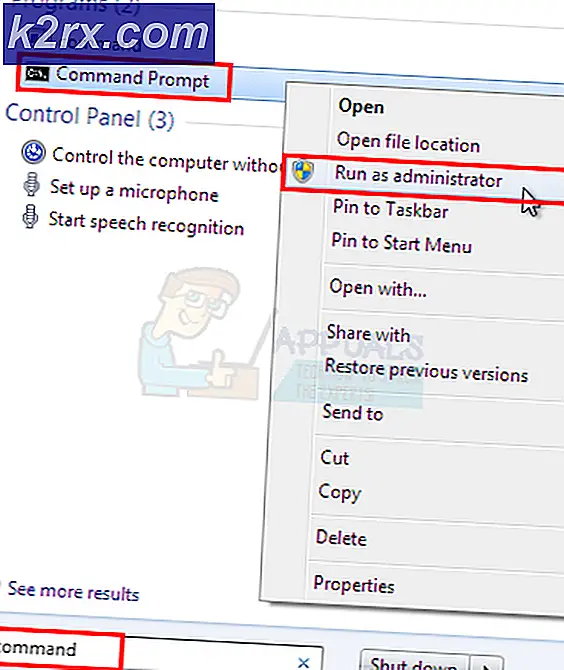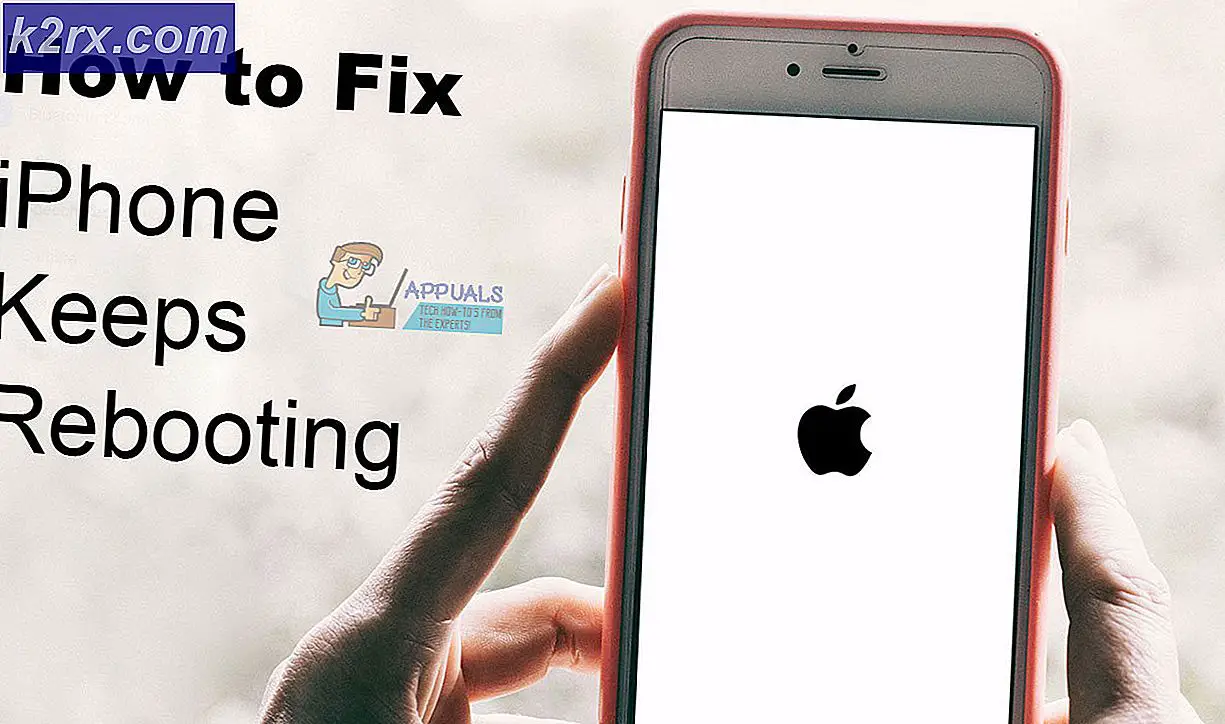Wie man PS4 (PlayStation 4) Audio / Video-Probleme zu beheben
Einige PlayStation 4-Benutzer haben Probleme mit der Konsole, die Probleme bei der Ausgabe von Audio- oder Videoausgaben hat. Die von einer PS4 mit Audio- / Videoproblemen gezeigten Symptome umfassen einen flackernden Bildschirm, kein Audio oder Video und beide kein Audio und Video. Es gibt mindestens drei bekannte Ursachen für das Problem:
- Die Verbindung zwischen Fernseher und Konsole kann das Ausgangssignal der PS4 nicht interpretieren und mit der nativen Ausgangskapazität des Fernsehers abstimmen. Normalerweise erkennt die PlayStation automatisch die maximale Ausgabekapazität des Fernsehgeräts und passt sie entsprechend an. Wenn dieser Prozess fehlschlägt, wird der Bildschirm leer angezeigt.
- Die Metallstecker im HDMI-Stecker sind verbogen und verhindern, dass der Stecker vollständig in die Konsole eingesteckt wird. Dies könnte darauf zurückzuführen sein, dass die Anschlüsse im HDMI-Anschluss, die an der Unterseite des Anschlusses stecken bleiben sollten, herausragen.
- Audio von der PS4 kann mit digitalem oder optischem Audio ausgegeben werden. Wenn die automatische Audioerkennung Schwierigkeiten bei der Erkennung von Audiosignalen durch einen Splitter hat und das System mit einem Mehrkanalausgang und einem Zweikanalausgang verbunden ist, kann die Ausgabe auf Mehrkanalton erfolgen, wodurch der Ton des mittleren Audiokanals verloren geht .
In diesem Artikel werden wir Lösungen für die obigen Audio- / Video-Probleme der PlayStation 4 anbieten.
Methode 1: Drehen der Deep Color-Option
Diese Lösung behebt das Problem, dass das Display flackert oder grüne / schwarze Balken anzeigt.
- Gehen Sie zum dynamischen Menü des Systems
- Navigieren Sie zu Einstellungen> Sound und Bildschirm> Videoausgabeeinstellungen
- Wählen Sie die Option Tiefe Farbe und deaktivieren Sie dann die Funktion mit dem X
Methode 2: Überprüfen der HDMI-Kabel und -Ports
- Überprüfen Sie Ihr HDMI-Kabel oder die HDMI-Anschlüsse an Ihrem Fernseher auf Probleme. Reinigen Sie zwischen den Spalten zwischen dem Stecker und den Anschlüssen, um Fremdkörper zu entfernen.
- Überprüfen Sie den HDMI-Kabelstecker und die verschiedenen HDMI-Anschlüsse und drücken Sie alle Metallanschlüsse mit einem Flachkopfschraubendreher herunter, der aus der Basis ragt.
- Ersetzen Sie Ihr HDMI-Kabel, um festzustellen, ob das Problem vom Kabel und nicht vom Gerät verursacht wird.
- Stellen Sie sicher, dass das HDMI-Kabel ordnungsgemäß und vollständig in die Anschlüsse eingesteckt ist.
Methode 3: Ändern des Audioformats
Bei der Wiedergabe einer Blu-ray oder DVD erkennt der AV-Receiver möglicherweise nur Linear PCM (Stereo), selbst wenn das Audio des Films auf DTS 5.1 oder Dolby Digital 5.1 eingestellt ist. Diese Einstellung kann auch auf Spiele unter den Audio-Einstellungen des Spiels angewendet werden.
- Laden Sie Blu-ray- oder DVD-Filme in Ihre PS4.
- Wenn die CD wiedergegeben wird, drücken Sie Optionen auf dem Gamecontroller und wählen dann Einstellungen.
- Scrollen Sie nach unten zu Audio Format und wählen Sie Bitstream (Direct) .
Methode 4: Zurücksetzen der Anzeigeeinstellungen
- Starte dein PlayStation 4 im abgesicherten Modus.
- Scrollen Sie zur zweiten Option und wählen Sie Auflösung ändern. Ihr PS4 wird neu gestartet.
- Wählen Sie eine Auflösung, die Ihr Fernsehgerät tatsächlich unterstützt. Sie können mit einer niedrigen Auflösung beginnen und sich hocharbeiten.
Diese Fixes sollten Ihr Audio und Video richtig funktionieren lassen. Wenn dieses Problem weiterhin besteht, sollten Sie die folgenden Tipps ausprobieren:
- Holen Sie sich das neueste PS4-Update, um Inkompatibilitätsprobleme zu beheben
- Ändern Sie Ihren Fernseher oder Monitor
- Wenden Sie sich an das Sony Support Center, um Unterstützung zu erhalten
PRO TIPP: Wenn das Problem bei Ihrem Computer oder Laptop / Notebook auftritt, sollten Sie versuchen, die Reimage Plus Software zu verwenden, die die Repositories durchsuchen und beschädigte und fehlende Dateien ersetzen kann. Dies funktioniert in den meisten Fällen, in denen das Problem aufgrund einer Systembeschädigung auftritt. Sie können Reimage Plus herunterladen, indem Sie hier klicken