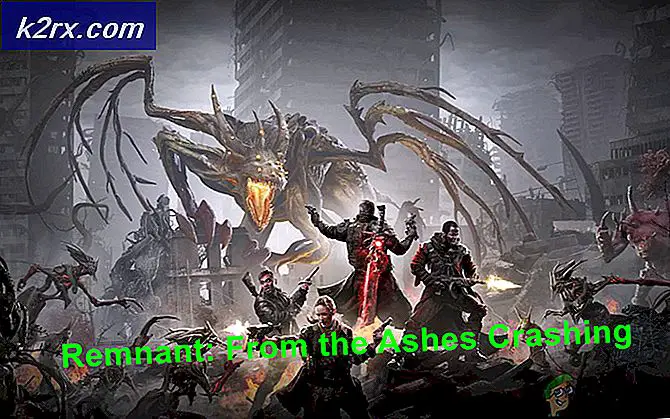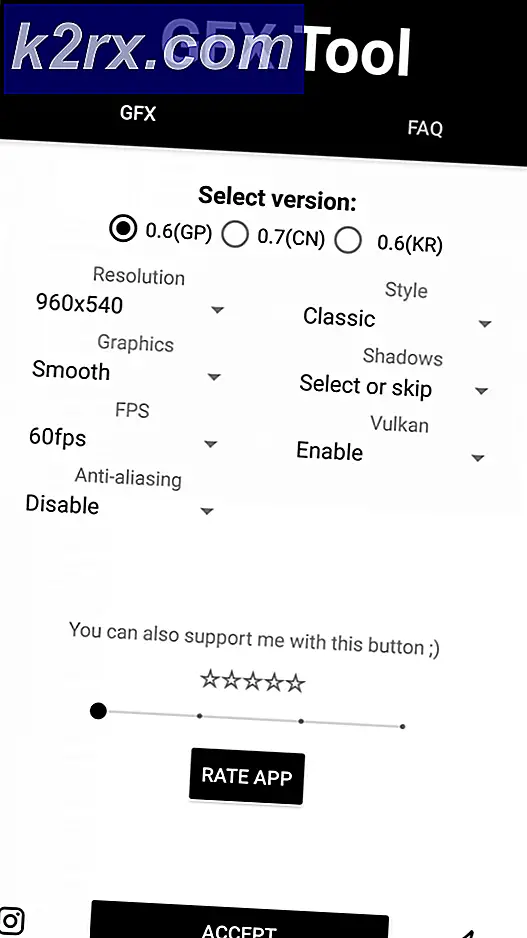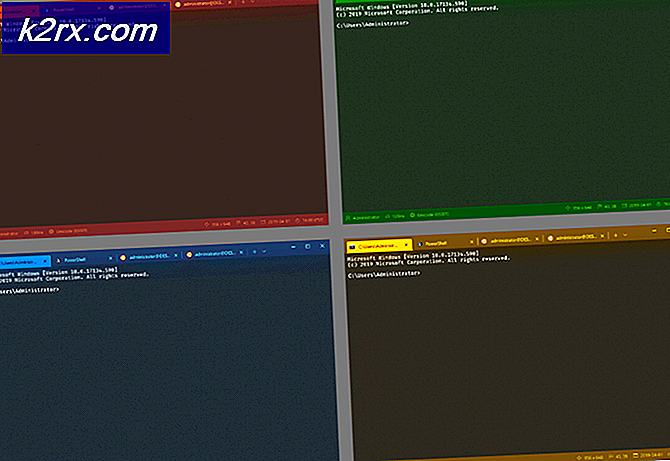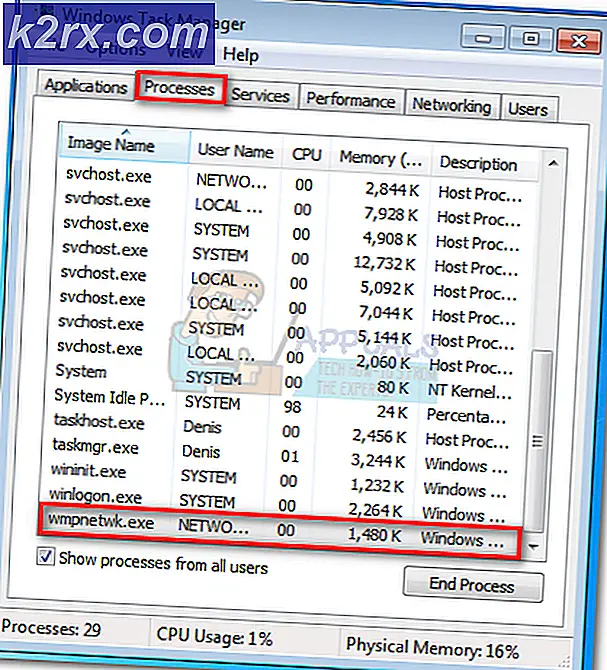So beheben Sie COD Cold War "UI-Fehler"
Einige Call of Duty: Spieler aus dem Kalten Krieg begegnen sich Benutzeroberflächenfehler (27711, 6655, 100002, 70754, 0014, 27711 usw.) wann immer sie sich im Zombie-Menü des Kalten Krieges befinden und ihre Ausrüstung optimieren oder sich darauf vorbereiten, einen neuen Lauf zu starten. Es wird berichtet, dass dieses Problem sowohl auf Konsolen (alte und nächste Generation) als auch auf PCs auftritt.
Nachdem wir dieses spezielle Problem untersucht haben, stellt sich heraus, dass es verschiedene Ursachen gibt, die diesen Fehlercode bei Call of Duty: Cold War auslösen können. Hier ist eine Liste möglicher Ursachen, die dieses Problem verursachen könnten:
Nachdem Sie nun mit jedem potenziellen Schuldigen vertraut sind, der für dieses Problem verantwortlich sein könnte, finden Sie hier eine Liste verifizierter Methoden, die andere betroffene Benutzer erfolgreich angewendet haben, um diesem Problem auf den Grund zu gehen:
1. Aktualisieren Sie auf die neueste Version von COD Cold War
Wie sich herausstellt, können Sie diesen Fehlercode in den Fällen erwarten, in denen die Spieleentwickler gerade ein neues Update für den Zombie-Modus veröffentlicht haben. In diesem Fall wird der Fehler ausgelöst, da eine Versionsinkongruenz vorliegt, die behoben werden muss.
Wenn Sie sich in diesem Szenario befinden, besteht die einzige Möglichkeit, dieses Problem zu beheben, darin, die Aktualisierung des Spiels zu erzwingen. In den meisten Fällen reicht es aus, das Spiel zu schließen und erneut zu öffnen (sobald Sie es erneut öffnen, werden Sie dazu aufgefordert auf die neueste verfügbare Version aktualisieren).
Hinweis: Wenn Battle.net Sie auffordert, dass ein ausstehendes Update auf die Installation wartet, starten Sie das Spiel erst, wenn der Aktualisierungsvorgang abgeschlossen ist.
Wenn Sie vom Game Launcher zum Neustart aufgefordert werden, tun Sie dies, bevor Sie feststellen, ob das Problem behoben wurde.
Hinweis: Auf Konsolen reicht es aus, das Spiel einmal zu schließen, und Sie werden aufgefordert, das Update zu installieren, wenn Sie das nächste Mal versuchen, das Spiel zu öffnen.
Wenn Sie bereits sichergestellt haben, dass Sie die neueste Version des Spiels ausführen, fahren Sie mit dem nächsten möglichen Fix fort.
2. Reparieren / installieren Sie den COD Cold War erneut
Laut mehreren betroffenen Benutzern kann dieses Problem auch auf eine Art Systemdateibeschädigung zurückzuführen sein, die verhindert, dass das Spiel bestimmte UI-Elemente des Zombie-Modus lädt. In diesem Fall sollten Sie in der Lage sein, den "UI-Fehler" vollständig zu beheben, indem Sie das Spiel (auf dem PC) reparieren oder das Spiel (auf Konsolen) neu installieren.
Befolgen Sie je nach Plattform, auf der dieses Problem auftritt, die entsprechenden Unteranleitungen, um ein Problem mit Korruptionsproblemen zu beheben, indem Sie Call of Duty: Cold War reparieren oder neu installieren:
2.1 Reparieren des COD Cold War auf dem PC (Battle.Net)
- Stellen Sie sicher, dass Call of Duty Cold War vollständig geschlossen ist und derzeit kein Hintergrundprozess ausgeführt wird, der den Reparaturvorgang beeinträchtigen könnte.
- Öffnen Sie als nächstes die Battle.Net Anwendung und klicken Sie auf die Spiele Registerkarte aus dem Menü oben.
- Mit dem Spiele Klicken Sie auf der ausgewählten Registerkarte auf Call of Duty Cold War, um sie auszuwählen.
- Gehen Sie danach zum rechten Bereich des Bildschirms und klicken Sie auf Optionen> Scannen und reparieren.
- Klicken Sie an der Bestätigungsaufforderung auf Scan starten und warten Sie, bis der Vorgang abgeschlossen ist.
- Warten Sie, bis der Vorgang abgeschlossen ist, starten Sie Ihren Computer neu und starten Sie Call of Duty Cold War erneut, um festzustellen, ob beim Zugriff auf den Zombie-Modus immer noch derselbe Fehlercode auftritt.
2.2 Neuinstallation des COD Cold War auf PS4
- Rufen Sie im Hauptmenü Ihrer PS4-Konsole das Menü Bibliothek auf.
- In der Bibliothek Menü Ihrer PS4 Konsole, wählen Sie Spiele (aus dem linken Bereich des Bildschirms), gehen Sie dann zum rechten Bereich des Bildschirms und suchen Sie den zugehörigen Eintrag Overwatch und drücken Sie die Optionen Taste auf Ihrem Computer.
- Verwenden Sie als Nächstes im gerade angezeigten Kontextmenü die Option Löschen Option und bestätigen Sie den Vorgang, wenn Sie dazu aufgefordert werden.
- Starten Sie nach Abschluss der Deinstallation die Konsole neu und installieren Sie Overwatch erneut, sobald der nächste Start abgeschlossen ist.
- Nachdem das Spiel neu installiert wurde und jedes relevante Update darauf angewendet wurde, starte es, um zu sehen, ob das UI-Fehlerist jetzt gelöst.
2.3 Neuinstallation des COD Cold War auf PS5
- Gehen Sie zum Haupt-Dashboard Ihrer PS5, wählen Sie "Call of Duty Cold War" und drücken Sie Optionen (auf Ihrem DualSense-Controller), um das Kontextmenü aufzurufen.
- Wählen Sie im gerade angezeigten Kontextmenü die Option aus Löschen und bestätigen Sie an der endgültigen Eingabeaufforderung.
- Wählen Sie als Nächstes jede Unterkomponente von Call of Duty Cold War aus, bevor Sie auf OK klicken und die Deinstallation starten.
- Verwenden Sie nach Abschluss des Vorgangs erneut das Haupt-Dashboard, um bis zum rechten Ende Ihrer Elementliste zu navigieren und auf das zuzugreifen Spielbibliothek Speisekarte.
- Sobald die Liste der Bibliotheksspiele wieder vollständig geladen ist, navigieren Sie zu dem Spiel, das Sie gerade neu installiert haben, wählen Sie es aus, indem Sie X drücken, und drücken Sie dann die Taste Herunterladen Klicken Sie auf die Schaltfläche und warten Sie, bis der Vorgang abgeschlossen ist.
- Starten Sie Ihr System nach dem erneuten Herunterladen und Installieren von COD: Cold War neu, bevor Sie es zum ersten Mal öffnen, und prüfen Sie, ob der Fehler jetzt behoben ist.
2.4 Neuinstallation des COD Cold War auf Xbox One / Xbox Series X.
- Aus dem Haupt-Dashboard Ihres Xbox One Konsole. Klicken Sie zunächst auf Xbox-Taste Verwenden Sie dann auf Ihrem Controller das gerade angezeigte Führungsmenü, um auf das zuzugreifen Meine Spiele & Apps Speisekarte.
- Sobald Sie in der Spiel & Apps Menü, scrollen Sie nach unten durch die Liste der installierten Anwendungen und suchen Sie Call of Duty: Kalter Krieg.
- Nachdem Sie die mit Overwatch verknüpfte Liste gefunden haben, drücken Sie die Taste Start Schaltfläche und wählenSpiel verwaltenaus dem neu erscheinenden Kontextmenü.
- Wenn Sie das nächste Menü erreicht haben, wählen SieAlle deinstallieren,Befolgen Sie dann die Anweisungen auf dem Bildschirm, um sicherzustellen, dass Sie sowohl das Basis-COD: Cold War-Spiel als auch jedes Add-On deinstallieren, das Sie möglicherweise über der Basisinstallation installiert haben.
Hinweis: Machen Sie sich keine Sorgen, dass sich dieser Vorgang auf Ihre Charakterdaten, Ladevorgänge usw. auswirkt. Diese Daten werden sicher in der Cloud gesichert und werden von der Neuinstallation nicht berührt. - Starten Sie nach Abschluss der Deinstallation Ihre Konsole neu und installieren Sie Call of Duty Cold War mithilfe der Store-Liste von Grund auf neu.
- Starten Sie das Spiel erneut und prüfen Sie, ob das Problem jetzt behoben ist.
3. Aktualisieren Sie die GPU-Treiber (nur PC).
Wenn Sie bei jedem Versuch, das Spiel zu starten, auf diesen "UI-Fehler" stoßen (Sie gelangen nicht einmal zum Zombie-Untermenü), haben Sie wahrscheinlich ein Treiberproblem.
In den meisten Fällen liegt dies an einer veralteten Treibergrafikkartenversion oder an einem teilweise inkompatiblen GPU-Treiber. In diesem Fall sollten Sie in der Lage sein, das Problem zu beheben, indem Sie jeden GPU-Treiber neu installieren, den Sie aktiv verwenden.
Hinweis: Die Schritte zum Aktualisieren Ihrer GPU-Treiber unterscheiden sich je nach GPU-Hersteller. Wir haben zwei separate Anleitungen erstellt, mit denen Sie Ihre GPU deinstallieren und neu installieren können - unabhängig davon, ob Sie AMD- oder Nvidia-Grafikkarten verwenden.
3.1 Neuinstallation der GPU-Treiber auf AMD
- Besuchen Sie in Ihrem Standardbrowser die Download-Seite für das AMD Cleanup-Dienstprogramm und laden Sie die neueste Version herunter.
- Doppelklicken Sie nach dem Herunterladen des AMD Cleanup-Dienstprogramms auf die ausführbare Datei und klicken Sie dann auf Ja an der Bestätigungsaufforderung, um das Dienstprogramm im abgesicherten Modus auszuführen und jeden AMD-Treiber zu deinstallieren.
Hinweis: Dieses Dienstprogramm wurde entwickelt, um alle installierten AMD-Treiber, Registrierungseinträge und Treiberspeichersignaturen gründlich zu entfernen. So können Sie nicht jede Treiberdatei manuell suchen und deinstallieren. Stellen Sie sicher, dass Sie das Dienstprogramm im abgesicherten Modus ausführen, um sicherzustellen, dass Sie keine übrig gebliebenen Dateien zurücklassen.
- Klicken Sie auf, um das Dienstprogramm zu starten OK an der zweiten Eingabeaufforderung, um den AMD-Bereinigungsprozess zu starten. Danach wird das Dienstprogramm im Hintergrund ausgeführt.
Hinweis: Während dieses Vorgangs flackert Ihr Display möglicherweise einige Sekunden lang oder wird schwarz. Dies ist absolut normal, da die Anzeigekomponenten entfernt werden. - Sobald Sie die Erfolgsmeldung sehen, klicken Sie auf Fertig, Starten Sie dann Ihren Computer manuell neu, wenn Sie nicht automatisch dazu aufgefordert werden.
- Nachdem die nächste Startsequenz abgeschlossen ist, besuchen Sie die Download-Seite der Auto-Detect-GPU-Seite, dann scrollen Sie nach unten zu Automatische Erkennung und Installation von Radeon-Grafiktreibern für Windows und klicken Sie auf Jetzt downloaden.
- Sobald die ausführbare Datei heruntergeladen wurde, öffnen Sie sie durch Doppelklick und befolgen Sie die Anweisungen auf dem Bildschirm, um Radeon Adrenalin zu installieren.
- Hinweis: Sie können den Standardzielordner bei Bedarf erneut ändern, dies wird jedoch nicht empfohlen.
- Sobald der Download abgeschlossen ist, sollte sich das Dienstprogramm automatisch selbst starten, um das installierte AMD-Grafikprodukt und Betriebssystem zu erkennen.
- Nachdem das Tool Ihre Systemkonfiguration und die benötigten Treiber erfolgreich erkannt hat, installieren Sie beide Empfohlener und optionaler Treiber Pakete, indem Sie beide auswählen und auf klicken Installieren.
- Als nächstes akzeptieren Sie die EULA Nachdem Sie die Allgemeinen Geschäftsbedingungen überprüft haben, klicken Sie auf Installieren um die Installation zu starten.
- Starten Sie nach der Installation aller erforderlichen Treiber Ihren Computer neu und versuchen Sie, das Spiel nach Abschluss des nächsten Startvorgangs zu starten, um festzustellen, ob das Problem jetzt behoben ist.
3.2 Neuinstallation der GPU-Treiber auf Nvidia
- Drücken Sie Windows-Taste + R. zu öffnen a Lauf Dialogbox. Geben Sie als Nächstes ein ‘Appwiz.cpl’ in das Textfeld und drücken Sie Eingeben öffnen Programme und Dateien Speisekarte.
- In der Programme und Funktionen Klicken Sie im Menü auf Herausgeber Klicken Sie auf die Registerkarte, um die Liste der installierten Programme nach Herausgeber zu sortieren.
- Finden Sie die Einträge veröffentlicht von NVIDIA Corporation und klicken Sie systematisch mit der rechten Maustaste darauf und klicken Sie auf Deinstallieren jedes Element über das Kontextmenü.
- Befolgen Sie als Nächstes die Anweisungen auf dem Bildschirm, um den Deinstallationsvorgang abzuschließen. Führen Sie dies systematisch mit jedem Treiber durch, der als veröffentlicht von angezeigt wird Nvidia Corporation.
- Starten Sie nach der Deinstallation jedes Nvidia-Treibers Ihren Computer neu und warten Sie, bis der nächste Start abgeschlossen ist.
- Wenn der nächste Start abgeschlossen ist, besuchen Sie die Nvidia GeForce Download-Seite und installieren Sie GeForce Experience, indem Sie auf klicken Jetzt downloaden Klicken Sie auf die Schaltfläche und folgen Sie den Anweisungen auf dem Bildschirm.
Hinweis: Dieses Dienstprogramm ermittelt und empfiehlt automatisch die Treiber, die Sie gemäß Ihrem GPU-Modell installieren müssen.
- Öffnen Sie Nvidia Experience, melden Sie sich mit einem Konto an und installieren Sie die empfohlenen Treiber von Treiber Seite.
- Starten Sie Ihren Computer nach der Installation aller empfohlenen Treiber erneut neu und prüfen Sie, ob das Problem beim nächsten Start des Computers behoben ist.
- Starten Sie das Spiel, das zuvor den UI-Fehler ausgelöst hat, und prüfen Sie, ob das Problem jetzt behoben ist.