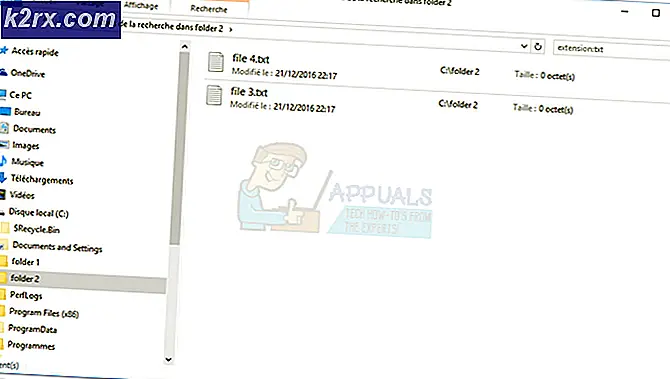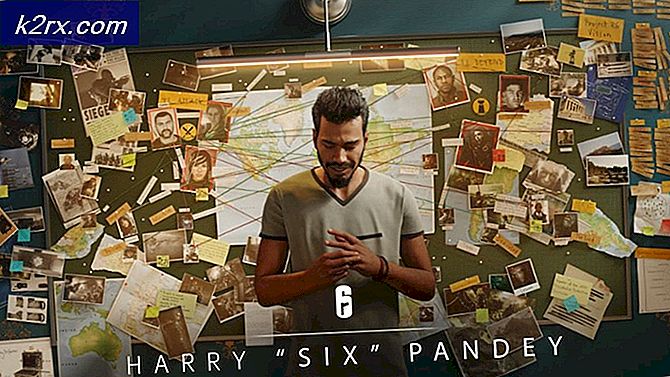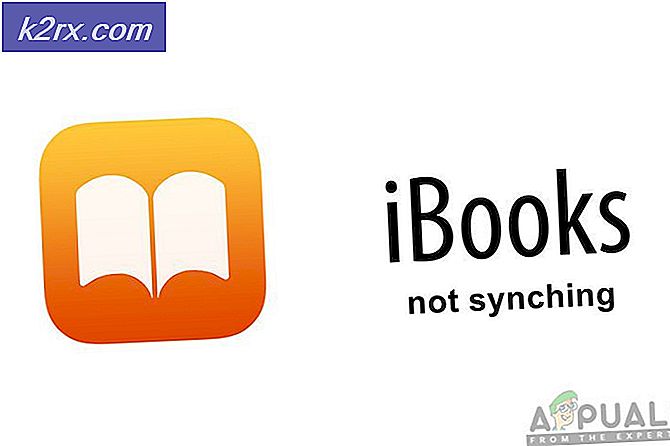Wie QuickBooks Fehlercode '80029c4a' unter Windows 10 zu beheben
QuickBooks kann ein ziemlich nützliches Werkzeug für die Handhabung Ihrer Steuern sein und es ist kein Wunder, dass die Leute es so oft benutzen. Es gibt jedoch bestimmte Fehler, die auftreten können, wenn Sie das Tool ausführen, was Ihre Erfahrung etwas weniger angenehm macht und Sie daran hindert, auf Ihre wichtigen Dateien zuzugreifen.
Der Fehlercode 80029c4a wird normalerweise angezeigt, sobald Benutzer QuickBooks öffnen und der Fehler in der folgenden Meldung angezeigt wird:
80029c4a - Dynamic Link Library (DLL) kann nicht geladen werden, oder
Beschreibung: Fehler beim Laden der Typbibliothek / DLL
Dieser Fehler tritt in seltenen Fällen auf, aber manchmal erweist sich das Lösen als ein recht komplizierter Prozess. Zum Glück können Sie einfach den Anweisungen im folgenden Artikel folgen und dieses Problem ganz einfach lösen. Stellen Sie sicher, dass Sie die Anweisungen sorgfältig befolgen und dass Sie jede der unten aufgeführten Methoden ausprobieren.
Lösung 1: Eine saubere Installation von QuickBooks durchführen
Eine Neuinstallation wird normalerweise durchgeführt, wenn eine der Programmfunktionen beschädigt ist und repariert werden muss und auch wenn die übliche Neuinstallation keinen Komfort oder eine Lösung für das Problem bietet. Um den Installationsvorgang zu starten, stellen Sie sicher, dass Sie die Installations-CD oder die Setup-Datei, die Sie von der offiziellen Website von QuickBooks heruntergeladen haben, haben. Sie benötigen auch Ihre Lizenznummer, bevor Sie beginnen.
- Stellen Sie zunächst sicher, dass Sie mit einem Administratorkonto angemeldet sind, da Sie keine Programme mit einem anderen Konto löschen können.
- Sichern Sie die Daten, die Sie speichern möchten, da das Löschen von QuickBooks es entfernen wird.
- Klicken Sie auf das Startmenü und öffnen Sie die Systemsteuerung, indem Sie danach suchen. Alternativ können Sie auf das Zahnradsymbol klicken, um Einstellungen zu öffnen, wenn Sie Windows 10 verwenden.
- Wählen Sie in der Systemsteuerung oben rechts die Option Anzeigen als: Kategorie aus, und klicken Sie im Abschnitt Programme auf Programm deinstallieren.
- Wenn Sie die App "Einstellungen" verwenden, sollten Sie durch Klicken auf "Apps" sofort eine Liste aller installierten Programme auf Ihrem PC öffnen.
- Suchen Sie Quickbooks in der Systemsteuerung oder Einstellungen und klicken Sie auf Deinstallieren.
- Der Deinstallationsassistent von QuickBooks sollte mit zwei Optionen geöffnet werden: Reparieren und Entfernen. Wählen Sie Entfernen und klicken Sie auf Weiter, um das Programm zu deinstallieren.
- Es wird eine Meldung angezeigt, in der Sie gefragt werden, ob Sie QuickBooks für Windows vollständig entfernen möchten. Wählen Sie Ja.
- Klicken Sie auf Fertigstellen, wenn die Deinstallation den Prozess abgeschlossen hat, und starten Sie den Computer neu, um festzustellen, ob weiterhin Fehler auftreten.
Als Nächstes müssen Sie die Installationsordner umbenennen, damit QuickBooks die verbleibenden Dateien nach der Neuinstallation nicht verwendet. Dies ist eine einfache Aufgabe.
- Navigieren Sie zum Ordner C >> Windows auf Ihrem Computer, indem Sie auf diese PC-Option auf Ihrem Desktop klicken.
Hinweis : Wenn Sie einige der unten aufgeführten Ordner nicht sehen können, müssen Sie die Option Versteckte Dateien und Ordner anzeigen innerhalb des Ordners aktivieren.
- Klicken Sie im Menü des Datei-Explorers auf die Registerkarte Ansicht, und aktivieren Sie das Kontrollkästchen Ausgeblendete Elemente im Bereich Ein- / Ausblenden. Der Datei-Explorer zeigt die versteckten Dateien an und speichert diese Option, bis Sie sie erneut ändern.
- Navigieren Sie zu den einzelnen unten angezeigten Ordnern und benennen Sie sie um, indem Sie ihrem Namen ".old" hinzufügen. Dies bedeutet, dass die neue Installation von QuickBooks diese Ordner oder die darin enthaltenen Dateien nicht verwendet.
C: \ ProgramData \ Intuit \ QuickBooks (Jahr)
C: \ Benutzer \ (aktueller Benutzer) \ AppData \ Local \ Intuit \ QuickBooks (Jahr)
C: \ Programme \ Intuit \ QuickBooks (Jahr)
64-Bit-Version C: \ Programme (x86) \ Intuit \ QuickBooks (Jahr)
Hinweis : Sie erhalten möglicherweise den Fehler Zugriff verweigert, wenn Sie versuchen, diese Ordner umzubenennen. Dies bedeutet nur, dass einer der QuickBooks-Prozesse ausgeführt wird und verhindert, dass Sie die von diesen Prozessen verwendeten Dateien und Ordner ändern. Befolgen Sie die folgenden Schritte, um dies zu beheben:
- Verwenden Sie die Tastenkombination Strg + Umschalt + Esc, um den Task-Manager aufzurufen. Alternativ können Sie die Tastenkombination Strg + Alt + Entf verwenden und den Task-Manager aus dem Menü auswählen. Sie können im Startmenü auch danach suchen.
- Klicken Sie auf Weitere Details, um den Aufgabenmanager zu erweitern, und suchen Sie in der Liste auf der Registerkarte Prozesse des Aufgabenmanagers nach den unten angezeigten Einträgen, klicken Sie mit der rechten Maustaste darauf und wählen Sie im Kontextmenü die Option Aufgabe beenden .
QBDBMgrN.exe
QBDBMgr.exe
QBCFMonitorService.exe
Qbw32.exe
- Klicken Sie auf Ja, um die Nachricht anzuzeigen, die angezeigt werden soll: WARNUNG: Das Beenden eines Prozesses kann zu unerwünschten Ergebnissen einschließlich Datenverlust und Systeminstabilität führen.
- Jetzt können Sie QuickBooks Desktop neu installieren, indem Sie die zuvor heruntergeladene Datei ausführen. Der Link steht am Anfang dieser Lösung. Folgen Sie den Anweisungen auf dem Bildschirm und prüfen Sie, ob derselbe Fehler angezeigt wird.
Alternative : Wenn die Clean-Deinstallation aus irgendeinem Grund nicht funktioniert, können Sie immer versuchen, die Installation zu reparieren, indem Sie die Reparaturoption in Schritt 7 dieser Lösung auswählen. Versuchen Sie nach Abschluss des Prozesses festzustellen, ob die Fehlermeldung weiterhin angezeigt wird.
Lösung 2: Aktualisieren von QuickBooks
Der erste Schritt, den Sie ausführen müssen, wenn Sie versuchen, QuickBooks zu reparieren, ist definitiv die saubere Installation. Danach sollten Sie versuchen, QuickBooks auf die neueste Version zu aktualisieren und zu überprüfen, ob das neue Update das Problem tatsächlich beheben kann.
- Klicken Sie im Menü Datei oben auf dem Bildschirm auf Firma schließen / Abmelden.
- HINWEIS: Wenn Sie mehrere Unternehmensdateien in QuickBooks Desktop öffnen, müssen Sie diesen Schritt für jedes geöffnete Unternehmen ausführen.
- Klicken Sie auf Datei >> Beenden und QuickBooks, indem Sie mit der rechten Maustaste auf das QuickBooks-Desktopsymbol auf Ihrem Desktop klicken und die Option Als Administrator ausführen auswählen.
- Stellen Sie sicher, dass Sie sich im Bildschirm Kein Unternehmen geöffnet befinden und wählen Sie die Option QuickBooks aktualisieren, die sich im Menü Hilfe oben auf dem Bildschirm befindet.
- Klicken Sie auf Optionen und wählen Sie die Option Alle markieren. Klicken Sie auf die Schaltfläche Speichern und dann auf Jetzt aktualisieren.
- h
- Klicken Sie auf Update zurücksetzen und dann auf die Schaltfläche Updates abrufen. Wenn die Meldung Update abgeschlossen angezeigt wird, schließen Sie QuickBooks Desktop.
- Öffnen Sie QuickBooks Desktop. Wenn Sie die Meldung erhalten, dass Sie aufgefordert werden, das Update zu installieren, klicken Sie auf Ja.
- Wenn die Installation abgeschlossen ist, starten Sie Ihren Computer neu.
PRO TIPP: Wenn das Problem bei Ihrem Computer oder Laptop / Notebook auftritt, sollten Sie versuchen, die Reimage Plus Software zu verwenden, die die Repositories durchsuchen und beschädigte und fehlende Dateien ersetzen kann. Dies funktioniert in den meisten Fällen, in denen das Problem aufgrund einer Systembeschädigung auftritt. Sie können Reimage Plus herunterladen, indem Sie hier klicken