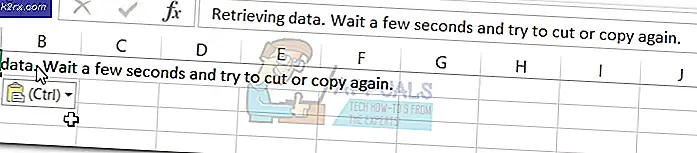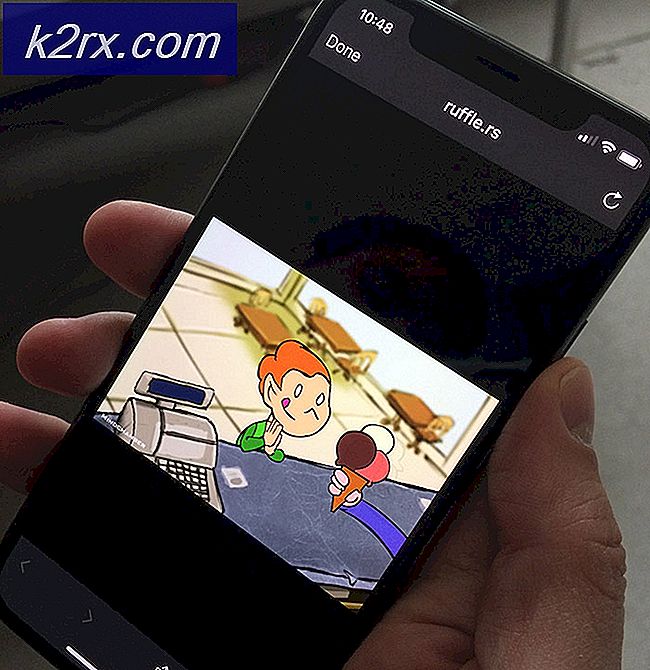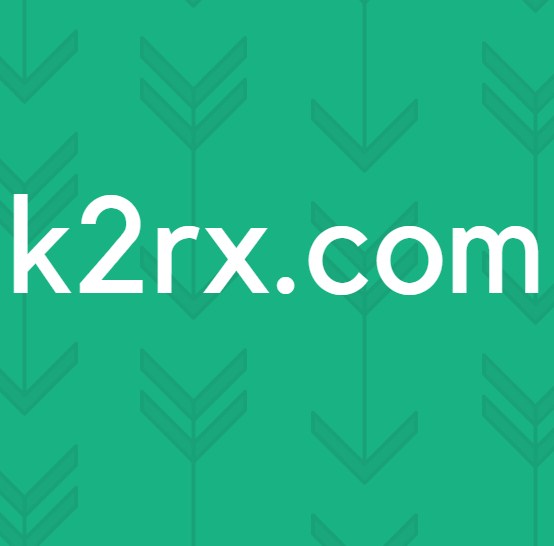So passen Sie Standardsuchansichten unter Windows 10 an
Wenn Sie Änderungen an den Ansichts- und Sortiereinstellungen von Windows Explorer vornehmen, werden die benutzerdefinierten Änderungen für diesen Ordner markiert, sodass Ihre Ansicht beim erneuten Öffnen des gleichen Ordners unverändert bleibt. Das Gleiche passiert, wenn Sie in einem bestimmten Ordner nach einem bestimmten Schlüsselwort suchen. Wenn Sie die Standardansicht der Suchergebnisse ändern, werden die Ergebnisse beim nächsten Suchen im selben Ordner immer auf diese Weise angezeigt.
Windows bietet Ihnen Optionen zum Anzeigen Ihres Ordners. Sie können wählen, um extra große Symbole, große Symbole, mittlere Symbole, kleine Symbole, Kacheln, Liste, Inhalt oder Details anzuzeigen. Für die Detailoptionen können Sie weiter auswählen, was zu sehen ist: Größe, Änderungsdatum, Typ usw. Windows merkt sich die ausgewählte Option, indem es die Systemregistrierung verwendet, um Ihre Einstellungen zu speichern. Die Schlüssel für einen bestimmten Ordner werden geändert und in der Registrierung gespeichert, sodass Sie Ihre Ansicht beim nächsten Besuch Ihres Ordners nicht ändern müssen.
Sie können die Standardansicht aller Ordner anpassen, indem Sie die Ansicht des geöffneten Ordners auf alle anderen Ordner aus dem Ordner und den Suchoptionen anwenden. Diese Funktion scheint jedoch nicht für die Suchansicht verfügbar zu sein. Wie legen Sie die Standardansicht Ihrer Suchergebnisse fest, damit Sie diese Aufgabe nicht jedes Mal wiederholen müssen? Dieser Artikel zeigt Ihnen, wie Sie die angepasste Suchansicht als Standardsuchansicht für alle Suchvorgänge in einem beliebigen Ordner in der Zukunft festlegen können.
Ändern Sie die Systemregistrierungsschlüssel
Diese Methode zielt darauf ab, die benutzerdefinierte Suchansicht eines Ordners als Standardansicht aller Suchansichten aller Ordner zu ändern, indem der Schlüssel oder ein kürzlich durchsuchter Ordner geändert wird.
PRO TIPP: Wenn das Problem bei Ihrem Computer oder Laptop / Notebook auftritt, sollten Sie versuchen, die Reimage Plus Software zu verwenden, die die Repositories durchsuchen und beschädigte und fehlende Dateien ersetzen kann. Dies funktioniert in den meisten Fällen, in denen das Problem aufgrund einer Systembeschädigung auftritt. Sie können Reimage Plus herunterladen, indem Sie hier klicken- Erstellen Sie einen neuen Ordner überall, erstellen Sie auch eine beliebige Datei darin
- Gehe in den Ordner und führe eine Suche durch
- Wenden Sie die benutzerdefinierte Ansicht manuell an
- Schließen Sie das Explorer-Fenster (durchsuchen Sie danach nichts mehr)
- Drücken Sie auf Windows / Starttaste + R, um "Ausführen" zu öffnen, geben Sie " regedit " ein und drücken Sie die Eingabetaste, um das Bearbeiten der Registrierung zu öffnen.
- Durchsuchen nach
HKEY_CURRENT_USER \ SOFTWARE \ Classes \ Lokale Einstellungen \ Software \ Microsoft \ Windows \ Shell \ Taschen
- In diesem Schlüssel finden Sie eine Liste der Schlüssel, die den gespeicherten Daten für Ihre Ordner entsprechen. Die Schlüssel sind nach einer inkrementellen Nummer benannt. Deshalb mussten Sie zuerst einen neuen Ordner erstellen, um die höchste Schlüsselnummer zu finden innerhalb der Liste
- Wenn Sie seit dem Schließen der Suche nichts durchsucht haben, sollten Sie innerhalb des höchsten Schlüssels einen Schlüssel namens Shell und darin einen Schlüssel mit dem Namen {7FDE1A1E-8B31-49A5-93B8-6BE14CFA4943} finden.
- Aus dem Menü Datei Exportieren Sie den Schlüssel {7FDE1A1E-8B31-49A5-93B8-6BE14CFA4943} in eine REG-Datei auf Ihrem Desktop (oder wo immer Sie möchten)
- Bearbeiten Sie die exportierte .reg-Datei in den Editor (oder einen beliebigen Texteditor)
- Ersetzen Sie im Schlüsselpfad die Nummer Ihres Ordnervorkommens (ab Punkt 6) durch AllFolders
- Speichern Sie die REG-Datei, und doppelklicken Sie darauf, um sie anzuwenden. Zusammenführen, wenn Sie dazu aufgefordert werden.
Ihre benutzerdefinierte Standardsuchansicht wird nun angewendet. Beachten Sie, dass die neue benutzerdefinierte Standardansicht nicht auf Ordner angewendet wird, in denen Sie zuvor bereits gesucht haben, da bei jedem Durchsuchen eines Ordners die Einstellungen für einen Ordner erstellt werden, die in den Standardeinstellungen Vorrang haben.
{7FDE1A1E-8B31-49A5-93B8-6BE14CFA4943} ist eigentlich der Schlüssel für generische Suchordner. Sie müssen die gleiche Prozedur möglicherweise auch auf andere Arten von Ordnern anwenden, die sich von Windows als von generischen Ordnern unterscheiden
- {ea25fbd7-3bf7-409e-b97f-3352240903f4} für Videosuchordner
- {71689ac1-cc88-45d0-8a22-2943c3e7dfb3} für Musiksuchordner
- {4dcafe13-e6a7-4c28-be02-ca8c2126280d} für Bildersuchordner
- {36011842-dccc-40fe-aa3d-6177ea401788} für Dokumentensuchordner
PRO TIPP: Wenn das Problem bei Ihrem Computer oder Laptop / Notebook auftritt, sollten Sie versuchen, die Reimage Plus Software zu verwenden, die die Repositories durchsuchen und beschädigte und fehlende Dateien ersetzen kann. Dies funktioniert in den meisten Fällen, in denen das Problem aufgrund einer Systembeschädigung auftritt. Sie können Reimage Plus herunterladen, indem Sie hier klicken