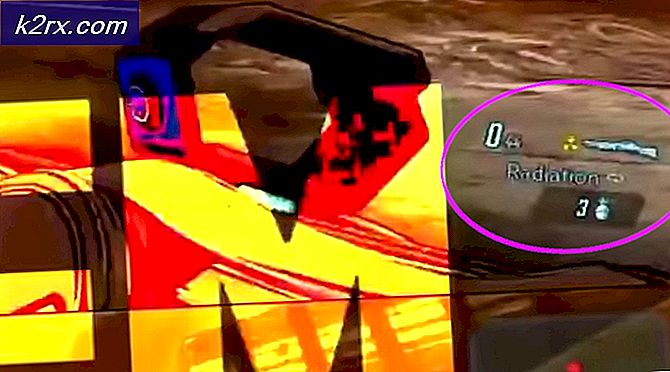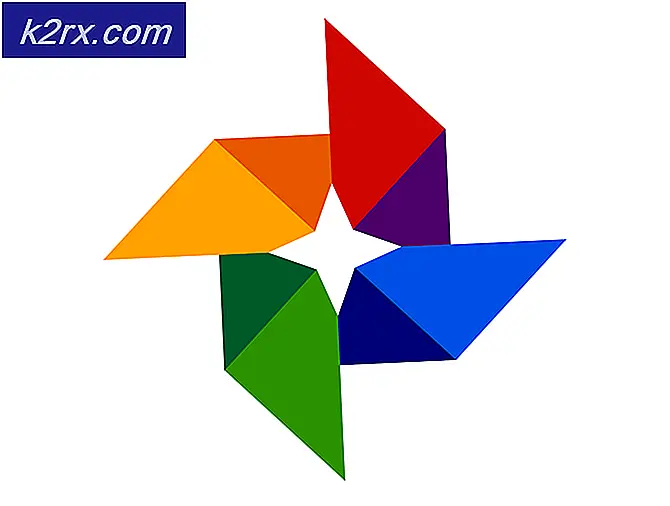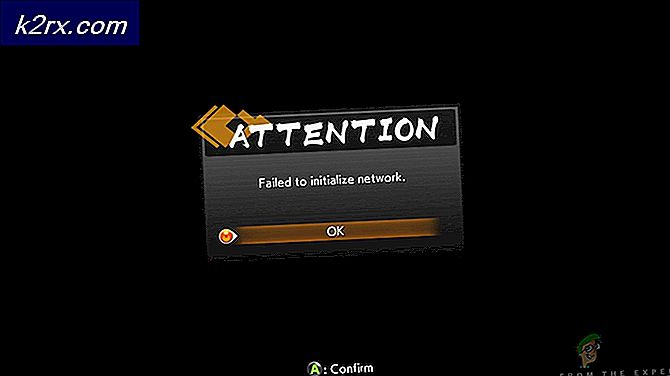Wie man die ausgewählte Aufgabe repariert, existiert nicht länger unter Windows 10
Der Taskplaner ist ein Snap-In, das durch die MMC (Microsoft Management Console) läuft, mit der Sie automatisch Routineaufgaben auf einem ausgewählten Computer ausführen können. Wenn Sie eine Task im Taskplaner erstellen, wird eine Datei generiert, die unter Ihrem Betriebssystemlaufwerk (normalerweise C: \) C: \ Windows \ System32 \ Tasks erstellt wird. Außerdem wird eine Registrierung unter der folgenden Registrierungsadresse HKEY_LOCAL_MACHINE \ SOFTWARE generiert \ Microsoft \ Windows NT \ AktuelleVersion \ Schedule \ TaskCache \ Tasks \. Wenn sich die Aufgabe in einem Ordner befindet, erstellt sie unter HKEY_LOCAL_MACHINE \ SOFTWARE \ Microsoft \ Windows NT \ CurrentVersion \ Schedule \ TaskCache \ Tree \ ebenfalls eine Registrierung.
Zum Zeitpunkt des Öffnens der Task Scheduler MMC wird Windows die Registrierung mit den Dateien synchronisieren, die sich im Ordner "Tasks" befinden, und wenn die Datei nicht mit einer übereinstimmen kann, ist die Fehlermeldung Die ausgewählte Aufgabe {} nicht mehr vorhanden. Um die aktuellen Aufgaben anzuzeigen, klicken Sie auf Aktualisieren .
Um dieses Problem zu beheben, müssen wir entweder alle Aufgaben löschen oder das beschädigte Verzeichnis suchen und löschen.
Der einfachste Weg wäre, ein neues Konto zu erstellen, da es alle Aufgaben löscht.
Methode 1: Erstellen eines neuen Benutzerkontos
Gehe zum Aktionscenter und klicke auf Alle Einstellungen und gehe zu Konten
Gehen Sie zu Familie und andere Benutzer, klicken Sie auf Anderen Benutzer zu diesem PC hinzufügen .
Wenn Sie ein Microsoft-Konto mit Ihrer E-Mail verknüpfen möchten, geben Sie Ihre E-Mail-Adresse ein. Wenn Sie ein lokales Konto haben möchten:
Klicken Sie auf Ich lasse diese Person sich nicht anmelden.
Wählen Sie Benutzer ohne Microsoft-Konto hinzufügen aus, und geben Sie Ihre Informationen ein.
Wenn Sie jedoch mehrere Aufgaben haben und vermeiden möchten, diese zu verlieren, müssen Sie möglicherweise ermitteln, welche Aufgabe den Konflikt verursacht. Dazu müssen Sie sowohl die Registrierung als auch den Aufgabenordner vergleichen.
Methode 2: Suchen Sie im Taskplaner die beschädigte Aufgabe, und löschen Sie sie aus dem Aufgabenordner
Öffnen Sie den Taskplaner, und klicken Sie auf OK, wenn Sie dazu aufgefordert werden. Es kann so aussehen, als ob Sie immer wieder den gleichen Fehler erhalten, aber dies ist wirklich auf die Anzahl der Aufgaben zurückzuführen, die kaputt sind. Notieren Sie sich, wie oft Sie mit dem Fehler der ausgewählten Aufgabe {0} dazu aufgefordert werden. Dies ist die Anzahl der Task-Dateien, die nicht mit der Registrierung synchronisiert sind.
PRO TIPP: Wenn das Problem bei Ihrem Computer oder Laptop / Notebook auftritt, sollten Sie versuchen, die Reimage Plus Software zu verwenden, die die Repositories durchsuchen und beschädigte und fehlende Dateien ersetzen kann. Dies funktioniert in den meisten Fällen, in denen das Problem aufgrund einer Systembeschädigung auftritt. Sie können Reimage Plus herunterladen, indem Sie hier klickenBeginnen Sie mit dem ersten Ordner unter Windows-Aufgaben (Taskplaner (Lokal) \ Task Scheduler-Bibliothek \ Microsoft \ Windows) und wählen Sie jeden Ordner der Reihe nach aus, bis Sie den Fehler der ausgewählten Aufgabe {0} erhalten. Dieser Ordner enthält Dateien, die nicht mit dem Taskplaner übereinstimmen.
Öffnen Sie Windows Explorer, und navigieren Sie zum Aufgabenordner ( % systemroot% \ system32 \ Tasks \ Microsoft \ Windows ) und suchen Sie den Ordner, der dem Ordner entspricht, in dem Sie den Fehler erhalten haben.
Bei einigen Aufgaben können Sie bestimmen, welche Dateien gelöscht werden müssen, indem Sie die Liste im Taskplaner mit der Liste der Dateien im Explorer vergleichen. Einige Aufgaben haben nur eine einzige Datei im Explorer, oder in einem Fall hatte ich 2 und die erste fehlte. Sobald Task Scheduler diesen Fehler entdeckt, werden keine Aufgaben mehr angezeigt, sodass es schwieriger wird, die beiden synchron zu bekommen. Nachdem Sie festgestellt haben, welche Dateien im Dateiordner vorhanden sind, aber nicht im Ordner Taskplaner vorhanden sind, löschen Sie diese Dateien.
WICHTIG - Taskplaner schließen und erneut öffnen. Sobald der Fehler auftritt, zeigt der Taskplaner die Aufgaben nicht mehr an, sodass Sie ihn schließen und neu starten müssen, um mit der Synchronisierung fortzufahren.
Fahren Sie mit der Auswahl von Ordnern in der Aufgabenplanung unter Windows-Aufgaben fort, bis der Fehler erneut auftritt, und wiederholen Sie die Ermittlung, welche Datei im Dateisystem vorhanden ist, nicht jedoch in der Aufgabenplanung.
Beachten Sie bitte, dass dieses Problem dazu führen kann, dass die MMC das Taskplaner-Snap-In nicht laden kann und der folgende Fehler angezeigt wird : MMC hat einen Fehler in einem Snap-In festgestellt und wird es entladen . Zu diesem Zeitpunkt können Sie den Aufgabennamen, der das Problem verursacht, nicht über den Taskplaner ermitteln. Sie müssen ihn manuell finden.
Methode 3: Vergleichen Sie Aufgaben aus Registrierung und Explorer, und löschen Sie diejenigen, die nicht übereinstimmen
Öffnen Sie C: \ Windows \ System32 \ Aufgaben
Halten Sie die Windows-Taste und drücken Sie R, und geben Sie regedit ein, oder Sie können auch regedit im Startmenü eingeben .
Suchen Sie den Ordner HKEY_LOCAL_MACHINE \ SOFTWARE \ Microsoft \ Windows NT \ CurrentVersion \ Schedule \ TaskCache \
Kopieren Sie den Namen der Aufgabe aus dem Explorer, und suchen Sie in der Registrierung nach dem Namen im Ordner \ TaskCache \ Task und \ TaskCache \ Tree .
Löschen Sie eine Aufgabe aus dem Explorer-Ordner, die nicht im oben genannten Registrierungsordner angezeigt wird.
Sobald Sie in der Lage sind, einen fehlenden Schlüssel manuell zu löschen und alle Aufgaben zu erfüllen, starten Sie Ihren Computer neu.
PRO TIPP: Wenn das Problem bei Ihrem Computer oder Laptop / Notebook auftritt, sollten Sie versuchen, die Reimage Plus Software zu verwenden, die die Repositories durchsuchen und beschädigte und fehlende Dateien ersetzen kann. Dies funktioniert in den meisten Fällen, in denen das Problem aufgrund einer Systembeschädigung auftritt. Sie können Reimage Plus herunterladen, indem Sie hier klicken