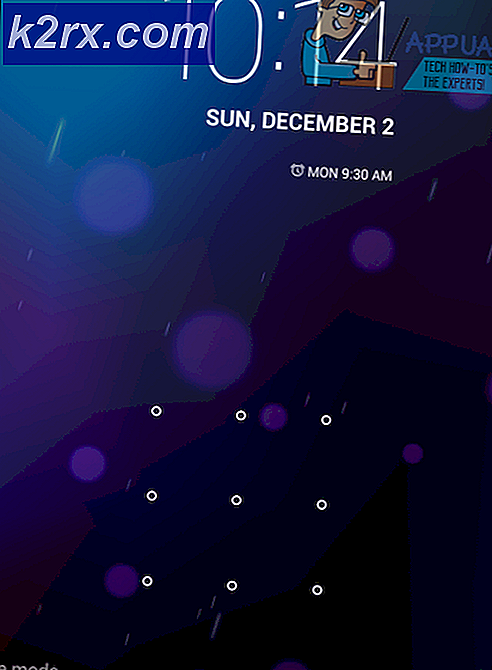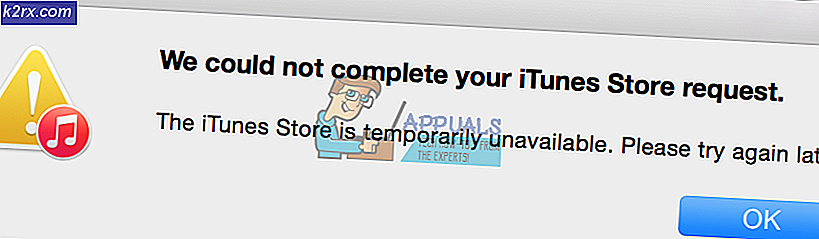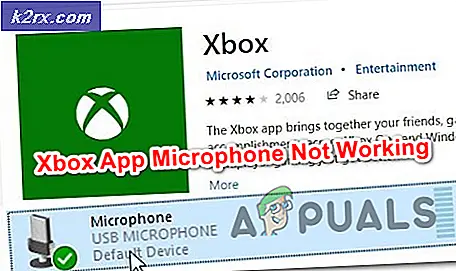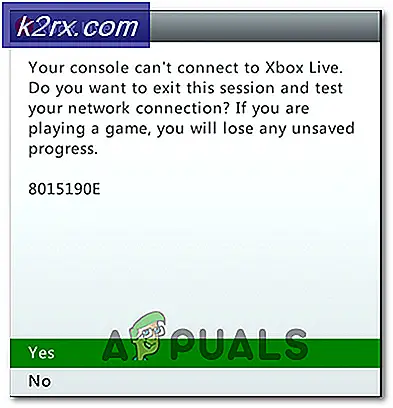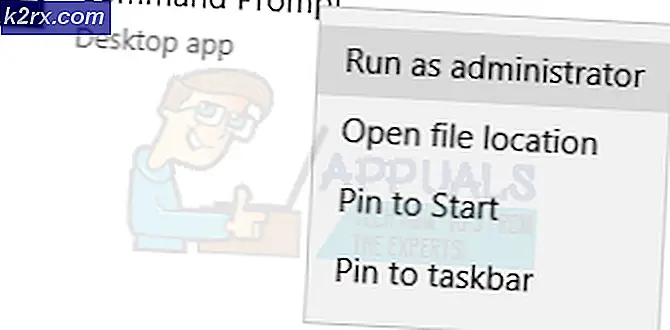Fix: Steam Error Code 53
Steam ist bekannt dafür, den Kauf und das Spielen von Online-Spielen zu revolutionieren, aber sogar Steam kann manchmal zufällige Fehlercodes auslösen, die ziemlich schwierig alleine zu finden sind. Einer dieser Fehler ist definitiv der Fehlercode 53, auf den fast ausschließlich die Nachricht folgt:
Steam Server sind derzeit nicht verfügbar oder zu beschäftigt
Auf den ersten Blick scheint es, dass die Server tatsächlich zu beschäftigt sind und Sie nur darauf warten können, dass sie verfügbar werden. Dies ist jedoch nur eine der möglichen Ursachen für diesen Fehler, da es aus verschiedenen anderen Gründen auftreten kann, die Sie im folgenden Artikel überprüfen sollten.
Lösung 1: Für AMD Chipset Benutzer
Diese Lösung wurde von einem Benutzer veröffentlicht, der aufgrund des folgenden Fehlercodes einige Tage nicht in der Lage war, Steam zu verwenden, und er konnte dies beheben, indem er die folgenden Schritte durchführte. Der Fehler wird dadurch verursacht, dass ein AmdAS4-Gerätetreiber nicht installiert wird oder stattdessen ein Windows-Gegenstücktreiber installiert wird.
- Zunächst müssen Sie prüfen, ob das Problem ist, das den Fehlercode 53 auf Ihrem Steam-Client verursacht. Beachten Sie, dass dies nur für AMD-Benutzer gilt.
- Um dies zu tun, klicken Sie auf Start und geben Sie Ausführen ein. Wählen Sie Ausführen. Ein Dialogfeld zum Ausführen wird angezeigt. Geben Sie devmgmt.msc in das Dialogfeld Ausführen ein, und klicken Sie auf die Schaltfläche OK. Dies öffnet das Geräte-Manager-Fenster.
- Versuchen Sie, das AmdAS4-Gerät im Geräte-Manager zu finden. Wenn Sie es nicht finden, bedeutet dies, dass das Gerät nicht installiert ist. Auch wenn es installiert ist, aber Sie es nicht finden, kann eine Neuinstallation es Ihnen helfen, den Fehlercode loszuwerden.
- Klicken Sie im Geräte-Manager auf Aktion >> Legacy-Hardware hinzufügen und klicken Sie auf Weiter, nachdem der Assistent zum Hinzufügen von Hardware erscheint.
- Wählen Sie auf dem nächsten Bildschirm die Option Hardware manuell von einer Liste auswählen (Erweitert) aus, und klicken Sie erneut auf Weiter.
- Wählen Sie die Option Alle Geräte anzeigen und klicken Sie auf Weiter. Suchen Sie das AmdAS4-Gerät in der Liste und folgen Sie den Anweisungen auf dem Bildschirm, um mit der Installation des Geräts fortzufahren.
HINWEIS : Wenn Sie das AmdAS4-Gerät anhand der obigen Methode nicht in der Liste finden können, können Sie diese Dateien manuell von diesem Link herunterladen, indem Sie auf den lila Download-Button klicken.
Nachdem der Download abgeschlossen ist, navigieren Sie zum Ordner Downloads, doppelklicken Sie auf die Datei und folgen Sie den Anweisungen auf dem Bildschirm, um das Gerät zu installieren.
Lösung 2: Neuformatierung Ihres Laufwerks in ein anderes Dateisystem
Dies kann eine wirklich schwierige Lösung sein, um den Haken zu bekommen, aber es hilft, wenn sich Ihre Steam-Bibliothek auf einem anderen Laufwerk als Ihrem System befindet und dieses Laufwerk auf etwas anderes als NTFS formatiert ist. Dieses Problem tritt auf, wenn Sie ein anderes Dateisystem als NTFS verwenden. Zum Beispiel haben bestimmte Benutzer ihre Laufwerke zu EXFat formatiert und es scheint, dass einige Steam-Spiele nicht mit EXFat laufen können.
Deshalb ist es am besten, wenn Sie Ihr Laufwerk formatieren, während Sie alle darauf befindlichen Daten an einem anderen Speicherort oder einem externen Speicher sichern. Ziehen Sie in Betracht, alles in eine Cloud oder ein USB-Gerät mit viel Speicherplatz zu verschieben, bevor Sie mit dieser Lösung fortfahren.
PRO TIPP: Wenn das Problem bei Ihrem Computer oder Laptop / Notebook auftritt, sollten Sie versuchen, die Reimage Plus Software zu verwenden, die die Repositories durchsuchen und beschädigte und fehlende Dateien ersetzen kann. Dies funktioniert in den meisten Fällen, in denen das Problem aufgrund einer Systembeschädigung auftritt. Sie können Reimage Plus herunterladen, indem Sie hier klicken- Öffnen Sie den Ordner Bibliotheken und klicken Sie auf Diese PC-Option. Wenn Sie eine ältere Version von Windows verwenden, öffnen Sie einfach Arbeitsplatz von Ihrem Desktop.
- Klicken Sie mit der rechten Maustaste auf das Laufwerk, das Sie formatieren möchten (das Laufwerk, auf dem sich das Spiel gerade befindet), und wählen Sie die Option Format.
- Ein kleines Fenster sollte sich öffnen, also klicken Sie auf das Menü unter Dateisystem und wählen Sie die NTFS-Option. Klicken Sie auf "Format" und warten Sie, bis der Vorgang abgeschlossen ist.
- Bewege Steam zusammen mit deiner Spielebibliothek an den neuen Ort und überprüfe, ob der Fehler 53 erneut auftritt.
Lösung 3: Deaktivieren Sie McAfee Real-Time Scanning
Die Deaktivierung von Echtzeit-Scans ist definitiv die beste Lösung für Benutzer, die McAfee-Virenschutz auf ihrem Computer installiert haben und das Problem sofort fast jedes Mal beheben. Es scheint, dass ihre Echtzeit-Scan-Funktion nicht gut mit Steam und seinen Spielen zusammenarbeitet und es verhindert, dass sie sich richtig mit dem Internet verbindet. Deshalb musst du es für ein paar Minuten deaktivieren, bis das Spiel heruntergeladen und gestartet wird.
- Öffnen Sie die McAfee Antivirus-Benutzeroberfläche, indem Sie auf das Symbol auf dem Desktop doppelklicken oder indem Sie auf das Symbol im unteren rechten Teil der Taskleiste doppelklicken.
- Klicken Sie auf der Startseite unter Viren- und Spyware-Schutz auf das Echtzeit-Scanning, um ein neues Fenster zu öffnen.
- Unter Echtzeit scannen: Klicken Sie oben im Fenster auf "Ausschalten" und wählen Sie die maximal benötigte Zeit aus, bevor Sie auf "Ausschalten" klicken.
- Überprüfen Sie, ob der Fehler weiterhin angezeigt wird.
Lösung 4: Fügen Sie das Spiel, das Sie spielen, zu Ausnahmen auf Ihrem Antivirus-Tool hinzu
Einige Antivirus-Tools verhindern manchmal, dass die Spiele ordnungsgemäß mit dem Internet verbunden sind, und blockieren sie unter falschem Verdacht. Die ganze Verwirrung kann vermieden werden, während Sie Ihr Antivirenprogramm deaktivieren, aber dann verlassen Sie Ihren Computer ungeschützt vor externen Bedrohungen, was definitiv niemandem empfohlen wird.
Aus diesem Grund können Sie das Spiel, das Sie spielen, den Ausnahmen des verwendeten Antiviren-Tools hinzufügen.
- Öffnen Sie die Antivirus-Benutzeroberfläche, indem Sie auf das Symbol auf dem Desktop doppelklicken oder indem Sie auf das Symbol im unteren rechten Teil der Taskleiste doppelklicken.
- Die Ausnahmebedingung befindet sich an verschiedenen Stellen entsprechend den verschiedenen Antivirentools. Es kann oft einfach ohne viel Aufwand gefunden werden, aber hier sind einige der beliebtesten Antivirus-Tools:
Kaspersky Internet Security : Startseite >> Einstellungen >> Weitere >> Bedrohungen und Ausschlüsse >> Ausschlüsse >> Vertrauenswürdige Anwendungen angeben >> Hinzufügen.
AVG : Home >> Einstellungen >> Komponenten >> Web Shield >> Ausnahmen.
Avast : Home >> Einstellungen >> Allgemein >> Ausschlüsse
- Stellen Sie in jedem Fall sicher, dass Sie das Spiel richtig ausgewählt haben oder dass Sie den gesamten Speicherort korrekt in die Datei einfügen. Der Standort des Spiels hängt vom Speicherort Ihrer Steam-Bibliothek ab. Wenn Sie es noch nie geändert haben, lautet der Standardspeicherort:
C >> Programmdateien (x86) >> Steam >> Steamapps >> Common >> NAME_OF_THE_GAME
PRO TIPP: Wenn das Problem bei Ihrem Computer oder Laptop / Notebook auftritt, sollten Sie versuchen, die Reimage Plus Software zu verwenden, die die Repositories durchsuchen und beschädigte und fehlende Dateien ersetzen kann. Dies funktioniert in den meisten Fällen, in denen das Problem aufgrund einer Systembeschädigung auftritt. Sie können Reimage Plus herunterladen, indem Sie hier klicken