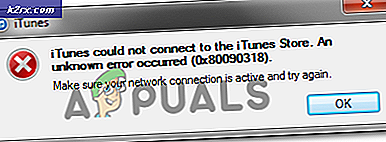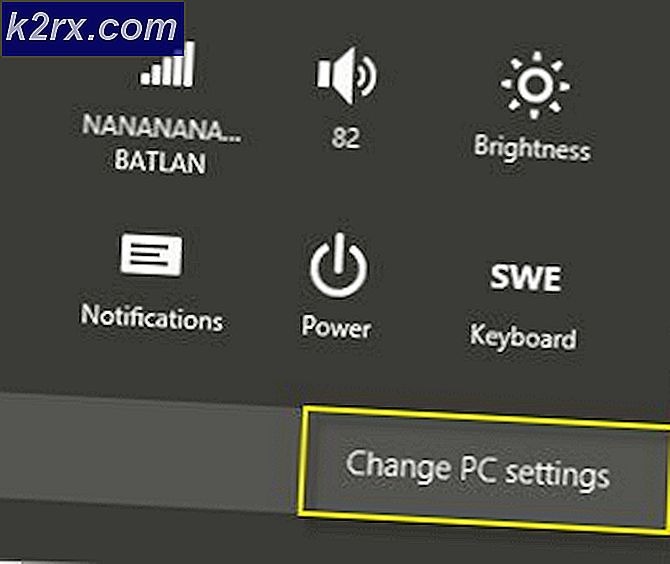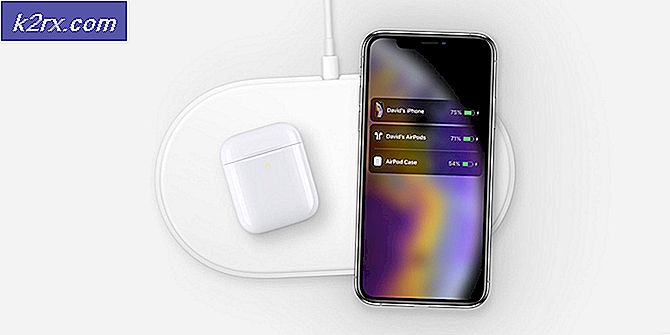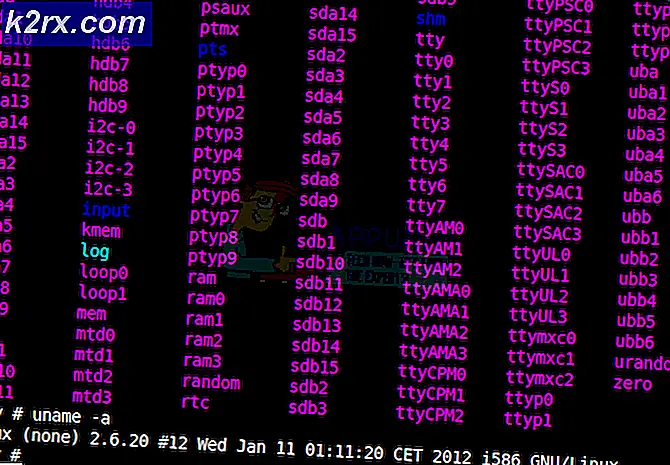Wie behebt man THREAD_STUCK_IN_DEVICE_DRIVER Fehler unter Windows 10
Der THREAD_STUCK_IN_DEVICE_DRIVER- Fehler zeigt an, dass ein Treiber für ein Gerät, fast immer der Treiber für die Grafikkarte, in einer Schleife stecken bleibt und darauf wartet, dass die Hardware inaktiv wird oder eine andere Operation ausführt .
Der Fehler kommt mit einem Blue Screen of Death, und Sie müssen Ihren Computer neu starten. Dies geschieht normalerweise, wenn Sie etwas tun, das die Grafikverarbeitungseinheit Ihres Computers aktiv verwendet. Beide Benutzer mit AMD und nVidia Grafikkarten haben sich darüber beschwert, dass der Fehler bei ihnen auftritt.
Es gibt zwei mögliche Lösungen, um dies zu beheben, und sie wurden sowohl getestet als auch getestet und arbeiten für verschiedene Situationen. Der erste Versuch sollte sein, das BIOS zu aktualisieren, und wenn das nicht funktioniert, überprüfen Sie die Treiber für Ihre Grafikkarte.
Methode 1: legen Sie die Hardwarebeschleunigung auf None fest (Windows 7)
Auch wenn dies die Funktionalität sowie die Leistung Ihrer Grafikkarte beeinträchtigt, können Sie dieses Problem beheben, indem Sie die Hardwarebeschleunigung auf " Keine" setzen .
- Drücken Sie die Windows- Taste und geben Sie Display ein und öffnen Sie das Display
- Wechseln Sie zu Anzeigeeinstellungen ändern und klicken Sie auf Erweiterte Einstellungen.
- Navigieren Sie zur Problembehandlung und klicken Sie im Inneren auf Einstellungen ändern.
- In der Problembehandlung wird eine Hardwarebeschleunigung mit einer Hardwarebeschleunigung angezeigt. Ziehen Sie sie ganz nach links in Richtung Keine.
- Klicken Sie auf OK, und starten Sie Ihren Computer neu.
Methode 2: Suchen Sie nach verfügbaren BIOS-Updates, und falls verfügbar, führen Sie sie aus
Wenn ein BIOS-Update auf die Anwendung wartet, kann dieser BSOD-Fehler auftreten. Identifizieren Sie zuerst, welche BIOS-Version Sie gerade haben, und aktualisieren Sie sie gegebenenfalls.
PRO TIPP: Wenn das Problem bei Ihrem Computer oder Laptop / Notebook auftritt, sollten Sie versuchen, die Reimage Plus Software zu verwenden, die die Repositories durchsuchen und beschädigte und fehlende Dateien ersetzen kann. Dies funktioniert in den meisten Fällen, in denen das Problem aufgrund einer Systembeschädigung auftritt. Sie können Reimage Plus herunterladen, indem Sie hier klicken- Drücken Sie die Windows- und die R- Taste auf Ihrer Tastatur, um den Ausführungstyp msinfo32 zu öffnen, und drücken Sie die EINGABETASTE, um das Systeminformationfenster zu öffnen.
- Klicken Sie auf Systemzusammenfassung und suchen Sie Ihre BIOS-Version direkt unter der Prozessorgeschwindigkeit. Notiere die Version - du wirst sie brauchen.
- Gehen Sie zur Website Ihres Laptop- oder Motherboard- Herstellers und überprüfen Sie die Treiber für Ihr Modell . Seien Sie vorsichtig, wenn Sie ein BIOS-Update für ein anderes Modell herunterladen und anwenden, kann dies Ihren Computer beschädigen.
- Wenn eine neuere Version verfügbar ist als die, die Sie installiert haben, laden Sie sie herunter.
- Lesen Sie vor der Installation die Dokumentation. Diese Dokumente weisen Sie möglicherweise darauf hin, dass Sie eine bestimmte Komponente benötigen, damit die Updates angewendet werden können, z. B. ein Patch oder Treiber für etwas über einer bestimmten Version. Wenn Sie dies nicht tun, können Sie Ihren Computer erneut brennen.
- Aktualisieren Sie Ihr BIOS mit der heruntergeladenen EXE-Datei und starten Sie es neu . Stellen Sie sicher, dass Sie genügend Akku haben, wenn Sie damit arbeiten - wenn Ihr Gerät herunterfährt, wird Ihr Update fehlschlagen und Sie können nicht booten.
Wenn dies das Problem ist, das einen BSOD mit der THREAD_STUCK_IN_DEVICE_DRIVER Fehlermeldung verursacht hat, ist es jetzt behoben und Sie werden dieses Problem nicht erneut stellen. Wenn nicht, lesen Sie weiter die folgende Methode und sehen Sie, ob das für Sie funktioniert.
Methode 3: Aktualisieren Sie die Grafikkartentreiber
Wenn das BIOS-Update das Problem nicht behoben hat, ist es höchstwahrscheinlich auf fehlerhafte Grafikkartentreiber zurückzuführen.
- Drücken Sie Windows auf Ihrer Tastatur, geben Sie den Geräte-Manager ein und öffnen Sie das Ergebnis.
- Erweitern Sie in der Geräteliste die Option Grafikkarten.
- Klicken Sie mit der rechten Maustaste auf Ihre Grafikkarte und wählen Sie Treibersoftware aktualisieren. Lass Windows deine Treiber aktualisieren und starte am Ende neu.
- Alternativ können Sie auch " Deinstallieren" anstelle von "Aktualisieren" auswählen. Wenn Sie neu gestartet haben, gehen Sie zur Website Ihres GPU-Herstellers und laden Sie die neuesten verfügbaren Treiber für Ihre GPU herunter .
- Installieren Sie die heruntergeladenen Treiber und starten Sie sie neu.
Methode 4: Ändern Sie Ihre GPU
Wenn alles andere fehlschlägt, könnte das bedeuten, dass Ihre Grafikkarte nicht richtig funktioniert und Sie eine neue erhalten müssen. Bevor Sie das tun, leihen Sie sich jedoch eine Grafikkarte aus, um zu testen, ob sie auf Ihrem System funktioniert. Wenn dies der Fall ist und Sie keine Fehlermeldungen mehr erhalten, sollten Sie eine neue Fehlermeldung erhalten. Es gibt jetzt eine große Auswahl in diesem Markt, also sehen Sie, was Ihr Budget sagt und erhalten Sie die beste GPU, die Sie für das Geld können.
Am Ende des Tages, wenn es ein Softwareproblem war, wird das Problem durch einfaches Aktualisieren des BIOS- oder Grafikkartentreibers gelöst. Die oben beschriebenen Methoden sind einfach zu befolgen, also zögern Sie nicht, sie zu versuchen, Ihr Problem zu lösen.
PRO TIPP: Wenn das Problem bei Ihrem Computer oder Laptop / Notebook auftritt, sollten Sie versuchen, die Reimage Plus Software zu verwenden, die die Repositories durchsuchen und beschädigte und fehlende Dateien ersetzen kann. Dies funktioniert in den meisten Fällen, in denen das Problem aufgrund einer Systembeschädigung auftritt. Sie können Reimage Plus herunterladen, indem Sie hier klicken