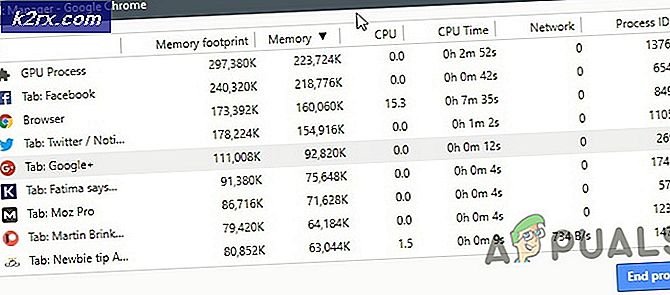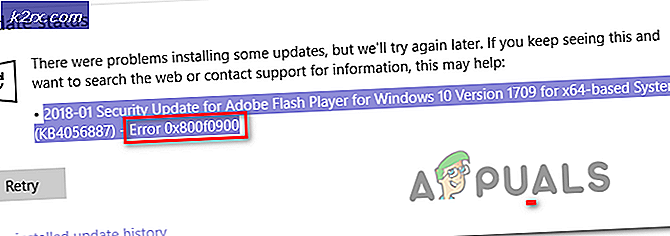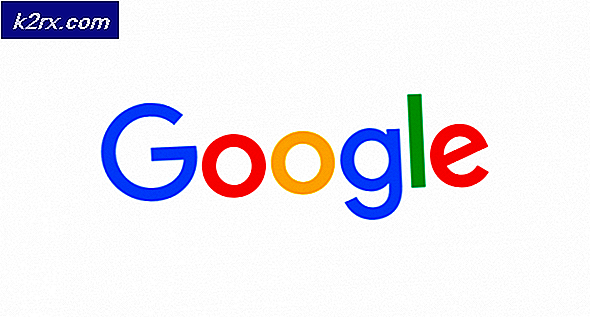So aktualisieren Sie das BIOS auf Lenovo
BIOS steht für Basic Input Output System. Es ist ein Satz Code, der sich auf einem Chip auf dem Motherboard Ihres Systems befindet. Wenn ein Computer hochfährt, sucht er im BIOS nach Anweisungen, wo er das Betriebssystem finden kann, und unter anderem erleichtert das BIOS die Kommunikation zwischen dem Betriebssystem und der Hardware.
Wie Treiber und Software werden auch gelegentlich Updates für das BIOS veröffentlicht, aber Sie sollten einen sehr guten Grund haben, Ihr BIOS zu aktualisieren, das auch als BIOS-Flashen bezeichnet wird. Wenn Sie bei der Installation neuer Hardware, die durch das BIOS-Update auflösbar ist, ein spezifisches Problem wie Kompatibilität haben, sollten Sie Ihr BIOS aktualisieren.
Zuerst müssen Sie die Version des aktuellen BIOS kennen, das auf Ihrem System installiert ist. Um Ihr BIOS auf Ihrem Lenovo Computer / Laptop zu aktualisieren, müssen Sie zunächst prüfen, welche BIOS-Version gerade auf Ihrem System läuft.
Halten Sie die Windows-Taste + R gedrückt . Geben Sie im Ausführungsfenster msinfo32 ein und drücken Sie die Eingabetaste . Das Systeminformationsfenster wird geöffnet. Stellen Sie in dem Fenster sicher, dass Systemübersicht in dem linken Bereich ausgewählt wird. Suchen Sie im größeren rechten Bereich nach BIOS-Version / Datum . Der Wert dagegen ist Ihre BIOS-Version. Notieren Sie es.
Wert gegen Betriebssystem wird Ihr Betriebssystem sein . Wert gegen Systemtyp ist seine Bissigkeit . Wenn es x64 ist, haben Sie ein 64- Bit- Fenster . Wenn es x86 ist, haben Sie ein 32- Bit- Fenster . Wert gegenüber Systemmodus ist Ihr exaktes Systemmodell. Beachten Sie all dies, Sie werden es in weiteren Schritten benötigen.
Methode 1: Aktualisieren des BIOS über Windows
Gehen Sie zu support.lenovo.com. Klicken Sie auf Mein Produkt erkennen. Eine Vereinbarung wird angezeigt. Klicken Sie auf Ich stimme zu. Lenovo Service Bridge wird heruntergeladen. Installieren Sie die heruntergeladene Datei. Sie erhalten eine Warnung über die Installation der Anwendung. Klicken Sie auf Installieren. Es wird heruntergeladen und automatisch installiert. Die Webseite wird automatisch zu Ihrer Produktseite weitergeleitet.
Wenn Sie die oben beschriebene Methode aus irgendeinem Grund nicht ausführen können, geben Sie einfach das Modell Ihres Laptops oder Desktops unter Produkte suchen ein. Die Suchergebnisse werden in einer Dropdown-Liste angezeigt. Wählen Sie nun in den Ergebnissen Ihr exaktes Systemmodell aus.
Support-Seite für Ihr Modell wird geöffnet. Scrolle ein wenig nach unten.
Unter Suchen nach Treibern oder Software für Ihre Maschine? Wählen Sie unten eine Komponente aus, um zu beginnen. Wählen Sie UEFI / BIOS aus dem Dropdown-Menü gegen Komponente. Wählen Sie Ihr Betriebssystem, das Sie zuvor für das Betriebssystem notiert haben.
In den folgenden Suchergebnissen wird eine ausführbare und / oder bootfähige CD (nicht für alle Modelle verfügbar) des neuesten BIOS verfügbar sein.
Wenn die Version und das Datum des BIOS, das zum Herunterladen verfügbar ist, neuer als das aktuelle ist, klicken Sie auf das Download-Symbol neben dem BIOS-Update-Dienstprogramm.
Führen Sie die heruntergeladene Datei aus. Folge den Anweisungen auf dem Bildschirm. Klicken Sie für alle Benutzerkontensteuerungswarnungen, die von jetzt an angezeigt werden, auf Ja, bis Sie mit dieser Anleitung fertig sind. Stellen Sie nach der Extraktion sicher, dass die Überprüfung für das BIOS-Installationsprogramm jetzt durchgeführt wird. Möglichkeit. Klicken Sie auf Fertig stellen.
Das Update-Programm wird jetzt gestartet. Wählen Sie BIOS aktualisieren und klicken Sie auf Weiter.
Befolgen Sie die Anweisungen auf dem Bildschirm. Schalten Sie Ihren Computer oder Laptop in keinem Fall während der Aktualisierung aus. Stellen Sie bei einem Laptop sicher, dass der Akku im Laptop vorhanden ist und der Netzadapter die ganze Zeit über mit dem Akku verbunden ist .
Geben Sie Ihre Seriennummer ein und klicken Sie auf Los.
Klicken Sie unten in den Download-Optionen auf Treiber, Software und Firmware.
PRO TIPP: Wenn das Problem bei Ihrem Computer oder Laptop / Notebook auftritt, sollten Sie versuchen, die Reimage Plus Software zu verwenden, die die Repositories durchsuchen und beschädigte und fehlende Dateien ersetzen kann. Dies funktioniert in den meisten Fällen, in denen das Problem aufgrund einer Systembeschädigung auftritt. Sie können Reimage Plus herunterladen, indem Sie hier klickenMethode 2: Vollständig bootfähiges USB
Wenn Sie aus irgendeinem Grund nicht in Windows booten können und trotzdem Ihr System aktualisieren möchten, dann machen Sie sich keine Sorgen, denn Sie können es von USB aus starten.
Um die BIOS-Version zu überprüfen, schalten Sie das Zielsystem ein und tippen Sie bei einigen Modellen wiederholt auf F1 oder F2, um das BIOS-Setup aufzurufen . Wenn Sie im BIOS-Setup nach der BIOS-Revision und dem entsprechenden Wert suchen, ist dies Ihre BIOS-Version. Wenn Sie einen modernen Laptop haben, müssen Sie die Lenovo-Taste drücken, um das BIOS-Menü zu öffnen, während Ihr Laptop ausgeschaltet ist, normalerweise neben dem Netzschalter auf der Vorderseite. Ein Menü wird geöffnet und das BIOS-Setup wird ausgewählt
Verwenden Sie die oben angegebene Methode in Methode 1, um zu überprüfen, ob eine neuere Version des BIOS verfügbar ist. Wenn in den Ergebnissen BIOS Update Bootable CD iso angezeigt wird, dessen BIOS-Version neuer ist als Sie bereits haben, laden Sie es herunter. Wenn es so etwas nicht gibt, laden Sie einfach das BIOS Update Utility für Windows herunter .
Verbinden Sie den USB, den Sie bootfähig machen wollen, mit einem anderen System, auf das Sie Zugriff haben. Halten Sie Windows-Taste + E gedrückt, um den Windows Explorer zu öffnen. Sichern Sie die Daten, falls vorhanden, über USB.
Lade Rufus von diesem Link herunter. Wir werden es verwenden, um den USB bootfähig zu machen. Öffnen Sie die heruntergeladene Datei.
Wählen Sie Ihren USB unter Gerät .
Wenn Sie das BIOS Update Bootable CD-iso heruntergeladen haben, wählen Sie FAT32 im Dropdown-Menü unter Dateisystem und wählen Sie ISO-Image neben Erstellen eines bootfähigen Laufwerks mit . Klicken Sie auf das CD-Symbol, um die heruntergeladene Datei zu durchsuchen und auszuwählen . Klicken Sie auf Start . Bestätigen Sie eine Nachricht, die angezeigt wird. Klicken Sie auf Schließen, wenn der Vorgang abgeschlossen ist.
Verbinden Sie den USB mit dem Zielsystem, schalten Sie ihn ein und tippen Sie auf F12, bis Sie das Boot-Menü sehen . Wenn F12 nicht funktioniert, kann es für Ihr Modell anders sein. Sie müssen den Weg zum Booten von USB von der Lenovo Website überprüfen. Wenn Sie einen modernen Laptop haben, müssen Sie die Lenovo-Taste drücken, um das BIOS-Menü zu öffnen, während Ihr Laptop ausgeschaltet ist, normalerweise neben dem Netzschalter auf der Vorderseite. Ein Menü wird geöffnet und das Boot-Menü wird ausgewählt.
Wählen Sie Ihren USB aus der Liste und folgen Sie den Anweisungen auf dem Bildschirm.
Wenn Sie eine einfache BIOS Update Utility für Windows-Datei heruntergeladen haben, klicken Sie neben FreeDOS erstellen auf eine bootfähige Festplatte . Klicken Sie auf Start .
Klicken Sie auf Schließen, wenn der Vorgang abgeschlossen ist.
Führen Sie das heruntergeladene BIOS Update Utility für Windows aus. Folge den Anweisungen auf dem Bildschirm. Kopieren Sie den Dateipfad, der C: \ Drivers \ Flash \ j9uj22ww ähnelt . Deaktivieren Sie nach der Extraktion das BIOS-Dienstprogramm jetzt installieren. Möglichkeit. Drücken Sie nun Windows + E. Fügen Sie den zuvor kopierten Dateipfad in die Adressleiste oben ein. Kopiere alles aus dem geöffneten Ordner in den USB, den du gerade bootbar gemacht hast.
Verbinden Sie den USB mit dem Zielsystem, schalten Sie ihn ein und tippen Sie auf F12, bis Sie das Boot-Menü sehen. Wenn F12 nicht funktioniert, kann es für Ihr Modell anders sein, Sie müssen es von der Lenovo Website überprüfen. Wenn Sie einen modernen Laptop haben, müssen Sie die Lenovo-Taste drücken, um das BIOS-Menü zu öffnen, während Ihr Laptop ausgeschaltet ist, normalerweise neben dem Netzschalter auf der Vorderseite. Ein Menü wird geöffnet und das Boot-Menü wird ausgewählt
Wählen Sie Ihren USB aus der Liste.
Ein Eingabeaufforderungsfenster wird angezeigt. Geben Sie C ein und drücken Sie die Eingabetaste .
Geben Sie dir ein, um die Dateien auf dem Flash-Laufwerk aufzulisten.
Geben Sie nun WINUPTP -s ein und drücken Sie die Eingabetaste .
Befolgen Sie die Anweisungen auf dem Bildschirm. Schalten Sie Ihren Computer oder Laptop in keinem Fall während der Aktualisierung aus. Stellen Sie bei einem Laptop sicher, dass der Akku im Laptop vorhanden ist und der Netzadapter die ganze Zeit über mit dem Akku verbunden ist .
Wenn dieses Handbuch für Ihr Modell nicht funktioniert hat, lassen Sie es uns wissen und wir werden für Ihr Modell beraten.
PRO TIPP: Wenn das Problem bei Ihrem Computer oder Laptop / Notebook auftritt, sollten Sie versuchen, die Reimage Plus Software zu verwenden, die die Repositories durchsuchen und beschädigte und fehlende Dateien ersetzen kann. Dies funktioniert in den meisten Fällen, in denen das Problem aufgrund einer Systembeschädigung auftritt. Sie können Reimage Plus herunterladen, indem Sie hier klicken