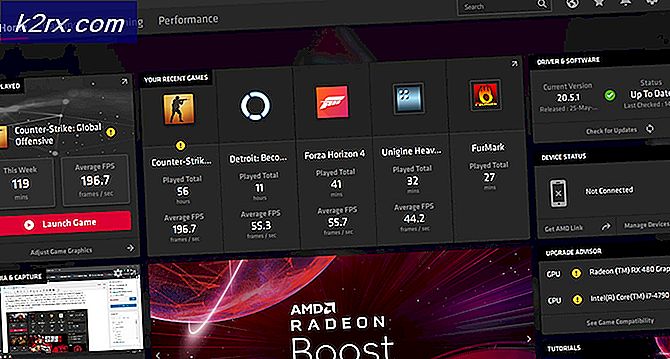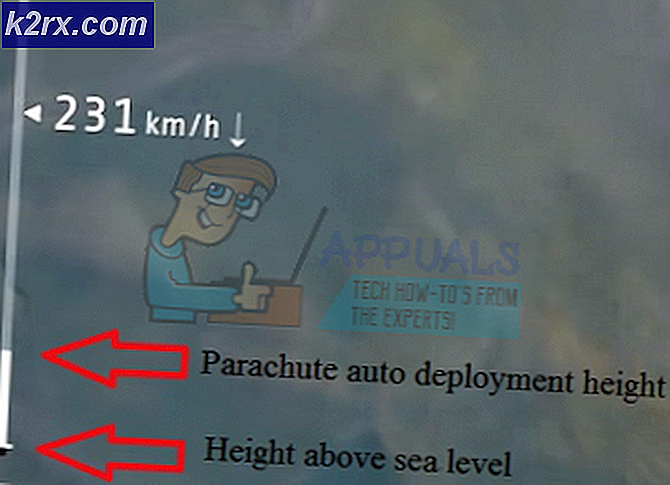Wie man Teile des Bildschirms in Linux vergrößert
Wenn Sie von einer Microsoft Windows-Umgebung zu Linux wechseln, werden Sie sich sehr wahrscheinlich fühlen, als würden Sie die Vergrößerungstechnologie vermissen. Diese Technologie ist auf Ultrabooks und Tablets wegen der kleinen Bildschirmgröße und manchmal peinlichen Auflösungen außerordentlich nützlich. Glücklicherweise bietet die XFree86-Umgebung, die von den meisten Linux-Distributionen bereitgestellt wird, eine ähnliche Lösung, obwohl für den Zugriff möglicherweise mehr Arbeit erforderlich ist als für die Windows-Anwendung.
Auf das Xmag-Bildschirmlupenprogramm kann über die Run-Box zugegriffen werden. Sie können es aber auch als .desktop-Link für die meisten GNOME-, Xfce- oder LXDE-basierten Desktopumgebungen hinzufügen. Beachten Sie dies, wenn Sie sich den hier angegebenen Dateinamen ansehen. Sie können auch eine Verknüpfung innerhalb von Unity oder KDE erstellen, sodass Sie abhängig von der Art der verwendeten Umgebung verschiedene Optionen verwenden können.
Vergrößere den Bildschirm mit xmag
Wir gehen davon aus, dass Sie die Windows-Taste gedrückt haben und R gedrückt haben, um ein Dialogfeld zum Ausführen zu öffnen. Dies funktioniert jedoch auch als exec = -Zeile in einer Desktopverknüpfung. Wenn Sie auf die Box zugegriffen haben, geben Sie xmag ein und tippen Sie anschließend auf OK. Ihr Cursor wird in eine kleine Box mit einer gerahmten Ecke verwandelt. Manövrieren Sie diesen Umriss über jedes Objekt, das Sie vergrößern möchten. Eine Box wird mit einem pixelierten Vergrößerungsbild angezeigt.
PRO TIPP: Wenn das Problem bei Ihrem Computer oder Laptop / Notebook auftritt, sollten Sie versuchen, die Reimage Plus Software zu verwenden, die die Repositories durchsuchen und beschädigte und fehlende Dateien ersetzen kann. Dies funktioniert in den meisten Fällen, in denen das Problem aufgrund einer Systembeschädigung auftritt. Sie können Reimage Plus herunterladen, indem Sie hier klickenIn vielen Fällen hat Ihnen das bereits geholfen, das zu sehen, was Sie sehen wollten. Wenn der Text zu klein war, sollten Sie ihn jetzt lesen können. Wenn Sie eine weitere Vergrößerung benötigen und den aktuellen nicht verlieren möchten, tippen Sie auf die Schaltfläche Ersetzen, um den Vorgang erneut zu starten. Wenn Sie das aktuelle Fenster lieber offen lassen möchten, tippen Sie auf Neu und starten Sie den Vorgang erneut. Sie werden eine zweite Box öffnen, ohne die erste zu löschen. Um eine Vergrößerung zu speichern, machen Sie einen Screenshot, indem Sie ALT gedrückt halten und Bildschirm drucken drücken. Sie können den Screenshot in GIMP bearbeiten. Wenn Sie mehr über die Farbtiefe des vergrößerten Bildes erfahren möchten, halten Sie die Maustaste gedrückt, während Sie den Mauszeiger über das Fenster ziehen. Sie sehen Text, der Informationen zu jedem Pixel auf der Unterseite angibt.
PRO TIPP: Wenn das Problem bei Ihrem Computer oder Laptop / Notebook auftritt, sollten Sie versuchen, die Reimage Plus Software zu verwenden, die die Repositories durchsuchen und beschädigte und fehlende Dateien ersetzen kann. Dies funktioniert in den meisten Fällen, in denen das Problem aufgrund einer Systembeschädigung auftritt. Sie können Reimage Plus herunterladen, indem Sie hier klicken