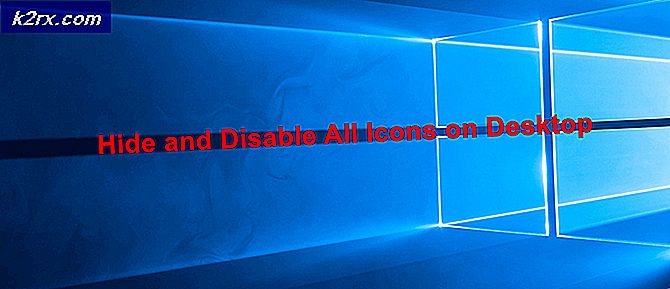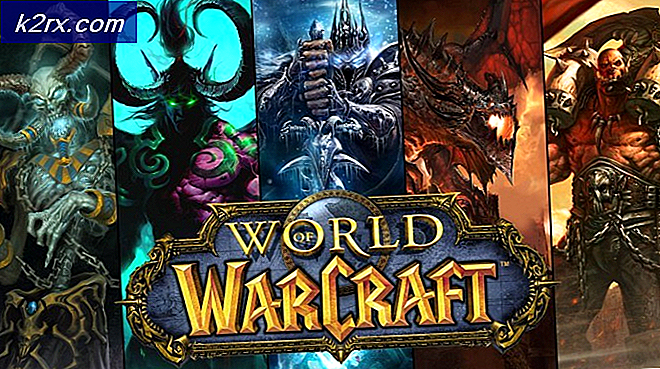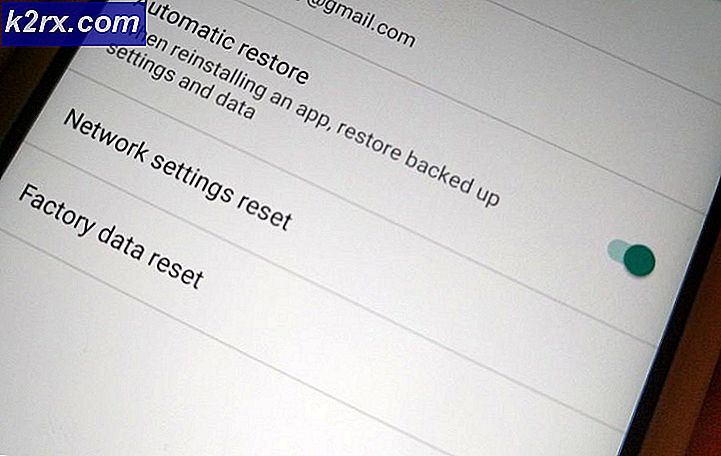So beheben Sie, dass Steam das Problem des installierten Spiels unter Windows nicht erkennt?
Dieser Fehler kann aus dem Nichts auftreten, wenn Sie einfach Steam öffnen, um ein Spiel zu starten und zu sehen, dass es als deinstalliert aufgeführt ist. In anderen Szenarien kann das Problem auftreten, wenn Sie Steam neu installieren und den SteamApps-Ordner sichern, um ihn nach der Neuinstallation zurück zu verschieben. Sie würden erwarten, dass die Spiele nach dem Zurückschieben des Ordners wieder verfügbar sind, nur um die Spiele anzuzeigen, die als nicht installiert aufgeführt sind.
Es gab viele verschiedene Möglichkeiten und Methoden, um dieses Problem zu lösen, und wir haben uns entschlossen, in diesem Artikel diejenigen aufzulisten, die den Menschen tatsächlich geholfen haben. Schauen Sie es sich an und stellen Sie sicher, dass Sie die Anweisungen sorgfältig befolgen.
Was führt dazu, dass Steam installierte Spiele unter Windows nicht erkennt?
Es gibt nicht viele verschiedene Ursachen, die diesem speziellen Problem zugeschrieben werden können. Dennoch ist es schön, die Ursache in Ihrem eigenen Szenario zu überprüfen und zu bestimmen, da dies Ihnen bei der Auswahl der geeigneten Methode zur Lösung des Problems helfen kann. Wir haben eine Shortlist zusammengestellt, also schau sie dir unten an!
Lösung 1: '.acf'-Dateien verwalten
In den Installationsordnern Ihres Spiels befinden sich bestimmte Dateien, die die aktuell installierten Spiele verwalten. Das Verschieben dieser Dateien nach außen und wieder zurück sollte helfen, das Problem zu lösen, wie es bei vielen anderen Benutzern der Fall war, die der gleichen Anleitung in Steam-Foren gefolgt sind. Folge den Anweisungen unten.
- Starten Sie Steam, indem Sie auf das entsprechende Symbol auf dem Desktop doppelklicken oder im Startmenü danach suchen. Geh rüber zum Bibliothek Registerkarte im Steam-Fenster, indem Sie die Registerkarte Bibliothek oben im Fenster suchen und suchen Sie das problematische Spiel in der Liste der Spiele, die Sie in Ihrer Bibliothek besitzen.
- Klicken Sie mit der rechten Maustaste auf den Eintrag und wählen Sie Spiel spielen. Das Spiel sollte als nicht installiert aufgeführt sein und der Downloadvorgang sollte beginnen. Stellen Sie sicher, dass Sie den Download anhalten, indem Sie den Mauszeiger über die Registerkarte Bibliothek oben im Fenster bewegen und auf Downloads klicken. Klicken Sie neben dem Spiel auf die Pause-Schaltfläche.
- Drücke den Dampf Option oben links im Steam-Client und wählen Sie Ausgang um Steam vollständig zu beenden (klicken Sie nicht einfach auf die x-Schaltfläche in der oberen rechten Ecke).
- Navigieren Sie zu Ihrem Steam-Installationsordner. Wenn Sie während des Installationsvorgangs keine Änderungen bezüglich des erforderlichen Installationsordners vorgenommen haben, sollte dies sein: Lokale Festplatte >> Programmdateien oder Lokale Festplatte >> Programmdateien (x86).
- Wenn Sie jedoch die Verknüpfung des Steam-Programms auf dem Desktop haben, können Sie einfach mit der rechten Maustaste darauf klicken und das auswählen Dateispeicherort öffnen Option aus dem Kontextmenü, das angezeigt wird.
- Suchen Sie die Steam-Apps Ordner im Hauptordner, öffnen Sie ihn und suchen Sie den entsprechenden .acf Datei hinein. Sein Name hat das Format acf wobei die GAMEID-Nummern die App-ID von Steam darstellen, die Sie hier herausfinden können.
- Klicken Sie mit der rechten Maustaste darauf und wählen Sie die Bewegung Option aus dem Kontextmenü, das angezeigt wird. Stellen Sie sicher, dass Sie es zur sicheren Aufbewahrung an einer anderen Stelle einfügen.
- Öffnen Sie Steam erneut und Sie sollten sehen, dass das Spiel wieder als deinstalliert angezeigt wird. Beenden Sie Steam sofort und verschieben Sie die Datei wieder an denselben Ort, bevor Sie Steam erneut öffnen. Setzen Sie das Update des Spiels fort und es sollte schnell alle verfügbaren Dateien finden!
Lösung 2: Berechtigungen für '.acf'-Dateien verwalten
In einem ähnlichen Zusammenhang ist es möglich, dass auf ".acf" -Dateien nicht ordnungsgemäß zugegriffen wird, weil die Berechtigungen falsch festgelegt wurden. In diesem Szenario kann Steam seinen Inhalt nicht auslesen und geht davon aus, dass das Spiel tatsächlich deinstalliert wird. Durch ordnungsgemäßes Festlegen von Eigentums- und Berechtigungsproblemen sollte das Problem behoben werden.
- Öffne dein Bibliotheken Eintrag auf Ihrem PC oder öffnen Sie einen beliebigen Ordner auf Ihrem Computer und klicken Sie im Menü auf der linken Seite auf die Option Dieser PC.
- Navigieren Sie zum Steam-Bibliotheksordner, in dem sich das problematische Spiel befindet, das in Steam als deinstalliert angezeigt wird. Stellen Sie sicher, dass Sie den gleichen Vorgang für jedes problematische Spiel wiederholen. Der Standardordner ist C:\Programme (x86)\Steam\steamapps.
- Sie müssen die Eigentümerschaft übernehmen .acf-Datei des Spiels. Klicken Sie mit der rechten Maustaste auf die Datei, klicken Sie auf Eigenschaften, und klicken Sie dann auf Sicherheit Drücke den Fortgeschritten Taste. Das Fenster „Erweiterte Sicherheitseinstellungen“ wird angezeigt. Hier müssen Sie die ändern Inhaber des Schlüssels.
- Drücke den Veränderung Link neben dem Label „Eigentümer:“ Das Fenster „Benutzer oder Gruppe auswählen“ wird angezeigt.
- Wählen Sie das Benutzerkonto über die Fortgeschritten oder geben Sie einfach Ihr Benutzerkonto in den Bereich "Geben Sie den auszuwählenden Objektnamen ein" ein und klicken Sie auf OK. Ergänzen Sie die Jeder
- Um optional den Besitzer aller Unterordner und Dateien innerhalb des Ordners zu ändern, aktivieren Sie das Kontrollkästchen „Besitzer von Untercontainern und Objekten ersetzen" in dem "Erweiterte Sicherheitseinstellungen“ Fenster.
- Drücke den Hinzufügen unten und folgen Sie ihm, indem Sie oben auf die Schaltfläche Wählen Sie einen Prinzipal klicken. Wählen Sie das Benutzerkonto über die Fortgeschritten Klicken Sie auf die Schaltfläche oder geben Sie einfach Ihr Benutzerkonto in den Bereich ein, in dem "Geben Sie den auszuwählenden Objektnamen ein‘ und klicke OK. Ergänzen Sie die Jeder
- Unter dem Grundberechtigungen Abschnitt, stellen Sie sicher, dass Sie wählen Volle Kontrolle bevor Sie die vorgenommenen Änderungen anwenden.
- Öffnen Sie Steam erneut, fahren Sie mit dem Update fort und prüfen Sie, ob Steam die installierten Spiele jetzt erkannt hat!
Lösung 3: Richten Sie die Bibliotheksordner erneut ein
Wenn Sie größere Änderungen an Ihrem Computer oder Ihrer Steam-Installation vorgenommen haben, ist es durchaus möglich, dass Steam den Überblick über die Bibliotheksordner verloren hat, die Sie auf Ihrem Computer verwenden. Wenn Sie beispielsweise Steam neu installieren, aber immer noch dieselben Bibliotheksordner verwenden möchten, die Sie vor der Installation verwendet haben, müssen Sie sie erneut im Steam-Client hinzufügen. Befolgen Sie dazu die folgenden Schritte!
- Öffne dein Dampf PC-Client durch Doppelklick auf das Desktop oder indem Sie im . danach suchen Startmenü und klicken Sie auf das erste verfügbare Ergebnis.
- Nachdem der Steam-Client geöffnet wurde, klicken Sie auf das Dampf Schaltfläche oben rechts im Fenster und wählen Sie die Einstellungen aus dem Dropdown-Menü. Navigieren Sie zum Downloads Registerkarte im Fenster Einstellungen und klicken Sie auf Steam-Bibliotheksordner.
- Sie sollten den Standardinstallationspfad sehen können. Wenn Sie andere Standorte verwendet haben, klicken Sie auf Bibliotheksordner hinzufügen und navigieren Sie zu dem Ort, an dem Sie eine neue Bibliothek haben möchten.
- Überprüfen Sie, ob Steam jetzt die an diesem Ort verfügbaren Spiele erkennt!