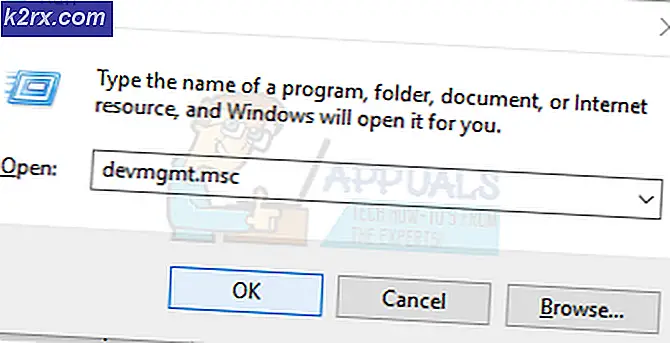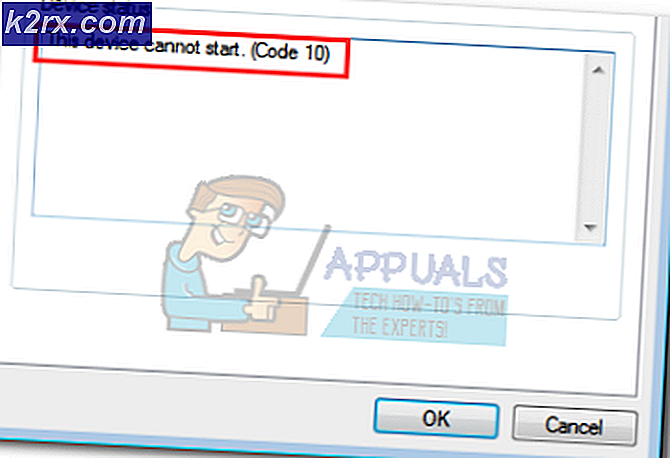Wie man die Android-System-Benutzeroberfläche manuell gestaltet
Viele Android-Forum-Benutzer stellen Fragen wie zum Ändern der Android-Benachrichtigungsfeldfarbe?, wie Sie die Symbole für die Android-Schnelleinstellungen ändern ?, und weitere ähnliche Fragen im Zusammenhang mit der Android-Benutzeroberfläche. Einige Marken erlauben dies durch Themengeschäfte, aber die Laufleistung kann variieren, was genau die Themen ändern können.
Worauf es jedoch ankommt, ist SystemUI.apk - und ich werde Ihnen Schritt für Schritt zeigen, wie Sie die Ressourcen in dieser .apk bearbeiten können, um die Android-Benutzeroberfläche nach Ihren Wünschen anzupassen. Bitte beachten Sie, dass dieses Handbuch hauptsächlich für AOSP-basierte ROMs gedacht ist - und die Verweise auf Dateien innerhalb der SystemUI.apk können sich von denen unterscheiden, die Sie haben, abhängig von Ihrem Telefonhersteller. Aber wenn das der Fall ist, können Sie mit etwas Versuch und Irrtum immer noch erreichen, was wir tun.
Da in diesem Handbuch die Bearbeitung von Android-Systemdateien und die Anpassung Ihres ROMs im Mittelpunkt stehen, sollten Sie auch die folgenden Handbücher für Appual verwenden:
- So kompilieren und theme Android APKs
- So erstellen Sie ein benutzerdefiniertes Android-ROM von der Quelle
- Wie man ein benutzerdefiniertes Android ROM von Source pt. 2
Bedarf:
- Ein gerootetes Gerät ( suche Appuals für Android root guides )
- ADB- und Fastboot- Tools ( siehe Appual-Handbuch So installieren Sie ADB unter Windows )
- Java SDK
- APKTool oder APKMultiTool
- NotePad ++ ( oder ein anderer Code-freundlicher Texteditor zum Bearbeiten von XML- und Smali-Zeilen )
- Bildbearbeitungssoftware wie GIMP oder Photoshop
- 7-Zip oder Winrar
Hinweis: In diesem Handbuch verwende ich APKTool als Referenz. Wenn Sie stattdessen mit APKMultiTool arbeiten, kann der ursprüngliche Setup- und Dekompilierungs- / Neukompilierungsprozess unterschiedlich sein, aber insgesamt sind die Schritte identisch.
Möglicherweise möchten Sie auch das ROM Ihres Geräts in einen Android-Emulator auf Ihrem Computer installieren, damit Sie Ihre SystemUI-Änderungen testen und in der Vorschau anzeigen können, bevor Sie sie auf Ihr Gerät laden.
APKTool Setup für Windows
- Windows-Wrapper-Skript herunterladen (Rechtsklick, Link als apktool.bat speichern)
- Downloaden Sie apktool-2 (hier finden Sie die neuesten)
- Benennen Sie das heruntergeladene jar in apktool.jar um
- Verschieben Sie beide Dateien (apktool.jar & apktool.bat) in Ihr Windows-Verzeichnis (normalerweise C: // Windows)
- Wenn Sie keinen Zugriff auf C: // Windows haben, können Sie die beiden Dateien an einer beliebigen Stelle platzieren und dann dieses Verzeichnis zu Ihrer Systemvariablen PATH hinzufügen.
- Versuchen Sie, apktool über die Eingabeaufforderung auszuführen
APKTool Setup für Linux
- Linux-Wrapper-Skript herunterladen (Rechtsklick, Verknüpfung als apktool speichern)
- Downloaden Sie apktool-2 (hier finden Sie die neuesten)
- Benennen Sie das heruntergeladene jar in apktool.jar um
- Verschieben Sie beide Dateien (apktool.jar & apktool) nach / usr / local / bin (root benötigt)
- Stellen Sie sicher, dass beide Dateien ausführbar sind (chmod + x)
- Versuchen Sie, apktool über CLI auszuführen
APKTool Setup für Mac OS X
- Mac-Wrapper-Skript herunterladen (Rechtsklick, Verknüpfung als apktool speichern)
- Downloaden Sie apktool-2 (hier finden Sie die neuesten)
- Benennen Sie das heruntergeladene jar in apktool.jar um
- Verschieben Sie beide Dateien (apktool.jar & apktool) nach / usr / local / bin (root benötigt)
- Stellen Sie sicher, dass beide Dateien ausführbar sind (chmod + x)
- Versuchen Sie, apktool über CLI auszuführen
SystemUI.Apk mit APKTool dekompilieren
PRO TIPP: Wenn das Problem bei Ihrem Computer oder Laptop / Notebook auftritt, sollten Sie versuchen, die Reimage Plus Software zu verwenden, die die Repositories durchsuchen und beschädigte und fehlende Dateien ersetzen kann. Dies funktioniert in den meisten Fällen, in denen das Problem aufgrund einer Systembeschädigung auftritt. Sie können Reimage Plus herunterladen, indem Sie hier klicken- Nach der Installation von APKTool müssen wir Ihre Framework-Datei über ADB von Ihrem Gerät abrufen. Die generische AOSP- Framework-Datei heißt " framework-res.apk" und befindet sich auf Ihrem Gerät im Pfad " / system / framework". Die meisten Hersteller enthalten jedoch zusätzlich zum AOSP-Framework eigene Framework-Dateien.
- Dies kann schwierig sein, da Sie herausfinden müssen, dass der Hersteller die Framework-Ressourcendatei auf Ihrem Gerät benannt hat. Sie werden normalerweise in / system / framework gefunden, aber manchmal können sie in / data / system-framework oder / system / priv-app versteckt werden. Die Dateien selbst haben normalerweise ' Ressourcen', 'Res' oder ' Framework' in den Dateinamen.
- Sobald Sie Ihre Framework-Datei gefunden haben, ziehen Sie sie mit Ihrer SystemUI.apk über ADB-Konsole. Sie würden dies mit dem Befehl tun:
- adb pull /system/framework/framework-res.apk (ändere den Pfad bei Bedarf und führe den gleichen Befehl für die SystemUI.apk aus)
- Sie finden die gezogenen Dateien in Ihrem ADB-Hauptordner auf Ihrem Computer.
- Jetzt werden wir sie in APKTool installieren. Geben Sie in einer Eingabeaufforderung Folgendes ein:
- Apktool wenn ja, zum Beispiel apktool wenn C: \ ADB \ framework-res.apk
- Wiederholen Sie das oben für die SystemUI.apk
- Jetzt werden wir die SystemUI.apk dekompilieren, also geben Sie in das Befehlsfenster ein: apktool d SystemUI.apk
- Dadurch wird die gesamte SystemUI.apk in eine Reihe von Ordnern extrahiert.
Bearbeiten von Symbolen und UI-Farben
So, jetzt müssen Sie herausfinden, die DPI Ihres Telefons, weil Sie Ordner wie SystemUI / res / Zeichen-hdpi, SystemUI / res / xhdpi, usw. So funktioniert es:
- LDpi (niedrig) ~ 120 dpi
- MDPI (mittel) ~ 160dpi
- hdpi (hoch) ~ 240 dpi
- xhdpi (extra hoch) ~ 320 dpi
- xxhdpi (extra-extra-hoch) ~ 480dpi
- xxxhdpi (extra-extra-extra-high) ~ 640 dpi
Um Ihre SystemUI-Ressourcen zu bearbeiten, müssen Sie herausfinden, in welche Kategorie Ihr Bildschirm fällt.
Innerhalb des Ordners sehen Sie so ziemlich alle .png-Dateien, die für Ihre Systembenutzeroberfläche verwendet werden - alles von den Symbolen der Benachrichtigungsleiste, den Schnelleinstellungsfeldsymbolen usw. Die tatsächlichen Dateinamen können je nach Hersteller variieren, aber AOSP- Basierte ROMs sollten normalerweise Dateien wie folgt haben:
- Notification_panel_bg.9 ( Ihr Statusleistenhintergrund)
- ic_qs _ ####. png ( Schnelleinstellungen)
- stat_syst _ ####. png ( Symbole der Statusleiste)
Aber Ihr Hersteller befolgt diese Namenskonventionen möglicherweise nicht. Sie müssen sich also nur die .png-Dateien ansehen, um genau herauszufinden, wofür sie gedacht sind.
Wichtig: Wenn Sie auf .9.png-Dateien stoßen, versuchen Sie nicht, sie direkt in GIMP oder Photoshop ohne ein Tutorial zu bearbeiten. Dies sind 9Patch-PNG-Dateien, die bei der Bearbeitung der Bilder sichtbare Ränder haben. Diese Ränder werden jedoch in der Android-Benutzeroberfläche durch spezielle Technik ( zu lang, um dies zu erklären) unsichtbar und es gibt eine spezielle Methode, sie zu manipulieren. Sie sollten das Draw 9-Patch Tool von Android Studio verwenden oder lernen, wie Sie 9Patch-Bilder in Photoshop / GIMP richtig bearbeiten / erstellen.
Um die eigentliche Hintergrundfarbe des Schnelleinstellungen-Bedienfelds selbst zu bearbeiten, müssen Sie /res/values/colors.xml öffnen und die Zeilen entsprechend bearbeiten. Die Zeilen sollten eigentlich mit Erläuterungen oder zumindest relativ leicht zu verstehenden Namenskonventionen kommentiert werden. Aus diesem Grund empfehle ich, einen Android-Emulator zu verwenden, um während des Spiels eine Vorschau anzuzeigen und zu optimieren.
Textfarben bearbeiten
Überprüfen Sie in /res/layout/tw_statusbar.xml für diese Zeilen:
Batteriesymbol Textfarbe ( wenn Ihre Batterie als Textprozentsatz angezeigt wird)
Uhr Textfarbe:
Überprüfen Sie in /res/layout/tw_status_bar_expanded_header.xml für diese Zeilen:
Pull-Down-Uhr Farbe
Datumsfarbe
@ style / TextAppearance.StatusBar.Expanded.Date android: textColor = # etwas
Es gibt so viele Dinge in der SystemUI anzupassen, ich kann nicht jede Kleinigkeit in diesem Handbuch erklären - Sie könnten ein SystemUI Theme Guide finden, der jede Zeile in den .XML-Dateien erklärt, aber Sie werden gut, wenn Sie nur machen Sehen Sie sich Ihre Änderungen in einem Android-Emulator an und optimieren Sie Ihre Änderungen.
Neukompilieren und Installieren Ihres modifizierten SystemUI.Apk
- Geben Sie in einem Befehlsfenster ein: apktool b SystemUI
- Dadurch wird ein neuer .apk-Ordner in einem Dist- Ordner im dekompilierten APK-Verzeichnis erstellt. Suchen Sie in / systemUI / dist nach der neuen SystemUI.apk-Datei.
- Jetzt müssen Sie etwas wie 7-Zip verwenden, um den META-INF-Ordner und AndroidManifest.XML vom ursprünglichen APK in das neue APK zu kopieren und zu ersetzen , und dann erneut zu kompilieren.
- Sie können jetzt die neue SystemUI.apk auf Ihrem Gerät flashen.
Glückliches Modding!
PRO TIPP: Wenn das Problem bei Ihrem Computer oder Laptop / Notebook auftritt, sollten Sie versuchen, die Reimage Plus Software zu verwenden, die die Repositories durchsuchen und beschädigte und fehlende Dateien ersetzen kann. Dies funktioniert in den meisten Fällen, in denen das Problem aufgrund einer Systembeschädigung auftritt. Sie können Reimage Plus herunterladen, indem Sie hier klicken