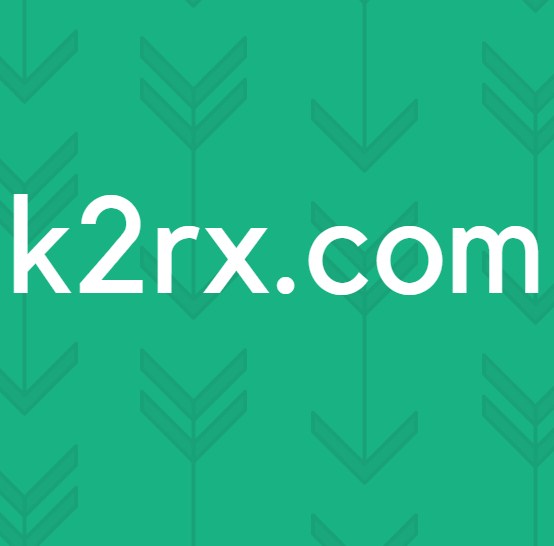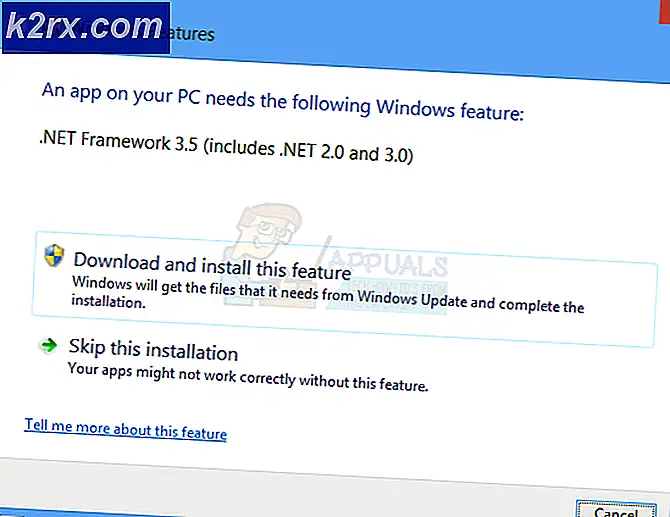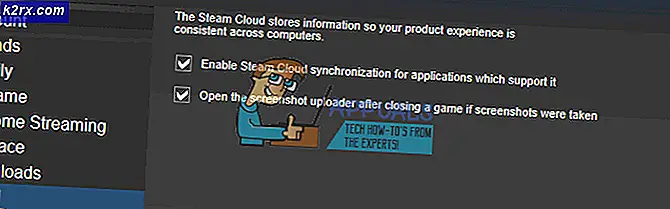Fix: Computer fährt herunter, wenn USB eingesteckt ist
Wenn sich Ihr PC beim Anschließen eines USB-Geräts ausschaltet, haben Sie definitiv ein großes Problem zu lösen. Es gibt mehrere Gründe dafür, dass Ihr PC heruntergefahren wird, wenn ein USB-Gerät eingesteckt ist, und zwar hauptsächlich aufgrund von Hardwarefehlern, aber manchmal auch Hardware.
Ihr PC wird wahrscheinlich auf diese Weise herunterfahren, wenn sich die metallischen Kontakte des USB-Anschlusses berühren oder nicht richtig angeschlossen sind, oder wenn ein Gerät (einschließlich des angeschlossenen USB-Geräts) an Bord ist oder viel Strom verbraucht Versorgungseinheit (PSU) ist fehlerhaft.
Wir werden Ihnen helfen, eine Reihe von Lösungen für dieses Problem in diesem Artikel zu versuchen. Achten Sie darauf, zuerst Software-Fixes zu versuchen, bevor Sie zur Hardware übergehen.
Methode 1: Installieren Sie USB-Treiber neu
Trennen Sie alle USB-Geräte vom Computer und fahren Sie mit den folgenden Schritten fort.
- Laden Sie die folgende Registrierungsdatei von hier herunter. Doppelklicken Sie auf die UAC-Eingabeaufforderung und akzeptieren Sie sie, und wenden Sie sie dann auf Ihre Registrierung an.
- Drücken Sie die Windows + R- Tasten und geben Sie devmgmt ein. msc . Dies öffnet die Geräteverwaltungskonsole.
- Klicken Sie im Geräte-Manager auf Ansicht> Ausgeblendete Geräte anzeigen . Dadurch werden alle auf dem System installierten USB-Treiber angezeigt.
- Erweitern Sie im selben Geräte-Manager die Controller für den universellen seriellen Bus, klicken Sie mit der rechten Maustaste auf die Geräte in dieser Kategorie, klicken Sie auf Deinstallieren und dann auf OK, um die Treiber zu entfernen.
- Deinstallieren Sie jetzt alle Geräte unter Festplattenlaufwerke, von denen Sie wissen, dass sie nicht vorhanden sind, und Speichervolumes .
- Starten Sie den Computer neu, und Ihr Computer versucht, die gelöschten Treiber zu installieren. Sie können zusätzlich Windows-Updates starten (Start> Windows-Updates eingeben> Enter drücken) und Updates ausführen, um zusätzliche Treiber zu installieren.
- Setzen Sie an dieser Stelle einen USB ein, um zu bestätigen, dass er gelöst wurde. Wechseln Sie zu den nächsten Methoden, wenn das Problem weiterhin besteht.
Hinweis: Besuchen Sie auch die Website Ihres Herstellers, um das BIOS Ihres Geräts zu aktualisieren.
PRO TIPP: Wenn das Problem bei Ihrem Computer oder Laptop / Notebook auftritt, sollten Sie versuchen, die Reimage Plus Software zu verwenden, die die Repositories durchsuchen und beschädigte und fehlende Dateien ersetzen kann. Dies funktioniert in den meisten Fällen, in denen das Problem aufgrund einer Systembeschädigung auftritt. Sie können Reimage Plus herunterladen, indem Sie hier klickenMethode 2: Führen Sie eine Systemwiederherstellung durch
Einige Benutzer haben dieses Problem nach einer einfachen Systemwiederherstellung behoben. Diese Anleitung zur Systemwiederherstellung zeigt Ihnen, wie Sie eine Systemwiederherstellung durchführen.
Methode 3: Überprüfen Sie die USB-Anschlüsse
Bei dieser Methode müssen Sie Ihren PC öffnen. Überprüfen Sie die metallischen Anschlüsse Ihrer Computer und stellen Sie sicher, dass sie vollständig mit dem Motherboard verbunden sind. Wenn die Anschlüsse wie bei einem Laptop an das Motherboard gelötet sind, prüfen Sie, ob sie richtig gelötet sind und führen Sie eine ordnungsgemäße Lötung durch, wenn dies nicht der Fall ist.
Methode 4: Überprüfen Sie verbundene Geräte
Bestimmte Geräte entwickeln häufig Fehler und verbrauchen mehr als die benötigte Energie von Ihrem PC, wodurch dieser heruntergefahren wird. Stellen Sie sicher, dass das Gerät, das Sie mit Ihrem PC verbinden, nicht zu viel Strom verbraucht. Sie können versuchen, eine Verbindung zu einem anderen PC herzustellen, um dies zu bestätigen.
Wenn auf einem anderen PC alles in Ordnung ist, trennen Sie einige Komponenten einzeln vom Computer, von dem Sie annehmen, dass er möglicherweise zu viel Strom verbraucht, z. B. Kamera, Lautsprecher usw., bis Sie feststellen, was das Problem verursacht.
Methode 5: Wechseln Sie die Stromversorgungseinheit
Das Netzteil versorgt alle Komponenten des PCs mit Strom. Es ist mehr wie das Herz des Computers. Ein fehlerhaftes Netzteil ist einer der wahrscheinlichsten Gründe dafür, dass Ihr PC heruntergefahren wird, wenn ein externes Gerät angeschlossen ist. Sie sollten versuchen, die Netzteileinheit des Computers zu wechseln und zu überprüfen, ob das Problem behoben wurde. Wenn Sie einen Laptop verwenden, wechseln Sie den Netzadapter oder das Ladegerät. Sie können ein neues oder überholtes Netzteil von Ebay oder einer Reihe von Hardware-Shops online kaufen. Stellen Sie sicher, dass Sie dieses Mal eine qualitativ hochwertige Einheit erhalten.
Methode 6: Deaktivieren Sie USB-Anschlüsse
Dies ist wirklich keine dauerhafte Lösung, sondern eine Methode des letzten Ausweges. Wenn keine der obigen Methoden funktioniert, versuchen Sie, die USB-Anschlüsse alle zusammen zu deaktivieren. Sie können andere Mittel verwenden, um Ihre Daten zu übertragen. Sie können Ihre USB-Ports deaktivieren durch:
- Ausschalten vom BIOS. Abhängig von Ihrem PC führen die Tasten Esc, F2, F9, F12 oder Del zum BIOS, wo Sie den USB-Anschluss deaktivieren können.
- Klicken Sie unter Windows im Geräte-Manager (devmgmt.msc) mit der rechten Maustaste auf die USB-Port-Einträge und wählen Sie Disable Device.
PRO TIPP: Wenn das Problem bei Ihrem Computer oder Laptop / Notebook auftritt, sollten Sie versuchen, die Reimage Plus Software zu verwenden, die die Repositories durchsuchen und beschädigte und fehlende Dateien ersetzen kann. Dies funktioniert in den meisten Fällen, in denen das Problem aufgrund einer Systembeschädigung auftritt. Sie können Reimage Plus herunterladen, indem Sie hier klicken