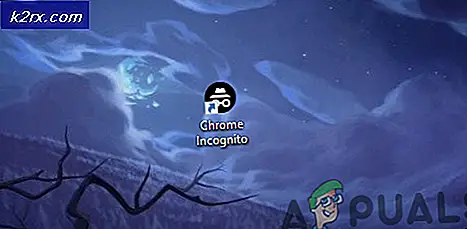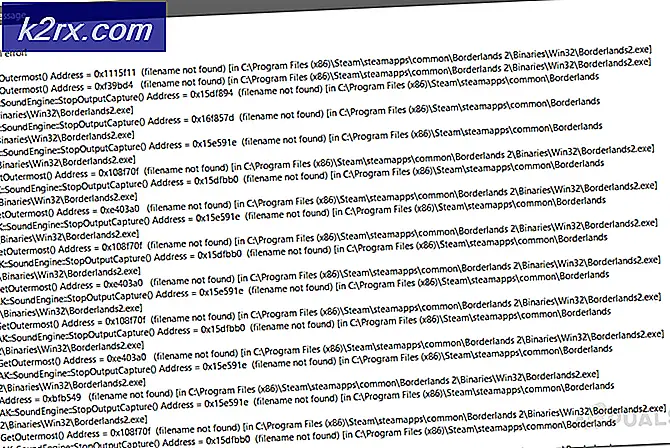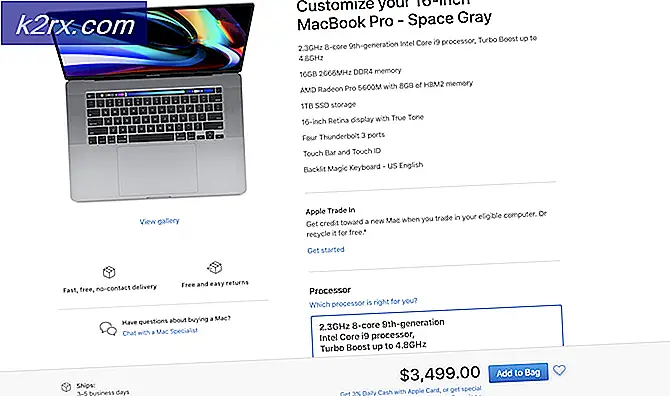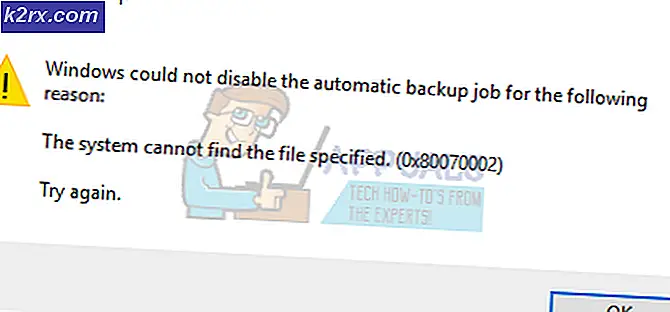So verschieben Sie das Startmenü auf einen zweiten Monitor
Das Anschließen von mehr als 1 Computern, um den Luxus eines erweiterten Displays genießen zu können, ist seit einiger Zeit zur Norm geworden. Einige Leute erweitern ihre Anzeigen, um ein besseres Spielerlebnis zu genießen, während einige Leute es einfach tun, um effizientes Multitasking zu erreichen. Die Dinge auf den verschiedenen Monitoren (Displays) zu verschieben ist ziemlich einfach, aber wenn Sie Ihre Taskleiste auf den zweiten Bildschirm verschieben möchten, können die Dinge etwas technischer werden.
Die Taskleiste ist standardmäßig auf dem Hauptbildschirm / Monitor und nicht auf den erweiterten angezeigt. Das Verschieben ist nicht so einfach wie bei anderen Dingen / Werkzeugen / Anwendungen, weil man sie nicht einfach per Drag & Drop an eine andere Position ziehen kann. In diesem Artikel stellen wir einige Methoden vor, mit denen Sie die Taskleiste auf Ihre sekundären Anzeigen verschieben können.
Methode 1: Entsperren und ziehen
Die erste Methode ist die einfachste; Wir entsperren einfach die Taskleiste und ziehen sie herum.
Die Taskleiste ist standardmäßig gesperrt . Um es bewegen zu können, müssen wir es entsperren. Klicken Sie dazu mit der rechten Maustaste darauf und klicken Sie auf Taskleiste sperren, um die Funktion zu deaktivieren.
Jetzt können Sie die Taskleiste frei bewegen. Klicken Sie einfach auf die Taskleiste, um sie zu greifen, und ziehen Sie sie dann auf die erweiterten Anzeigen, wo immer Sie möchten.
Methode 2: Verwenden der Tastatur
Wir können die oben beschriebenen Schritte auch nur mit der Tastatur ausführen:
Drücken Sie die Windows- Taste (oder Strg + Esc), um das Startmenü aufzurufen.
Drücken Sie Esc, um es zu schließen. Dadurch wird der Fokus auf die Taskleiste gesetzt.
Drücken Sie nun die Alt- und Leertaste zusammen. Dadurch wird das Kontextmenü der Taskleiste geöffnet.
Drücken Sie M und die Bewegungsfunktion wird ausgelöst.
Verwenden Sie nun die Pfeiltasten, um den Cursor zu einer anderen Kante des Monitors zu bewegen. Sie können auch eine beliebige Pfeiltaste drücken und dann die Maus bewegen, um die Taskleiste an das Ende des Cursors anzuhängen . Wenn Sie jetzt die Taskleiste in die Nähe der gewünschten Monitorkante bewegen, wird sie dort angehängt.
Methode 3: Verwenden von UltraMon zum Hinzufügen von Taskleisten zu jedem Monitor
Wenn Sie möchten, können Sie auch eine Software mit dem Namen UltraMon verwenden, um Taskleisten auf allen Monitoren und eine Reihe weiterer Funktionen zu haben (siehe unten). Es ist einfach zu bedienen und die folgenden Schritte sollten Ihnen dabei helfen: (Hinweis: Es wird auf allen Windows-Versionen funktionieren)
PRO TIPP: Wenn das Problem bei Ihrem Computer oder Laptop / Notebook auftritt, sollten Sie versuchen, die Reimage Plus Software zu verwenden, die die Repositories durchsuchen und beschädigte und fehlende Dateien ersetzen kann. Dies funktioniert in den meisten Fällen, in denen das Problem aufgrund einer Systembeschädigung auftritt. Sie können Reimage Plus herunterladen, indem Sie hier klickenKlicken Sie auf diesen Link, wenn Sie eine 32-Bit-Architektur haben, und klicken Sie auf diesen Link, wenn Sie eine 64-Bit-Architektur haben. Doppelklicken Sie, um das Installationsprogramm zu starten, und folgen Sie den Anweisungen auf dem Bildschirm, um die Anwendung zu installieren.
Wenn Sie unter Windows 8 (oder höher) arbeiten, gehen Sie folgendermaßen vor, um zu erfahren, welche Art von Optionen Sie haben:
Öffnen Sie die Anwendung UltraMon (Smart Taskbar). Ein Fenster mit dem Namen UltraMon Options sollte erscheinen.
Um sicherzustellen, dass Sie auf allen Monitoren mehrere Taskleisten erhalten, um alle geöffneten Anwendungen (auf den verschiedenen Monitoren) anzuzeigen, gehen Sie zu den Taskbar-Erweiterungen
Ändern Sie den Modus auf Standard, indem Sie auf das Optionsfeld klicken. Dadurch wird sichergestellt, dass alle Taskleisten (auf verschiedenen Monitoren) nur die Anwendungen anzeigen, die auf dem Monitor geöffnet sind, auf dem sie sich befinden.
Wenn Sie möchten, können Sie zwischen den verschiedenen verfügbaren Modi wechseln. Wenn Sie die Option Standard, primäre Spiegelung verwenden, zeigt Ihre primäre Taskleiste alle Aufgaben an, die in allen Anzeigen geöffnet sind, während die sekundären Taskleisten nur die Anwendungen anzeigen, die auf dem Monitor geöffnet sind, auf dem sie sich befinden.
Mit der Option Dünne vertikale Taskleisten aktivieren (nur sekundäre Taskleisten) können Sie die vertikalen Taskleisten je nach Bedarf auf die Breite des Anwendungssymbols skalieren, während Sie kleine Taskleistensymbole verwenden. Dies ist ohne die Anwendung nicht möglich.
Zusätzlich gibt es noch weitere spannende Features. Wenn Sie die Startschaltfläche von den sekundären Taskleisten (oder sogar von allen Taskleisten) entfernen möchten, können Sie dies tun, indem Sie zur Registerkarte Ignorierte Monitore gehen und den Anweisungen auf dem Bildschirm folgen. Es ist auch möglich, Taskleisten von bestimmten Monitoren zu verbergen.
Wenn Sie eine Windows 7 oder eine frühere Version haben, können Sie Folgendes tun:
Das erste, was hier erwähnenswert ist, ist, dass UltraMon (unter Windows 7 und früher) es nicht erlaubt, die alte Taskleiste zu ersetzen. Es erlaubt Ihnen einfach, zusätzliche Taskleisten hinzuzufügen, wenn dies erforderlich ist. Um die Einstellungen zu ändern, können Sie mit der rechten Maustaste auf die Taskleiste klicken und Anpassungen vornehmen.
Sie können hier auch mehrere Taskleisten haben. Es sind zwei Modi verfügbar. Über den Standardmodus zeigen Ihre Taskleisten nur die Anwendungen an, die auf den Monitoren ausgeführt werden, auf denen sie sich befinden. Der Spiegelungsmodus bewirkt, dass alle Taskleisten alle Anwendungen anzeigen, die auf dem Betriebssystem ausgeführt werden.
PRO TIPP: Wenn das Problem bei Ihrem Computer oder Laptop / Notebook auftritt, sollten Sie versuchen, die Reimage Plus Software zu verwenden, die die Repositories durchsuchen und beschädigte und fehlende Dateien ersetzen kann. Dies funktioniert in den meisten Fällen, in denen das Problem aufgrund einer Systembeschädigung auftritt. Sie können Reimage Plus herunterladen, indem Sie hier klicken