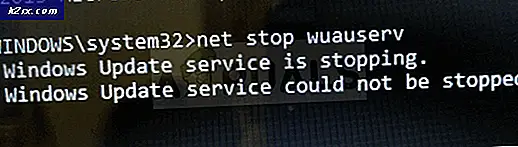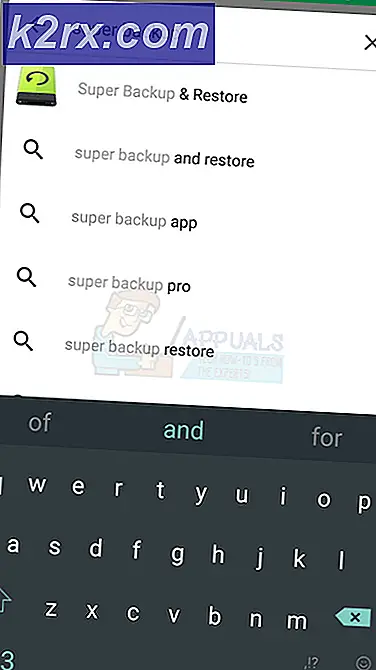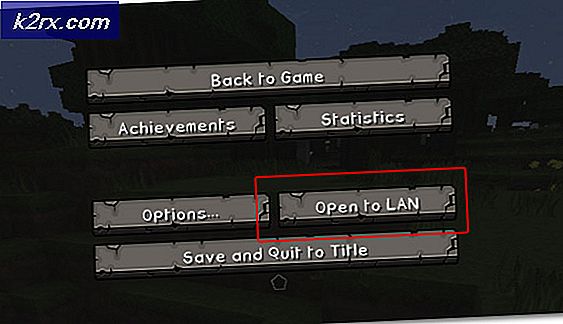[Fix] MME Internal Device Error in Premiere PRO und Premiere Rush
Einige Windows-Benutzer berichten, dass sie dieMME-internes GerätFehler in Premiere Rush und Adobe Premiere PRO, und beim Bearbeiten eines Videos ist keine Audioausgabe verfügbar. Es wird berichtet, dass dieses Problem hauptsächlich unter Windows 10 auftritt.
Bei der Fehlerbehebung für dieses spezielle Problem sollten Sie zunächst prüfen, ob Ihr Betriebssystem das Problem nicht automatisch beheben kann. Führen Sie dazu den Recording Audio Troubleshooter aus und wenden Sie den empfohlenen Fix an.
Wenn dies nicht funktioniert und Sie beim Bearbeiten Ihrer Videos in Adobe Premiere PRO oder Adobe Premiere Rush keine Mikrofoneingabe benötigen, können Sie das Problem schnell beheben, indem Sie auf die Audiohardware-Einstellungen zugreifen und die Standardeingabe auf Keine ändern. Dadurch wird Adobe jedoch daran gehindert, das Audio einzustellen, das Ihr angeschlossenes Mikrofon aufnimmt.
Eine weitere Möglichkeit, die dazu führen könnte, dassMME-internes Gerät"Fehler" ist eine von Windows 10 auferlegte Einschränkung. Möglicherweise ist der Mikrofonzugriff für das Gerät deaktiviert, auf dem Sie Adobe Premiere verwenden. In diesem Fall sollten Sie in der Lage sein, das Problem zu beheben, indem Sie zu navigieren Privatsphäre Registerkarte der die Einstellungen App und erlauben Mikrofonzugriff für dieses Gerät.
Wenn Sie jedoch unter Windows 10 auf das Problem stoßen, können Sie dieses Problem auch aufgrund eines Audio Capture-Fehlers erwarten, der zusammen mit dem Update des Erstellers eingeführt wurde und sich auf die UB-Audioaufnahme in verschiedenen Videobearbeitungs-Apps auswirkt. In diesem Fall können Sie entweder den von Microsoft über Windows Update veröffentlichten Hotfix oder den WDM-Audiotreiber ASIO4ALL eines Drittanbieters installieren.
Wenn alles andere fehlschlägt, müssen Sie ernsthaft berücksichtigen, dass Sie tatsächlich mit einer Art Systemdateibeschädigung konfrontiert sind, die sich auf die Aufzeichnungsinfrastruktur Ihres Betriebssystems auswirkt. In diesem Fall können Sie entweder eine Neuinstallation oder eine Reparaturinstallation durchführen, um alle relevanten Betriebssystemkomponenten zu aktualisieren, die möglicherweise für dieses Problem verantwortlich sind.
Methode 1: Ausführen des Recording Audio Troubleshooters (nur Windows 10)
Falls bei anderen Anwendungen als Adobe Premiere Pro Mikrofonprobleme auftreten, ist es sehr wahrscheinlich, dass es sich um eine allgemeine Inkonsistenz handelt, die Ihr Windows 10-Betriebssystem möglicherweise automatisch beheben kann.
Sie können erwarten, dieMME-internes GerätFehler aufgrund einer falschen Aufnahmekonfiguration - In diesem Fall kann das Problem durch Ausführen der Fehlerbehebung für Aufnahmeaudio behoben werden (wenn das aufgetretene Problem bereits durch eine Reparaturstrategie abgedeckt ist).
Dieses Dienstprogramm wurde entwickelt, um Ihren Computer auf häufig auftretende Probleme bei der Audioaufzeichnung zu scannen und überprüfte Korrekturen automatisch anzuwenden, wenn ein kompatibles Szenario gefunden wird. Mehrere Benutzer, die sich zuvor mit dem Thema „MME-internes GerätFehler haben bestätigt, dass diese Methode für sie funktioniert hat.
Wenn dieses Problem unter Windows 10 auftritt, befolgen Sie die nachstehenden Anweisungen, um die Problembehandlung für Recording Audio auszuführen und die empfohlene Korrektur anzuwenden:
- Drücken Sie Windows-Taste + R. zu öffnen a Lauf Dialogbox. Geben Sie als Nächstes ein "MS-Einstellungen: Fehlerbehebung"in das Textfeld und drücken Sie Eingeben das öffnen Fehlerbehebung Registerkarte der die Einstellungen App.
- Sobald Sie in der Fehlerbehebung Gehen Sie auf die Registerkarte, gehen Sie zum rechten Menü und klicken Sie auf Audio aufnehmen Eintrag. Klicken Sie anschließend auf Führen Sie die Fehlerbehebung aus aus dem neu angezeigten Kontextmenü, um die Fehlerbehebung zu starten.
- Wenn Sie von der aufgefordert werden UAC (Benutzerkontensteuerung), klicken Ja um dem Administrator Zugriff auf dieses Dienstprogramm zur Fehlerbehebung zu gewähren.
- Warten Sie geduldig, bis die erste Analyse abgeschlossen ist, und sehen Sie sich dann die Ergebnisse an. Wenn das Dienstprogramm einen Fix empfiehlt, wenden Sie ihn schnell an, indem Sie auf klicken Wenden Sie diesen Fix an.
Hinweis: Beachten Sie, dass Sie je nach empfohlenem Fix möglicherweise zusätzliche Anweisungen befolgen müssen, um den Fix anzuwenden.
- Starten Sie Ihren Computer nach erfolgreicher Bereitstellung des empfohlenen Fixes neu und prüfen Sie, ob Sie Videos in Adobe Premiere bearbeiten können, ohne dass die Meldung "MME-internes Gerät' Error.
Wenn das gleiche Problem weiterhin besteht, fahren Sie mit der nächsten möglichen Lösung fort.
Methode 2: Setzen Sie die Standardeingabe auf Keine
Wenn Sie sich nicht wirklich für den Mikrofoneingang interessieren, gibt es eine wirklich einfache Lösung, mit der Sie das Problem umgehen können.MME-internes GerätFehler - Sie können einfach in Ihre Adobe Premiere-Einstellungen gehen und die Eingabe von ändern Audio-Hardware zu Keiner.
Diese kleine, aber wichtige Änderung stellt sicher, dass Premiere keine Mikrofontöne mehr hört, sodass die Fehlermeldung auch dann nicht mehr angezeigt wird, wenn Windows verhindert, dass die Premiere-App (und andere Apps von Drittanbietern) das integrierte Mikrofon verwenden.
Dies ist eher eine Problemumgehung als eine Lösung, aber viele betroffene Benutzer haben bestätigt, dass dieser Vorgang erfolgreich war, um Premiere Pro- und Premiere Rush-Benutzern die Möglichkeit zu geben, die Probleme zu lösen.MME-internes Gerät' Error.
Wenn Sie diese Problemumgehung ausprobieren möchten, befolgen Sie die folgenden Anweisungen:
- Öffnen Sie Ihre Premiere-Anwendung und wählen Sie sie über das Menüband oben aus Bearbeiten, dann navigieren Sie zu Einstellungen> Audio-Hardware.
- Sobald Sie in der Audio-Hardware Gehen Sie zum Menü auf der rechten Seite und erweitern Sie das zugehörige Dropdown-Menü Standardeingabe.
- Von dem Standardeingabe Dropdown-Menü auswählen Keiner, Speichern Sie dann die Änderungen, indem Sie auf klicken OK.
- Starten Sie Ihre neu Adobe Premiere Anwendung und prüfen Sie, ob das Problem jetzt behoben ist.
Falls Sie wirklich einen Mikrofoneingang benötigen und es sich nicht leisten können, ihn über das zu deaktivieren Audio-Hardware Menü, fahren Sie mit dem nächsten möglichen Fix unten fort.
Methode 3: Zulassen des Mikrofonzugriffs (nur Windows 10)
Wenn Sie unter Windows 10 auf dieses Problem stoßen und eine Reise nach Einstellungen> Audio-Hardware (in Adobe Premiere) weist darauf hin, dass Ihre Audiogeräte nicht ordnungsgemäß funktionieren.MME-internes Gerät‘Fehler, weil der Mikrofonzugriff für dieses Gerät ausgeschaltet ist.
Mehrere betroffene Benutzer, bei denen ein ähnliches Problem aufgetreten ist, haben bestätigt, dass sie das Problem behoben haben, indem sie auf die Datenschutzeinstellungen unter Windows 10 zugegriffen und das Standardverhalten für das aktive Mikrofon so geändert haben, dass es auf das Gerät zugreifen kann, auf dem es sich befindet.
Wenn das beschriebene Szenario so aussieht, als ob es auf Ihre aktuelle Situation anwendbar sein könnte, befolgen Sie die nachstehenden Anweisungen, um den Zugriff auf das Mikrofon zu ermöglichen und das Problem zu beheben.MME-internes Gerät‘Fehler unter Windows 10:
- Öffnen Sie a Lauf Dialogfeld und drücken Sie Windows-Taste + R.. Geben Sie als Nächstes ‘"MS-Einstellungen: Datenschutz-Mikrofon"und drücke Eingeben das öffnen Mikrofon Datenschutz Fenster für die Windows-Einstellungen App.
- Sobald Sie in der die Einstellungen App, gehen Sie zum rechten Bereich und klicken Sie auf Veränderung Schaltfläche zugeordnet mit Ermöglichen Sie den Zugriff auf das Mikrofon dieses Geräts.
- Aktivieren Sie als Nächstes im neu angezeigten Kontextmenü das Umschalten, sodass die Das Mikrofon hat Zugriff auf dieses Gerät.
- Nachdem Sie diese Änderung vorgenommen haben, schließen Sie das Menü "Einstellungen", starten Sie Adobe Premiere neu und prüfen Sie, ob das Problem behoben wurde.
Falls Sie am Ende immer noch das ‘MME-internes Gerät‘Fehler, fahren Sie mit dem nächsten möglichen Fix fort.
Methode 4: Beheben des Audio Capture-Fehlers unter Windows 10
Wenn Sie unter Windows 10 auf ein Problem stoßen, das nicht auf den neuesten Stand aktualisiert wurde und keine der oben genannten potenziellen Korrekturen für Sie funktioniert hat, ist es sehr wahrscheinlich, dass Sie einen Fehler mit dem Creators Update unter Windows 10 haben.
Dies ist ein bekanntes Problem, das sich auf die USB-Audioaufnahme mit verschiedenen Videobearbeitungs-Apps auswirkt, darunter Adobe Premiere Pro und Adobe Premiere Rush.
Wenn dieses Szenario anwendbar ist, haben Sie zwei Möglichkeiten:
Option A. - Installieren jedes ausstehenden Updates zusammen mit dem Fix, der diese Inkonsistenz behebt (Microsoft hat dieses Problem bereits über einen Hotfix gepatcht, der über Windows Update installiert wird).
Option B. - Installation des ASIO4ALL Universal ASIO-Treibers für WDM Audio, um den generischen Audi-Treiberfehler zu umgehen.
Unabhängig von Ihrer bevorzugten Methode zur Behebung des Problems haben wir zwei separate Anleitungen erstellt, die Sie durch Option A und Option B führen.
Wenn Sie das Problem beheben möchtenMME-internes GerätBefolgen Sie bei Fehler bei der Installation jedes ausstehenden Windows-Updates Option A (empfohlen. Wenn Sie andererseits den von Microsoft bereitgestellten Hotfix nicht aktualisieren und installieren möchten, befolgen Sie Option B.
Option A: Installieren des Hotfixes über Windows Update
- Öffnen Sie a Lauf Dialogfeld durch Drücken von Windows-Taste + R.Geben Sie als Nächstes in das Textfeld "ms-settings: windowsupdate ’und drückeEingebendas öffnen Windows Update Registerkarte der die Einstellungen App.
- Sobald Sie in der Windows Update Bildschirm, gehen Sie nach unten zum linken Bereich und klicken Sie auf Auf Updates prüfen Taste.
- Warten Sie als Nächstes, bis der erste Scan abgeschlossen ist. Wenn der Scan ergibt, dass ausstehende Windows-Updates auf die Installation warten, befolgen Sie die Anweisungen auf dem Bildschirm, um die ausstehenden Updates herunterzuladen und zu installieren.
Hinweis: Für den Fall, dass viele ausstehende Updates auf die Installation warten, werden Sie möglicherweise aufgefordert, Ihren Computer neu zu starten, bevor Sie alle installieren können. Starten Sie in diesem Fall wie angegeben neu, stellen Sie jedoch sicher, dass Sie nach Abschluss des nächsten Startvorgangs zum selben Bildschirm zurückkehren. - Wenn Sie sichergestellt haben, dass jedes ausstehende Update installiert ist, starten Sie Ihren Computer ein letztes Mal neu und prüfen Sie, ob dieMME-internes GerätDer Fehler wurde behoben, indem versucht wurde, ein Video in Adobe Premiere PRO oder Adobe Premiere Rush zu bearbeiten.
Option B: Installieren des ASIO4All WDM-Audiotreibers
- Besuchen Sie diesen Link (Hier) und laden Sie die neueste Version des Asio4all-Treibers herunter, indem Sie die neueste Version herunterladen, die Ihrer Sprache zugeordnet ist.
- Öffnen Sie nach Abschluss des Downloads die ausführbare Datei des Installationsprogramms und klicken Sie auf Ja Bei der Benutzerkontensteuerung Aufforderung, Administratorzugriff zu gewähren.
- Befolgen Sie als Nächstes die Installationsanweisungen, um die Installation von abzuschließen ASIO4All Treiber.
- Führen Sie nach Abschluss des Vorgangs einen Systemneustart durch und prüfen Sie, ob das Problem jetzt behoben ist.
Wenn das gleiche Problem weiterhin besteht, fahren Sie mit der endgültigen Korrektur fort.
Methode 5: Durchführen einer Reparatur vor Ort
Für den Fall, dass Sie mit keiner der oben genannten potenziellen Korrekturen das Problem beheben konnten, ist es sehr wahrscheinlich, dass dieMME-internes GerätDer Fehler wird irgendwie durch eine Art von Systemdateibeschädigung erleichtert, die sich auf Ihre Betriebssystemdateien auswirkt.
Wenn dieses Szenario anwendbar ist, können Sie das Problem nur beheben, indem Sie eine Prozedur ausführen, mit der alle Windows-Komponenten aktualisiert werden und sichergestellt wird, dass keine beschädigten Daten vorhanden sind, die dieses Problem verursachen könnten.
Die beliebteste Option ist natürlich a sauber installieren, Dies ist jedoch nicht die effizienteste Lösung. Sicher, es wird jede Betriebssystemkomponente aktualisiert, aber wenn Sie Ihre Daten nicht im Voraus sichern, können Sie mit einem vollständigen Datenverlust auf Ihrem Betriebssystemlaufwerk rechnen. Dies umfasst persönliche Medien, installierte Anwendungen, Spiele und Benutzereinstellungen.
Wenn Sie den effizientesten Ansatz wünschen, wählen Sie a Reparaturinstallation (In-Place-Neuinstallation) - Während für diesen Vorgang ein kompatibles Installationsmedium eingelegt werden muss, besteht der Hauptvorteil darin, dass bei diesem Verfahren nur Systemdateien (Windows-Komponenten) neu installiert werden, ohne dass Ihre Anwendungen, Spiele und Benutzereinstellungen berührt werden.