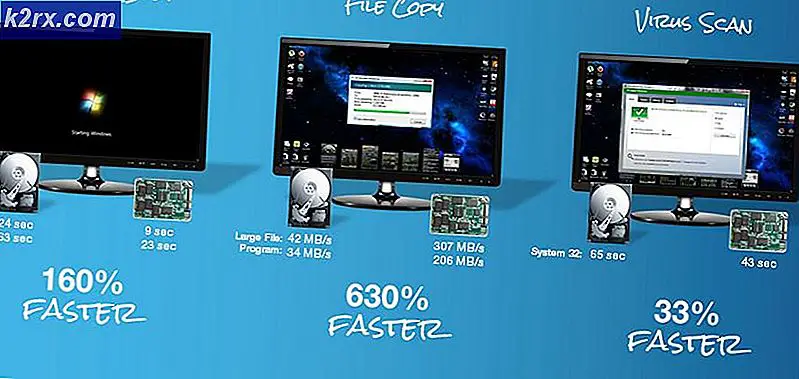So spielen Sie Videos mit VLC auf Chromebook
Wenn Sie eine Weile mit einem Chromebook verbracht haben, wissen Sie, dass das Abspielen von Videodateien in verschiedenen Formaten mit Untertiteln keine einfache Aufgabe ist. So lächerlich es klingt, der native Videoplayer von Chrome OS unterstützt das Hinzufügen von Untertiteldateien überhaupt nicht. Außerdem werden nur eine begrenzte Anzahl von Audio- und Video-Codecs unterstützt. Es ist daher möglich, dass viele der heruntergeladenen Filme nicht ausgeführt werden können. Videos auf einem Chromebook anzusehen ist ein Durcheinander, aber mit ein paar Apps und Verbesserungen kann es gemacht werden. Hier sind die verschiedenen Probleme mit Video auf Chrome OS und wie man sie löst.
Fügen Sie Untertitel zu Videos hinzu
Da Chrome OS das Hinzufügen von Untertiteln für den nativen Videoplayer nicht unterstützt, müssen wir eine weitere Anwendung namens "Untertitel Videoplayer" aus dem Chrome Web Store herunterladen. Sobald Sie es aus dem Store installiert haben, können Sie es in Ihrem App Drawer finden, auf das Sie zugreifen können, indem Sie auf den Chromebook-Tastaturen die entsprechende Schaltfläche "Suchen" drücken oder die kreisförmige Schaltfläche am Anfang der Navigationsleiste drücken.
Öffnen Sie den Videoplayer, der unten über ein Bedienfeld verfügt.
Um das gewünschte Video zu öffnen, klicken Sie auf das erste Symbol (den nach oben zeigenden Pfeil) in der Systemsteuerung. Es führt Sie zu Ihrer Datei-App und fordert Sie auf, eine Datei zum Öffnen auszuwählen. Suchen Sie Ihre Videodatei und klicken Sie auf "Öffnen". Dein Video sollte dann geladen und spielbereit sein.
Jetzt für die Untertitel. Auf der rechten Seite des Bedienfelds sehen Sie die Option "CC". Wenn Sie den Mauszeiger darüber bewegen, sehen Sie ein Popup-Fenster mit zusätzlichen Optionen.
Sie können entweder eine bereits heruntergeladene Untertiteldatei importieren oder eine Datei automatisch aus dem Internet herunterladen.
Um eine lokal gespeicherte Untertiteldatei zu importieren, klicken Sie auf den nach oben zeigenden Pfeil im Optionsmenü und öffnen Sie die gewünschte Datei aus der Popup-App "Dateien".
Um den Untertitel für Ihre Mediendatei automatisch herunterzuladen, drücken Sie die Cloud-Taste mit dem Download-Pfeil. Untertitel Videoplayer sucht dann nach Untertiteln für Ihre Mediendatei und lädt sie automatisch herunter. Es wird auch die Datei auf den Player importieren, so dass Sie Ihre Untertitel im Media Player ohne Probleme haben. Ich nutze diese Funktion seit langem und es funktioniert wie ein Zauber,
Spielen Sie AVI-Dateien ab
AVI-Dateien waren für Chromebook-Benutzer immer ein Problem. Der native Videoplayer unter Chrome OS kann sie nicht richtig wiedergeben, und der Untertitel-Videoplayer unterstützt sie überhaupt nicht. Zum Glück gibt es andere Video-Player, die zur Rettung kommen. Um AVI-Dateien abzuspielen, können Sie den H 265 / HEVC Video Player im Chrome Web Store herunterladen.
In der unteren linken Ecke des Players sehen Sie die Schaltfläche "Öffnen".
PRO TIPP: Wenn das Problem bei Ihrem Computer oder Laptop / Notebook auftritt, sollten Sie versuchen, die Reimage Plus Software zu verwenden, die die Repositories durchsuchen und beschädigte und fehlende Dateien ersetzen kann. Dies funktioniert in den meisten Fällen, in denen das Problem aufgrund einer Systembeschädigung auftritt. Sie können Reimage Plus herunterladen, indem Sie hier klickenWenn Sie darauf klicken, wird die App "Dateien" geöffnet, in der Sie aufgefordert werden, eine Datei auszuwählen. AVI-Dateien werden jedoch standardmäßig nicht in den aufgelisteten Dateien angezeigt. Um AVI-Dateien anzuzeigen, gehen Sie in die linke untere Ecke des App-Popup-Menüs und wechseln Sie von "Filmdateien" zu "Alle Dateien".
Sie sollten dann Ihre AVI-Datei aufgelistet sehen, und Sie können es öffnen, um es nahtlos abzuspielen. Dieser Player unterstützt jedoch keine Untertitel. Daher gibt es keine einfache Möglichkeit, AVI-Dateien mit Untertiteln auf Chromebooks abzuspielen. Wenn man bedenkt, dass die meisten älteren Filme AVI-Dateien sind, ist das kein unbedeutendes Problem, und es ist ein ziemlich großer Fehler auf Chrome OS. Hoffentlich wird Google irgendwann Unterstützung für diese dringend benötigten Funktionen hinzufügen. Bis dahin, wenn Sie sich wirklich anstrengen möchten, gibt es eine Möglichkeit, VLC, den beliebtesten All-in-One-Media-Player auf Ihrem Chromebook, zu installieren.
Holen Sie sich VLC auf Ihrem Chromebook
Zunächst eine dringend benötigte Klarstellung: Es ist momentan eine Version von VLC im Chrome Web Store verfügbar, aber es ist nicht die eigentliche Desktop-Version von VLC. Die VLC Android App wurde auf Chrome OS portiert. Dieser portierte VLC kann jedoch nichts tun, was andere oben genannte Spieler nicht tun können. Es kann keine Untertitel importieren und stürzt häufig ab. Die gute Nachricht ist, dass Sie den echten, voll ausgestatteten VLC auf Ihrem Chromebook erhalten, indem Sie eine Linux-Distribution darauf installieren und VLC unter Linux ausführen.
Installieren Sie zunächst eine Linux-Distribution auf Ihrem Chromebook. Sie können diese Anleitung verwenden, um die einfachen Schritte zum Installieren von Ubuntu auf Ihrem Chromebook zu befolgen. Sobald Sie Ubuntu eingerichtet haben, wechseln Sie zu Ihrem Chrome OS-Terminal, indem Sie in Chrome die Tasten Strg + Alt + T drücken. Geben Sie auf dem Terminal den Befehl 'shell' ein und drücken Sie die Eingabetaste.
Kopieren Sie dann diese Befehle auf das Terminal
sudo apt-get Aktualisierung
sudo apt-get installieren vlc
VLC wird heruntergeladen und auf Ihrem System installiert, und Sie können darauf im Ubuntu App-Verzeichnis zugreifen.
Sie können jetzt VLC für alle Ihre speziellen Bedürfnisse verwenden, wenn es um die Wiedergabe geht. VLC ist bei weitem der beste Medienplayer, wenn es um Kompatibilität und Funktionalität geht. Daher müssen Sie sich nicht mehr um Mediendateien kümmern, wenn diese auf Ihrem Chromebook ausgeführt wird.
Während die meisten Leute es genug finden, um Untertitel-Videoplayer oder H 265 / HEVC-Player zu bekommen, kann VLC auf Linux immer noch für diejenigen laufen, die eine leistungsfähigere Lösung benötigen. Videos auf Chromebooks sind jedoch noch lange nicht sortiert, und Google hat seine Arbeit für Chrome OS ausgeschrieben. Solange Chrome OS keine einfache All-in-One-Lösung für die Medienwiedergabe bietet, kann es nicht mit Windows und Mac OS konkurrieren.
PRO TIPP: Wenn das Problem bei Ihrem Computer oder Laptop / Notebook auftritt, sollten Sie versuchen, die Reimage Plus Software zu verwenden, die die Repositories durchsuchen und beschädigte und fehlende Dateien ersetzen kann. Dies funktioniert in den meisten Fällen, in denen das Problem aufgrund einer Systembeschädigung auftritt. Sie können Reimage Plus herunterladen, indem Sie hier klicken