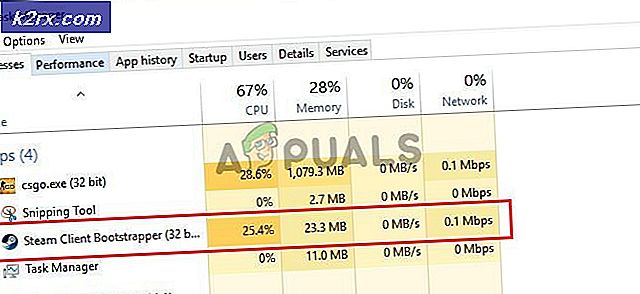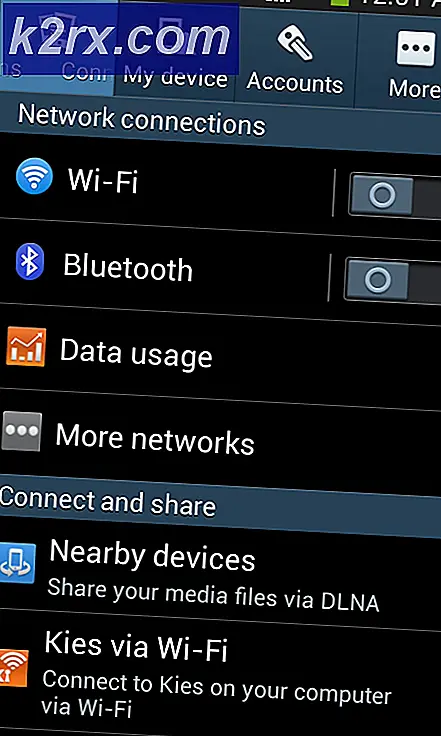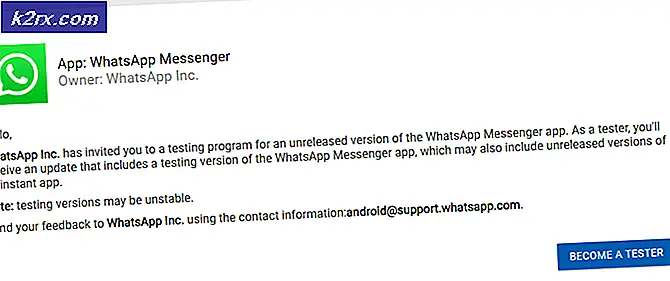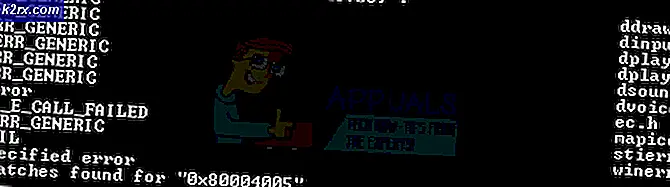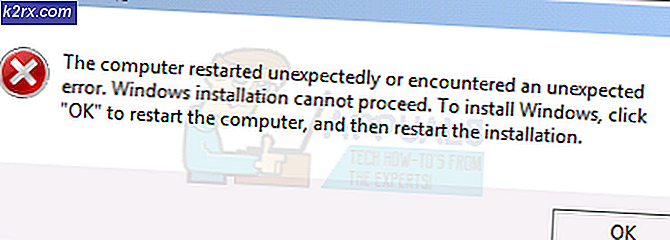Fix: Sony WH-H910N H.ear Kopfhörer werden nicht als Audiogerät erkannt
Ihr Sony WH-H910N h.ear-Kopfhörer wird möglicherweise nicht als Audiogerät erkannt, wenn die Bluetooth-Dienste Ihres Systems in einem Fehlerzustand sind. Darüber hinaus kann ein beschädigtes Pairing-Profil auf dem Headset oder System den zur Diskussion stehenden Fehler verursachen.
Das Problem tritt auf, wenn ein Benutzer seinen WH-H910N-Kopfhörer mit dem System koppelt, das System das Gerät jedoch nicht als Audio anzeigt, sondern unter anderen Geräten angezeigt wird.
Stellen Sie vor dem Fortfahren mit den Lösungen zum erfolgreichen Verbinden / Koppeln des WH-H910N sicher, dass das Headset und das System nicht mit einem anderen Bluetooth-Gerät gekoppelt sind. Überprüfen Sie außerdem, ob das Headset mit einem anderen System oder Telefon einwandfrei funktioniert.
Lösung 1: Aktivieren Sie das Headset in den Wiedergabegeräten
Möglicherweise tritt der zur Diskussion stehende Fehler auf, wenn Ihr Headset ist in den Wiedergabegeräten deaktiviert. In diesem Zusammenhang kann das Problem durch Aktivieren des Headsets in den Wiedergabegeräten behoben werden.
- Stellen Sie sicher, dass die Geräte gekoppelt sind, und klicken Sie mit der rechten Maustaste auf das Lautstärkesymbol in der Taskleiste Ihres Systems.
- Wählen Sie nun im angezeigten Menü Geräusche und navigieren Sie zu Abspielgeräte.
- Überprüfen Sie dann, ob das Headset dort aufgeführt ist. Wenn nicht, klicken Sie mit der rechten Maustaste auf den weißen leeren Bereich des Fensters und wählen Sie Deaktivierte Geräte anzeigen.
- Überprüfen Sie nun, ob das Headset als deaktiviertes Gerät angezeigt wird Rechtsklick darauf und wählen Aktivieren.
- Noch einmal, Rechtsklick auf der Headset und wählen Sie Als Standardgerät festlegen.
- Überprüfen Sie nun, ob das Headset normal funktioniert.
Lösung 2: Starten Sie die mit Bluetooth verbundenen Systemdienste neu
Möglicherweise tritt der besprochene Fehler auf, wenn sich die mit Bluetooth verbundenen Dienste in einem Fehlerzustand befinden oder im Betrieb stecken bleiben. In diesem Zusammenhang kann ein Neustart der genannten Dienste das Problem lösen.
- Unpair das Headset und Ihr System.
- Öffnen Sie dann die Cortana-Suche, indem Sie die Tasten Windows + S drücken und nach Diensten suchen. Klicken Sie nun in den Ergebnissen der Suche mit der rechten Maustaste auf Dienste und wählen Sie Als Administrator ausführen.
- Klicken Sie nun mit der rechten Maustaste auf Bluetooth Audio Gateway Bedienung und wählen Sie Eigenschaften.
- Öffnen Sie dann die Dropdown-Liste von Starttyp und wählen Sie Automatisch.
- Klicken Sie nun auf die Schaltflächen Übernehmen / OK und dann Reparatur die Geräte, um zu überprüfen, ob der Kopfhörer einwandfrei funktioniert.
- Wenn nicht, öffnen Sie das Fenster Dienste (Schritt 2) und klicken Sie mit der rechten Maustaste auf Bluetooth Audio Gateway Serviceund auswählen Neu starten.
- Dann wiederholen das gleiche zu Starten Sie alle Bluetooth-Dienste neuIn der Regel die folgenden Dienste (einige dieser Dienste sind je nach Windows 10-Version möglicherweise nicht auf Ihrem System vorhanden):
Bluetooth-Supportdienst Bluetooth-Freisprechdienst BluetoothUserService_8c55026
- Jetzt, Reparatur das Headset und das System, um zu überprüfen, ob das Kopfhörerproblem behoben ist.
Lösung 3: Trennen Sie das Headset und Ihr System und koppeln Sie es erneut
Das aktuelle Kopfhörerproblem kann auf eine vorübergehende Störung der Kommunikationsmodule der Geräte zurückzuführen sein. Der Fehler kann durch Entkoppeln und erneutes Koppeln der Geräte behoben werden.
- Öffne das Windows-Menü Klicken Sie auf die Windows-Schaltfläche und suchen Sie dann nach die Einstellungen. Wählen Sie dann in den von der Suche abgerufenen Ergebnissen die Option Einstellungen.
- Öffnen Sie nun Geräte, wählen Sie das problematische Bluetooth-Headset (unter Bluetooth) aus und klicken Sie auf Gerät entfernen.
- Bestätigen Sie nun, um das Gerät zu entfernen, und starten Sie das System neu.
- Klicken Sie nach dem Neustart auf das Aktionscenter-Symbol (in der Taskleiste) und wählen Sie Verbinden.
- Klicken Sie nun auf Ihr Headset und befolgen Sie die Anweisungen (falls vorhanden) auf Ihrem Gerät und System, um den Pairing-Vorgang abzuschließen.
- Überprüfen Sie nach dem erfolgreichen Koppeln der Geräte, ob der Kopfhörer als Audiogerät funktioniert.
- Wenn nicht, entkoppeln Sie die Geräte, indem Sie die Schritte 1 bis 3 ausführen, und drücken Sie dann 7 Sekunden lang den Netzschalter des Headsets, um es in den Pairing-Modus zu versetzen (möglicherweise erhalten Sie eine Benachrichtigung zum Aus- und Einschalten des Geräts, aber halten Sie den Netzschalter gedrückt für 7 Sekunden).
- Klicken Sie nun auf die Aktionszentrum Symbol (in der Taskleiste) und wählen Sie Verbinden.
- Wiederholen Sie nun die Schritte 5 bis 6, um die Geräte zu koppeln, stellen Sie jedoch keine Verbindung her, wenn das Gerät angezeigt wird LE_WH-H910N (h.ear) aber warten bis das Gerät sagt WH-H910N (h.ear) mit einem Kopfhörersymbol und überprüfen Sie dann, ob das Kopfhörerproblem behoben ist.
Lösung 4: Setzen Sie das Headset auf die Werkseinstellungen zurück
Möglicherweise tritt der besprochene Fehler auf, wenn sich das Headset selbst in einem Fehlerzustand befindet oder die Firmware beschädigt ist. In diesem Fall kann das Problem möglicherweise durch Zurücksetzen des Headsets (wodurch die Lautstärkeeinstellungen usw. auf die Werkseinstellungen zurückgesetzt werden und alle Pairing-Informationen gelöscht werden) auf die Werkseinstellungen zurückgesetzt werden.
- Unpair das Gerät und System. Entfernen Sie das Gerät außerdem von den Bluetooth-Geräten Ihres Systems, wie in Lösung 3 beschrieben.
- Stellen Sie dann sicher, dass das USB-Typ-C-Kabel nicht an das Headset angeschlossen ist.
- Halten Sie nun gleichzeitig die Ein- / Aus-Taste und die C-Taste (benutzerdefiniert) des Headsets mindestens 7 Sekunden lang gedrückt.
- Dann ist die Die blaue Anzeige blinkt viermal und Ihr Headset wird initialisiert.
- Jetzt, Paar die Geräte erneut und überprüfen Sie, ob das Headset einwandfrei funktioniert.
Lösung 5: Aktualisieren / Neuinstallieren von Bluetooth-Treibern
Ihr Headset wird möglicherweise nicht als Audiogerät erkannt, wenn die Treiber veraltet oder beschädigt sind. In diesem Zusammenhang kann das Problem durch Aktualisieren und erneutes Installieren der Treiber behoben werden.
- Aktualisieren Sie Windows und Ihre Systemtreiber auf den neuesten Build. Besuchen Sie auch die Website des Herstellers, um den neuesten Bluetooth-Treiber für Ihr System herunterzuladen. Wenn Sie das Herstellungsdienstprogramm verwenden (z. B. Intel Driver & Support Assistant oder Dell Support Assistant), aktualisieren Sie den Treiber mit dem Dienstprogramm.
- Überprüfen Sie nun, ob das Headset-Problem behoben ist.
- Wenn nicht, drücken Sie die Windows-Taste, um das Windows-Menü zu öffnen und nach dem Geräte-Manager zu suchen. Wählen Sie dann in den von der Cortana-Suche angezeigten Ergebnissen die Option Geräte-Manager.
- Erweitern Sie jetzt Bluetooth und klicken Sie mit der rechten Maustaste auf Headset.
- Klicken Sie dann im angezeigten Menü auf Treiber aktualisieren und dann auswählen Automatisch nach Treibern suchen.
- Jetzt, warten für den Treiber aktualisiert werden und dann neu starten dein System.
- Nach dem Neustart Reparatur die Geräte und überprüfen Sie, ob das Headset einwandfrei funktioniert.
- Wenn nicht, öffnen Sie die Gerätemanager (Schritt 3) und erweitern Bluetooth.
- Jetzt, Rechtsklick auf der Headset und dann auswählen Gerät deinstallieren.
- Aktivieren Sie dann das Kontrollkästchen von Löschen Sie die Treibersoftware für dieses Gerät und klicken Sie auf Deinstallieren.
- Jetzt, warten für die Deinstallation des Bluetooth-Geräts und dann neu starten dein System.
- Nach dem Neustart Installieren Sie den Bluetooth-Treiber neu & Reparatur die Geräte wie in Lösung 3 beschrieben und hoffentlich ist das Headset-Problem behoben.
![Bluetooth-Pairing-Fehler unter Windows 10 [BEHOBEN]](http://k2rx.com/img/101168/check-the-pin-and-try-connecting-again-bluetooth-pairing-error-on-windows-10-fixed-101168.png)