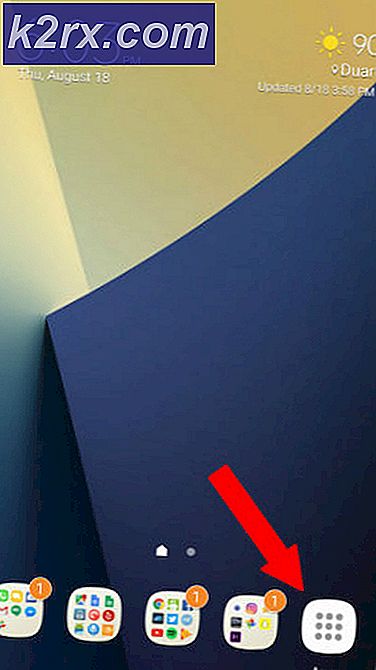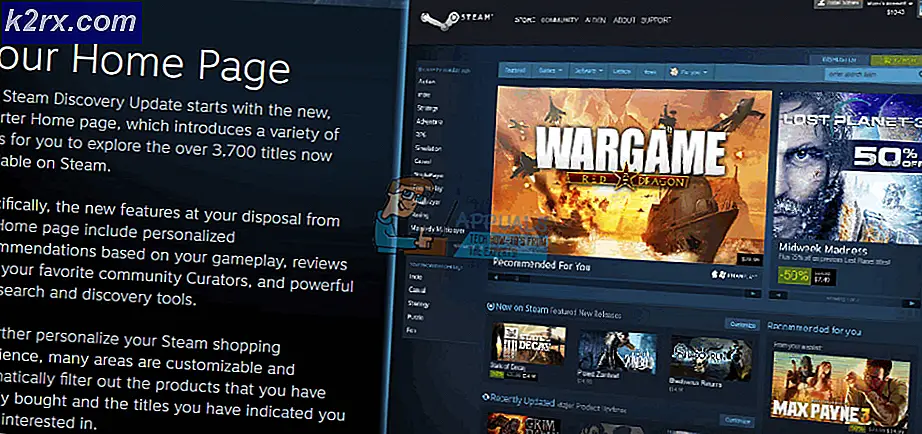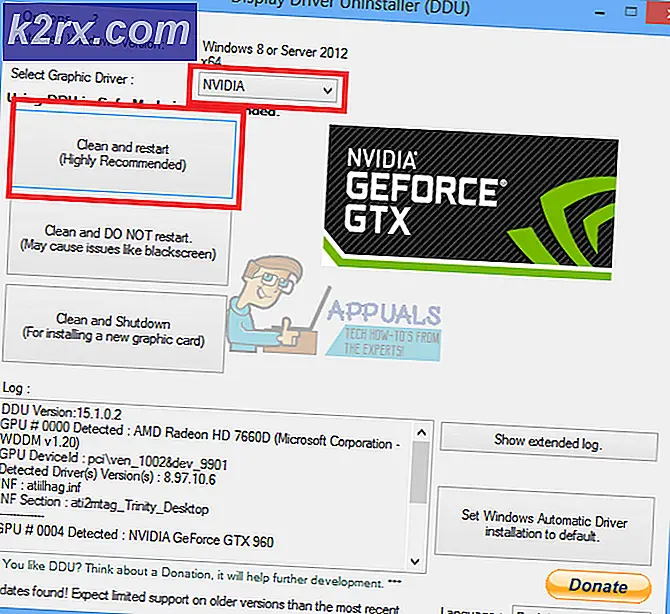So drucken Sie doppelseitiges PDF in Ubuntu
In vielen Fällen haben PDF-Dateien den Druck selbst ersetzt. Es ist jedoch immer noch äußerst nützlich, diese in einer Vielzahl von Situationen zu drucken. Sie müssen auch die Befehlszeile überhaupt nicht verwenden, was einige enttäuschen, andere aber begeistern kann. Zwar gibt es Befehlszeilen-Tools zum Drucken von PDF-Dokumenten, aber wahrscheinlich werden Sie sie nicht wirklich brauchen, wenn Sie nicht versuchen, Skripte zu erstellen, um eine große Anzahl von Dateien oder ähnliches zu drucken.
Viele Desktopumgebungen verfügen über einen eigenen Standarddruckdialog, während einige Distributionen wie Ubuntu über eine Reihe von verschiedenen Anwendungen verfügen. Diese Tipps sollten daher unabhängig von der Konfiguration, in der Sie sich befinden, funktionieren.
Methode 1: Drucken mit dem integrierten PDF Reader von Google Chrome
Benutzer, die Google Chrome bei ihrer Linux-Installation installiert haben, können sie über das Ubuntu Dash im Internetmenü durch Klicken auf das LXDE-Menü oder über das Internetmenü im Whisker-Menü auf Xfce4 über Google Chrome starten. Ihre Startseite wird angezeigt, sobald der Chrome-Browser gestartet wird, unabhängig davon, wie er gestartet wurde.
Ziehen Sie ein PDF aus Ihrem Dateibrowser direkt in das Google Chrome-Fenster. Sie können eine PDF-Datei von Nautilus, Konqueror, Thunar, PCManFM oder einem anderen modernen Dateibrowser nehmen und direkt darüber ziehen. Dies sollte eigentlich auch mit Textdateien funktionieren. Sobald Sie die Datei in Chrome geladen haben, können Sie wie in jedem anderen PDF-Reader durch die Datei blättern:
Um eine Seite zu drucken, klicken Sie auf das Menü auf der rechten Seite mit drei Punkten und wählen Sie dann Drucken.
Sie können auch die Tasten Strg und P gedrückt halten, um das Dialogfeld zum Drucken aufzurufen. Chrome verfügt über einen eigenen Druckdialog, obwohl Sie gleichzeitig Strg, Shift und P gedrückt halten können, wenn Sie die Standardeinstellungen Ihrer Linux-Distributionen bevorzugen. Klicken Sie auf die Schaltfläche Ändern, wenn Sie den Standarddrucker nicht verwenden möchten. Wenn die Option Als PDF speichern angezeigt wird, wird der Standarddrucker tatsächlich in eine Datei gedruckt. Dies ist der Fall, wenn Ihr System die angeschlossene Hardware nicht erkennt.
Klicken Sie auf das Optionsfeld unter Alle und geben Sie die Seiten ein, die Sie drucken möchten. Sie können dann auf Drucken oder Speichern klicken. Wenn Sie nicht die Möglichkeit erhalten, auf beiden Seiten einer Seite zu drucken, klicken Sie auf Drucken mit Systemdialog (Strg + Umschalt + P) und prüfen Sie, ob Sie eine haben. Es besteht die Möglichkeit, dass Ihre Hardware oder Ihr Treiber dies nicht unterstützt. Sie können immer noch eine einzelne Seite drucken, sie von Ihrem Drucker entfernen, die andere Seite einlegen und die zweite auf der Rückseite drucken, wenn Sie die richtige Ausrichtung der Seite kennen. Dies kann jedoch einige Übung erfordern, um das Drucken in die falsche Richtung zu vermeiden.
PRO TIPP: Wenn das Problem bei Ihrem Computer oder Laptop / Notebook auftritt, sollten Sie versuchen, die Reimage Plus Software zu verwenden, die die Repositories durchsuchen und beschädigte und fehlende Dateien ersetzen kann. Dies funktioniert in den meisten Fällen, in denen das Problem aufgrund einer Systembeschädigung auftritt. Sie können Reimage Plus herunterladen, indem Sie hier klickenMethode 2: Drucken von PDF-Dateien mit Mozilla Firefox
Firefox und seine verschiedenen Derivate sind jetzt der Standard-Webbrowser auf vielen verschiedenen Linux-Distributionen. Selbst moderne Formen von Debian haben es jetzt, und es ist am beliebtesten bei Fedora-Benutzern. Sie können PDF-Dateien direkt auf dieselbe Weise wie in Chrome ziehen. Öffnen Sie einfach den Dateibrowser, indem Sie beispielsweise die Super-Taste gedrückt halten und entweder E oder F drücken oder alternativ im Dash- oder Anwendungsmenü öffnen und dann eine PDF-Datei direkt in ein geöffnetes Firefox-Fenster ziehen.
Sobald Sie eine Datei geöffnet haben, können Sie entweder einen Bildlauf durchführen oder auf das Kästchen neben dem Abwärtspfeil klicken und eine Seitennummer eingeben. Sie können auch auf die Schaltfläche auf der äußersten linken Seite des PDF-Viewers klicken. um eine Thumbnail-Liste zu öffnen, wenn Sie nach einer bestimmten Seite zum Drucken suchen.
Sobald Sie mit dem Durchsuchen fertig sind, können Sie auf das Druckersymbol auf der rechten Seite des internen Firefox PDF-Viewers klicken, um ein Druckdialogfeld aufzurufen. Sie können auch auf Datei und dann auf Drucken klicken, F10 drücken und mit den Cursortasten Drucken auswählen oder Strg und P gleichzeitig drücken, während das Firefox-Fenster aktiv ist. Im Gegensatz zu Chrome verwendet Firefox nur das Dialogfeld "Drucken", das in Ihrer Linux-Distribution vorhanden ist und kein eigenes besitzt.
Wenn Sie das Drucken auf beiden Seiten einer Seite konfigurieren möchten, wird nach der Auswahl eines Druckers eine Option angezeigt, sofern Ihre Hardware und Ihr Treiber dies unterstützen. Andernfalls müssen Sie entweder nur einseitige Kopien erstellen oder einzelne Blätter manuell drucken und entfernen. In vielen Fällen ist es ratsam, das Drucken möglichst zu vermeiden, wenn Sie Papier sparen möchten. Geben Sie immer genau die Seiten an, die Sie drucken möchten, wenn Sie nicht das gesamte Dokument drucken möchten. Beachten Sie, dass wir in unserem Beispiel mit einem von SourceForge heruntergeladenen PDF-Dokument absurde 540 Seiten gedruckt hätten, wenn wir nicht vorsichtig gewesen wären.
Methode 3: Drucken von PDF-Dateien mit Evince
Viele moderne Linux-Distributionen verwenden den Evince-PDF-Viewer. Während Sie es aus dem Dash, dem Anwendungsmenü, dem Whisker-Menü und einer Office-Anwendung heraus starten können, wird Evince oder ein Analogon normalerweise gestartet, wenn Sie in einem modernen Standard-Dateimanager auf eine PDF-Datei doppelklicken. Sie können nach dem Laden durch die PDF-Datei blättern und natürlich einzelne Thumbnails an der Seite auswählen, falls dies für die Navigation gewünscht wird.
In Evince gelten die Druckregeln wie bei Chrome oder Firefox. Sie können entweder Strg und P gedrückt halten, um den Druckdialog zu öffnen, auf Datei und dann Drucken klicken oder das Menü Datei mit der Taste F10 öffnen und zum Drucken blättern. Sobald Sie dies getan haben, befinden Sie sich wieder in der Standard-Druckbox Ihrer Distributionen und müssen dann erneut auf den Radioknopf klicken, der die aktuelle Seite oder die darunter liegende Seite anzeigt, um bestimmte Seiten anzugeben. Sie können die Druckoptionen für Vorder- und Rückseite nur sehen, wenn Ihre Druckerhardware und Ihr Treiber dies unterstützen.
PRO TIPP: Wenn das Problem bei Ihrem Computer oder Laptop / Notebook auftritt, sollten Sie versuchen, die Reimage Plus Software zu verwenden, die die Repositories durchsuchen und beschädigte und fehlende Dateien ersetzen kann. Dies funktioniert in den meisten Fällen, in denen das Problem aufgrund einer Systembeschädigung auftritt. Sie können Reimage Plus herunterladen, indem Sie hier klicken