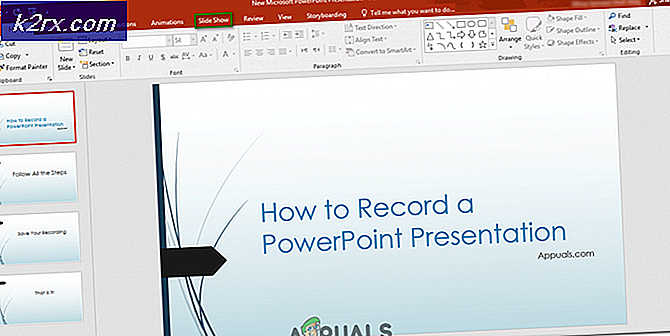Wie man Malware von MacOS entfernt
Bevor Sie mit dem Entfernen beginnen, notieren Sie sich die Symptome Ihres Mac und vergleichen Sie diese mit den hier beschriebenen - charakteristisch für Malware und insbesondere für DownLite-Trojaner.
Malware (bösartige Apps) fügt Browserhilfsobjekte in Safari, Firefox und Chrome hinzu. Sie fordern dabei keine Erlaubnis vom Administrator an. Sie ändern auch Browsereinstellungen wie Homepage und Standardsuchmaschine. Darüber hinaus können sie Werbung anzeigen, wenn Sie Ihre regulären Webseiten, Suchmaschinen oder E-Commerce-Websites besuchen. Der Trojaner DownLite macht Sie besonders auf dieser Seite search.conduit.com.
Hinweis: Bevor Sie einen der folgenden Schritte ausführen, empfehlen wir dringend, die Daten Ihres Mac zu sichern.
Methode # 1 Entfernen Sie Malware mit Malwarebytes
Schritt # 1: Browser zurücksetzen
Setzen Sie zuerst die Einstellungen Ihres Internetbrowsers zurück.
- Für Safari
- Klicken Sie in der Safari-Menüleiste auf Safari und wählen Sie Safari zurücksetzen. Stellen Sie jetzt sicher, dass Sie alle Felder ausgewählt haben, und klicken Sie auf Zurücksetzen.
- Klicken Sie in der Safari-Menüleiste auf Safari und wählen Sie Safari zurücksetzen. Stellen Sie jetzt sicher, dass Sie alle Felder ausgewählt haben, und klicken Sie auf Zurücksetzen.
- Für Chrome
- Klicken Sie in Chrome auf das Menüsymbol und wählen Sie Einstellungen.
- Klicken Sie nun auf Erweiterte Einstellungen anzeigen (unten auf der Seite).
- Wählen Sie dann Browsereinstellungen zurücksetzen (unten auf der Seite).
- Bestätigen Sie mit erneutem Klicken auf Zurücksetzen.
- Klicken Sie in Chrome auf das Menüsymbol und wählen Sie Einstellungen.
- Für Firefox
- Klicken Sie in Firefox auf die Menüschaltfläche und dann auf Hilfe.
- Wählen Sie im nächsten Menü Informationen zur Fehlerbehebung.
- Klicken Sie nun auf die Schaltfläche Firefox aktualisieren im oberen linken Bereich der neuen Seite.
- Bestätigen Sie Ihre Aktion, indem Sie erneut auf Firefox aktualisieren klicken.
- Klicken Sie in Firefox auf die Menüschaltfläche und dann auf Hilfe.
Schritt 2: Laden Sie Malwarebytes für Mac herunter und installieren Sie es
Hinweis: Malwarebytes für Mac funktioniert unter Mac OS X 10.7 oder neuer. Wenn Sie diese Methode verwenden, vergewissern Sie sich, dass Sie über eine unterstützte Betriebssystemversion verfügen.
- Laden Sie Malware von seiner offiziellen Website herunter (www.malwarebytes.com/mac/). Laden Sie keine Malwarebytes-Dateien von nicht vertrauenswürdigen Websites herunter. Sie haben Ihre Situation verschlechtert.
- Sobald der Download abgeschlossen ist, doppelklicken Sie auf . dmg Datei um es zu öffnen.
- Nun erscheint ein Fenster, in dem das Malwarebytes-Symbol und Ihr Anwendungsordner angezeigt werden. Drag & Drop Malwarebytes in den Ordner Anwendungen .
Schritt 3: Scannen Sie Ihren Mac mit Malwarebytes
- Gehen Sie zu Anwendungen (Klicken Sie in der Mac-Menüleiste auf Start und wählen Sie Anwendungen).
- Doppelklicken Sie auf das Malwarebytes- Symbol . (Oder klicken Sie mit der rechten Maustaste darauf und wählen Sie Öffnen aus dem Menü). Wenn eine Eingabeaufforderung angezeigt wird (Sie werden gefragt, ob Sie sicher sind, dass Sie die App öffnen möchten), klicken Sie auf Öffnen.
- Wählen Sie in der nächsten Eingabeaufforderung Zustimmen. Sie sehen dies, wenn Sie Malwarebytes zum ersten Mal auf Ihrem Mac starten.
- Schließen Sie jetzt alle laufenden Programme außer Malwarebytes auf Ihrem Mac und klicken Sie auf Scannen.
Sobald der Scan abgeschlossen ist, sollten die Malware- und Adware-Apps entfernt werden.
PRO TIPP: Wenn das Problem bei Ihrem Computer oder Laptop / Notebook auftritt, sollten Sie versuchen, die Reimage Plus Software zu verwenden, die die Repositories durchsuchen und beschädigte und fehlende Dateien ersetzen kann. Dies funktioniert in den meisten Fällen, in denen das Problem aufgrund einer Systembeschädigung auftritt. Sie können Reimage Plus herunterladen, indem Sie hier klickenMethode 2 Manuelles Löschen von Malware (nur für fortgeschrittene Benutzer)
Um DownLite-Trojaner (oder andere) Malware von Ihrem Mac zu entfernen, müssen Sie deren Dateien suchen und löschen.
Schritt 1: Suchen Sie die Malware (DownLite-Trojaner) auf Ihrem Mac
- Ansatz # 1
- Klicken Sie dreimal auf den unten stehenden Text, um die gesamte Zeichenfolge (Textzeile) auszuwählen.
- /Library/LaunchAgents/com.vsearch.agent.plist
- Strg + Klicken (oder rechtsklicken ), während die Zeichenfolge ausgewählt ist.
- Wählen Sie im Finder anzeigen (oder einfach Reveal ) aus dem Menü.
- Klicken Sie dreimal auf den unten stehenden Text, um die gesamte Zeichenfolge (Textzeile) auszuwählen.
- Ansatz # 2
- Wenn Sie das Kontextmenü nach dem Klicken mit der rechten Maustaste (oder Befehl + Klick) NICHT sehen, kopieren Sie den ausgewählten Text in die Zwischenablage (drücken Sie Befehl + C ).
- Klicken Sie jetzt im Finder-Menü auf Go .
- Wählen Sie Gehe zu Ordner, und fügen Sie den Text (drücken Sie Befehl + V) in das Feld ein, das geöffnet wird.
- Drücken Sie nun die Eingabetaste .
Schritt 2: Entfernen Sie Malware von Ihrem Mac
- Sobald der Finder gestartet wird, wird eine Datei (Vsearch) ausgewählt. Ziehen Sie diese Datei in den Papierkorb und geben Sie bei Bedarf Ihr Administratorkennwort ein .
- Wiederholen Sie den Vorgang für jede der folgenden Dateien von DownLite-Trojaner.
- /Library/LaunchDaemons/com.vsearch.daemon.plist
- /Library/LaunchDaemons/com.vsearch.helper.plist
- /Library/LaunchDaemons/Jack.plist
- Sobald Sie sie gelöscht haben, starten Sie Ihren Mac neu .
- Leeren Sie jetzt den Papierkorb und wiederholen Sie den Vorgang für die folgenden Elemente:
Hinweis: Einige der Artikel sind möglicherweise nicht vorhanden. In diesem Fall erhalten Sie eine Nachricht, dass die Datei nicht gefunden werden kann. Wenn dies passiert, überspringen Sie einfach diesen Gegenstand und fahren mit dem nächsten fort.- / Bibliothek / Anwendungsunterstützung / VSearch
- / Bibliothek / PrivilegedHelperTools / Jack
- /System/Library/Frameworks/VSearch.framework
- ~ / Bibliothek / Internet Plug-Ins / ConduitNPAPIPlugin.plugin
- Wenn Sie fertig sind, starten Sie Ihren Mac neu und leeren Sie den Papierkorb .
Dasselbe Verfahren kann auch auf andere angewendet werden
Malware-Programme. Hier sind einige andere bekannte Malware und die Dateien, die Sie löschen müssen, um sie von Ihrem Mac zu entfernen.
- ChatZum
- /Applications/ChatZumUninstaller.pkg
- / Bibliothek / Anwendungsunterstützung / SIMBL / Plugins / SafariOmnibar.bundle
- / Bibliothek / Internet Plug-Ins / uid.plist
- / Bibliothek / Internet Plug-Ins / zako.plugin
- Leitung
- / Bibliothek / InputManagers / CTLoader /
- /Library/LaunchAgents/com.conduit.loader.agent.plist
- /Library/LaunchDaemons/com.perion.searchprotectd.plist
- / Bibliothek / Anwendungsunterstützung / SIMBL / Plugins / CT2285220.bundle
- / Bibliothek / Anwendungsunterstützung / Conduit /
- /Applications/SearchProtect.app
- / Anwendungen / SearchProtect /
- ~ / Bibliothek / Anwendungsunterstützung / Conduit /
- ~ / Bibliothek / Internet Plug-Ins / ConduitNPAPIPlugin.plugin
- ~ / Bibliothek / Internet Plug-Ins / TroviNPAPIPlugin.plugin
- ~ / Leitung /
- ~ / Trovi /
- Für Firefox
~ / Bibliothek / Anwendungsunterstützung / Firefox / Profile /
Öffnen Sie in diesem Ordner den Ordner, der mit zufälligen Zeichen beginnt und mit dem Standard endet. Entferne nun folgende Dateien:
js
takeOverNewTab.txt
searchplugins / [jede Datei mit Conduit im Namen] .xml
searchplugins / MyBrand.xml
- Zapfen
- ~ / Bibliothek / LaunchAgents / com.spigot.SearchProtection.plist
- ~ / Bibliothek / LaunchAgents / com.spigot.ApplicationManager.plist
- ~ / Bibliothek / Anwendungsunterstützung / Spigot /
- BetreiberMac
- ~ / Bibliothek / Anwendungsunterstützung / Google / Chrome / Standard / chromex
- ~ / Bibliothek / Anwendungsunterstützung / Google / Chrome / Standard / chromexdm
- ~ / Bibliothek / Anwendungsunterstützung / mediehm
- ~ / Bibliothek / LaunchDaemons / com.mediath.operator.update.plist
- Für Firefox
~ / Bibliothek / Anwendungsunterstützung / Firefox / Profile /
Öffnen Sie in diesem Ordner den Ordner, der mit zufälligen Zeichen beginnt und mit dem Standard endet. Entfernen Sie mySearchPlug.xml, falls vorhanden.
Schritt 3: Säubern Sie Safari, Chrome und Firefox
- Starten Sie Safari, und wählen Sie in der Safari-Menüleiste Einstellungen > Erweiterungen .
- Deinstallieren Sie Erweiterungen, die Sie nicht verwenden oder nicht erkennen. Besonders suchen Sie nach irgendwelchen, die das Wort Conduit oder Spigot in der Beschreibung haben. Entfernen Sie im Zweifelsfall alle Erweiterungen.
- Um die besten Ergebnisse zu erzielen, setzen Sie Safari zurück (Safari> Safari zurücksetzen, stellen Sie sicher, dass alle Kontrollkästchen aktiviert sind und klicken Sie auf Zurücksetzen)
- Führen Sie das gleiche Verfahren für Chrome und Firefox aus (wenn Sie eines dieser Programme verwenden).
Der Trojaner DownLite (und die meisten anderen Malware-Programme) werden normalerweise auf illegalen Websites verbreitet, die Raubkopien verbreiten. Wenn der Benutzer von Mac solche Websites öffnet und Anweisungen zur Installation von Software befolgt, kann dies die Situation weiter verschlechtern.
Gatekeeper gibt keine Warnung zur Installation von DownLite-Trojaner-Software aus. Der Grund dafür ist, dass der DownLite-Entwickler ein von Apple ausgestelltes Zertifikat besitzt. Aus diesem Grund deklariert Gatekeeper es nicht als unbekannten Entwickler und gibt dem Installateur einen Pass.
Hinweis: Malware verändert sich ständig, um die Abwehrmechanismen zu umgehen. Die Anweisungen in diesem Artikel sind zum Zeitpunkt des Schreibens gültig. Aber sie werden in Zukunft nicht unbedingt genau sein.
PRO TIPP: Wenn das Problem bei Ihrem Computer oder Laptop / Notebook auftritt, sollten Sie versuchen, die Reimage Plus Software zu verwenden, die die Repositories durchsuchen und beschädigte und fehlende Dateien ersetzen kann. Dies funktioniert in den meisten Fällen, in denen das Problem aufgrund einer Systembeschädigung auftritt. Sie können Reimage Plus herunterladen, indem Sie hier klicken