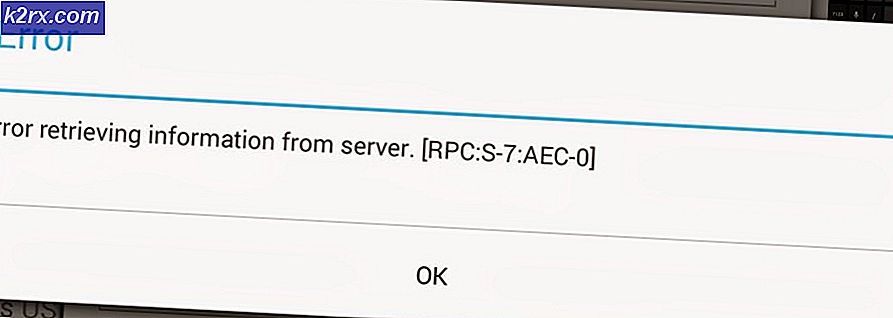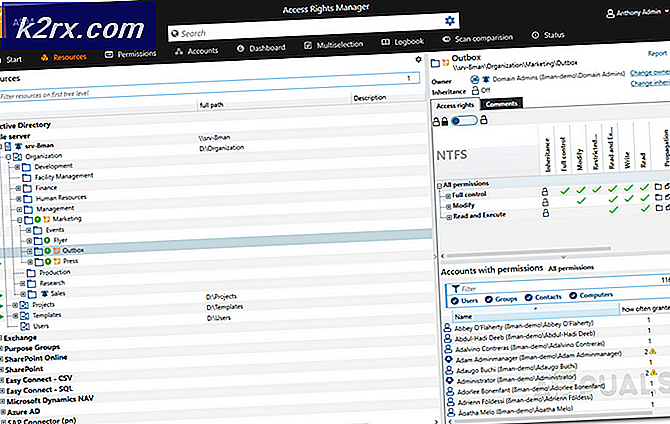Wie behebt man den Windows Update-Fehler 0xc1900130?
Das Windows Update-Fehlercode 0xc1900130 tritt auf, wenn der Benutzer versucht, ein ausstehendes Update mithilfe der automatisierten WU-Komponente zu installieren. Dieser spezielle Fehlercode signalisiert, dass die Netzwerkverbindung zwischen dem Client-Rechner und dem Windows Update-Server irgendwie unterbrochen ist.
Was verursacht die Windows Update-Fehlercode 0xc1900130?
Methode 1: Verhinderung von Störungen durch Dritte (falls zutreffend)
Wie sich herausstellt, ist AVG einer der häufigsten Übeltäter, die diesen Fehlercode erzeugen. Wir haben es geschafft, viele Benutzerberichte zu identifizieren, die behaupten, dass ihre kostenlose AVG-Installation die Installation des Updates blockiert.
Hinweis: Möglicherweise gibt es andere AV-Suiten von Drittanbietern, die ebenfalls das gleiche Verhalten verursachen.
Betroffene Benutzer haben gemeldet, dass sie das Update endlich installieren konnten, ohne das zu bekommen 0xc1900130Fehler erst, nachdem sie den Echtzeitschutz deaktiviert haben. Andere Benutzer haben jedoch bestätigt, dass das Problem erst behoben wurde, nachdem sie die Sicherheitssuite vollständig deinstalliert hatten.
Wenn Sie eine Drittanbieter-Suite verwenden und vermuten, dass diese für dieses Problem verantwortlich sein könnte, sollten Sie zunächst den Echtzeitschutz deaktivieren und prüfen, ob das Problem weiterhin besteht. Bei den meisten Sicherheitssuiten können Sie dies direkt über das Taskleistenmenü tun:
Starten Sie anschließend Ihren Computer neu und prüfen Sie, ob das Problem weiterhin besteht, indem Sie erneut versuchen, das problematische Update zu installieren
Wenn die 0xc1900130 Fehler immer noch ausgelöst wird, deinstallieren Sie die Sicherheitssuite vollständig und stellen Sie sicher, dass Sie keine übrig gebliebenen Dateien hinterlassen, die immer noch diese Art von Verhalten verursachen könnten. Wenn Sie sich nicht sicher sind, wie Sie dies tun sollen, folgen Sie diesem Artikel (Hier) für Schritt-für-Schritt-Anleitungen zum Entfernen Ihrer Sicherheitssuite von Drittanbietern zusammen mit allen übrig gebliebenen Dateien.
Falls diese Methode nicht anwendbar war oder Sie sie ohne Erfolg befolgt haben, fahren Sie mit der nächsten möglichen Korrektur unten fort.
Methode 2: Umbenennen des iastorac.sys-Treibers
Wie sich herausstellt, ist der häufigste Grund, warum dieses Problem überhaupt auftritt, eine Software-Inkompatibilität zwischen Microsoft und Intel. Ein Problem mit dem iastorac.sys Treiber kann dazu führen, dass die Windows Update-Komponente auf Windows 10-PCs mit Intel RST-Treibern effektiv blockiert wird.
Wenn dieses Szenario zutrifft, sollten Sie das Problem beheben können, indem Sie auf den Speicherort des in Konflikt stehenden Treibers zugreifen iastorac.sysund umbenennen mit dem ‘.alt‘-Erweiterung, um Ihr Betriebssystem zu zwingen, sie zu ignorieren.
Mehrere betroffene Benutzer haben bestätigt, dass sie nach dem Neustart ihres Computers endlich alle ausstehenden Updates ohne Probleme installieren konnten.
Hier ist eine kurze Anleitung dazu:
- Öffnen Sie den Datei-Explorer und stellen Sie sicher, dass Erweiterungen sichtbar sind, indem Sie zu . gehen Aussicht und prüfen, ob das Kästchen mit Dateinamenerweiterungen aktiviert. Wenn dies noch nicht der Fall ist, aktivieren Sie es jetzt.
- Navigieren Sie als Nächstes zum folgenden Speicherort:
C:\Windows\System32\Treiber
- Wenn Sie an diesem Ort angekommen sind, scrollen Sie durch die Liste der Treiber und suchen Sie iastora.sys.
- Wenn Sie den richtigen Treiber gefunden haben, klicken Sie mit der rechten Maustaste darauf und wählen Sie Umbenennen aus dem Kontextmenü.
- Benennen Sie die um iastora.sys zu iastora.sys.old um Windows zu zwingen, es zu ignorieren.
- Bei der UAC (Benutzerkontensteuerung), klicken Ja um Administratorzugriff zu gewähren, damit die Bearbeitung erfolgen kann.
- Starten Sie Ihren Computer neu und warten Sie, bis der nächste Startvorgang abgeschlossen ist.
- Versuchen Sie nach Abschluss der Bootsequenz, das problematische Windows Update erneut zu installieren, und prüfen Sie, ob das Problem jetzt behoben ist.
Wenn Sie immer noch auf dasselbe stoßen Fehlercode 0xc1900130Wenn Sie versuchen, das Update zu installieren, fahren Sie mit der nächsten Methode unten fort.
Methode 3: Zurücksetzen der Windows Update-Komponente
Wie von mehreren betroffenen Benutzern bestätigt wurde, kann dieses Problem auch aufgrund von Störungen auftreten oder beschädigte Abhängigkeit Damit wird der Aktualisierungsprozess vollständig unterbrochen. Dieses Problem tritt unter Windows 8.1 viel häufiger auf, kann aber auch unter Windows 10 auftreten.
Wenn dieses Szenario auf Ihre aktuelle Situation zutrifft, sollten Sie das Problem beheben können, indem Sie alle relevanten WU-Komponenten, die am Aktualisierungsprozess beteiligt sind, zurücksetzen. Dabei haben Sie zwei Möglichkeiten:
- Zurücksetzen der WU über den automatisierten WU-Agenten
- WU manuell über erhöhtes CMD-Fenster zurücksetzen
Wir haben beide Methoden unten erklärt, also zögern Sie nicht, der Anleitung zu folgen, mit der Sie sich wohler fühlen:
Zurücksetzen der WU über den automatisierten WU-Agenten
- Besuchen Sie diese offizielle Microsoft Technet-Seite (Hier) und klicken Sie auf Herunterladen Schaltfläche, um das Skript zum Zurücksetzen des Windows Update-Agenten herunterzuladen.
- Nachdem das Archiv heruntergeladen wurde, verwenden Sie ein Dienstprogramm wie WinRar, WinZip oder 7Zip, um den Inhalt zu extrahieren.
- Doppelklicken Sie anschließend auf ResetWUENG.exe Datei, klicken Sie Ja Bei der UAC (Benutzerkonto-Eingabeaufforderung)Administratorrechte zu erteilen.
- Befolgen Sie die Anweisungen auf dem Bildschirm, um das Skript auf Ihrem Computer auszuführen. Sobald der Vorgang abgeschlossen ist, starten Sie Ihren Computer neu und prüfen Sie, ob Sie das Update nach Abschluss der nächsten Startsequenz installieren können.
Manuelles Zurücksetzen von Windows Update über ein erhöhtes CMD-Fenster
- Drücken Sie Windows-Taste + R zu öffnen a Lauf Dialog Box. Geben Sie als Nächstes ein 'cmd' und drücke Strg + Umschalt + Eingabetaste um eine erhöhte CMD-Eingabeaufforderung zu öffnen. Sobald du das siehst UAC (Benutzerkontensteuerung), klicken Ja Administratorrechte zu erteilen.
- Sobald Sie sich in der CMD-Eingabeaufforderung mit erhöhten Rechten befinden, geben Sie die folgenden Befehle der Reihe nach ein und drücken Sie nach jedem Befehl die Eingabetaste, um alle relevanten Windows Update-Dienste zu stoppen:
net stop wuauserv net stop cryptSvc net stop bits net stop msiserver
Hinweis: Damit Sie verstehen, was wir tun, stoppen diese Befehle vorübergehend die Windows Update-Dienste, das MSI-Installationsprogramm, die kryptografischen Dienste und die BITS-Dienste.
- Führen Sie nach dem Einfrieren aller relevanten Dienste die folgenden Befehle aus, um die beiden Ordner zu löschen, die von der WU-Komponente verwendet werden (Softwareverteilung und Catroot2):
ren C:\Windows\SoftwareDistribution SoftwareDistribution.old ren C:\Windows\System32\catroot2 Catroot2.old
- Nachdem die beiden Ordner entfernt wurden, führen Sie die folgenden Befehle aus und drücken Sie nach jedem die Eingabetaste, um die zuvor deaktivierten Windows-Dienste wieder zu aktivieren:
net start wuauserv net start cryptSvc net start bits net start msiserver
- Starten Sie Ihren Computer noch einmal neu und prüfen Sie, ob das Problem beim nächsten Computerstart behoben ist.
Wenn Sie immer noch auf dasselbe stoßen 0xc1900130Fehler beim Versuch, ein ausstehendes Update zu installieren, fahren Sie mit dem nächsten möglichen Fix unten fort.
Methode 4: Verwenden der Systemwiederherstellung
Wenn die Windows-Aktualisierungskomponente erst kürzlich nach einer Treiber- oder Drittanbieter-App-Installation nicht mehr funktioniert, ist es sehr wahrscheinlich, dass Ihre Installation derzeit die Fähigkeit Ihres Betriebssystems beeinträchtigt, neue ausstehende Updates zu installieren.
Mehrere betroffene Benutzer haben berichtet, dass in ihrem Fall iastorac.sys (ein geladener Treiber) die Installation neuer Updates blockiert hat. Wenn dieses spezielle Szenario zutrifft, sollten Sie das Problem beheben können, indem Sie die Systemwiederherstellung verwenden, um Ihren Computerzustand in einen fehlerfreien Zustand wiederherzustellen, wenn dieser Konflikt nicht auftrat.
Beachten Sie, dass alle neueren Windows-Versionen (Windows 7, Windows 8.1 und Windows 10) standardmäßig so konzipiert sind, dass Speichern Sie regelmäßig neue Wiederherstellungs-Snapshots (bei wichtigen Systemereignissen). Sofern Sie dieses Standardverhalten nicht geändert haben, sollten Sie viele Wiederherstellungs-Snapshots zur Auswahl haben.
Hinweis: Bevor Sie die folgenden Anweisungen befolgen, denken Sie daran, dass alle Änderungen, die Sie nach der Erstellung des Snapshots vorgenommen haben, verloren gehen, sobald Sie diesen Snapshot mit dem Dienstprogramm Systemwiederherstellung mounten. Alle Anwendungen, Spiele oder andere Systemänderungen, die Sie während dieser Zeit vorgenommen haben, werden rückgängig gemacht.
Wenn Sie sich auf diesen Schritt vorbereitet haben und die Konsequenzen verstehen, befolgen Sie die nachstehenden Anweisungen, um das Dienstprogramm zur Systemwiederherstellung zu verwenden:
- Öffne a Lauf Dialogbox durch Drücken von Windows-Taste + R. Nachdem Sie es geschafft haben, hineinzukommen, geben Sie "rstrui" ein und drücken Sie Eingeben um das Menü Systemwiederherstellung zu öffnen.
- Klicken Sie als Nächstes, sobald Sie sich auf dem anfänglichen Bildschirm der Systemwiederherstellung befinden, auf Nächster um aus dem ersten Menü vorwärts zu gehen.
- Sobald Sie sich auf dem nächsten Bildschirm befinden, starten Sie den Vorgang, indem Sie das zugehörige Kontrollkästchen aktivieren Zeige mehr Wiederherstellungspunkte. Beginnen Sie als Nächstes mit dem Vergleichen der Daten jedes gespeicherten Wiederherstellungspunkts und wählen Sie denjenigen aus, der älter ist als das Auftreten des Problems.
- Sobald der richtige Systemwiederherstellungspunkt ausgewählt ist, klicken Sie auf Nächster o Weiter zum nächsten Menü.
- Wenn Sie so weit sind, ist das Dienstprogramm einsatzbereit. Jetzt müssen Sie nur noch auf klicken Fertig um diesen Wiederherstellungsvorgang zu starten.
- Beim nächsten Start wird der nächste alte Maschinenstatus erzwungen. Versuchen Sie nach Abschluss des Bootvorgangs, das Update zu installieren, das zuvor mit der WU-Komponente fehlgeschlagen war, und prüfen Sie, ob das Problem jetzt behoben ist.
Falls Sie immer noch auf dasselbe stoßen Windows Update 0xc1900130 Fehlercode,weiter unten zum nächsten möglichen Fix.