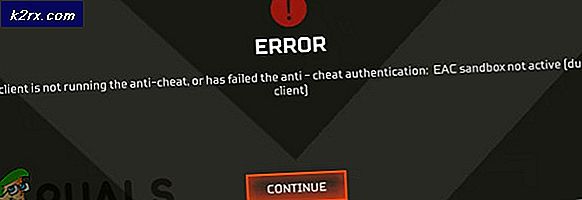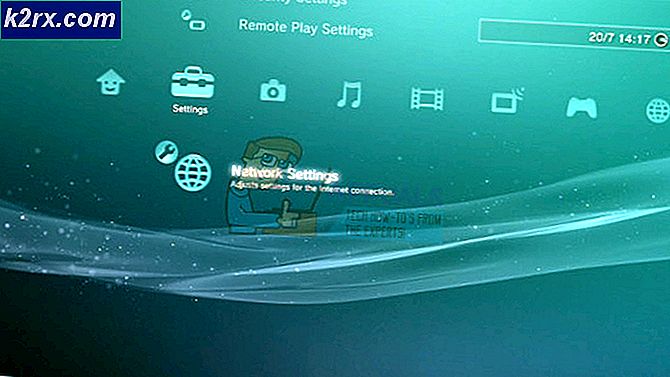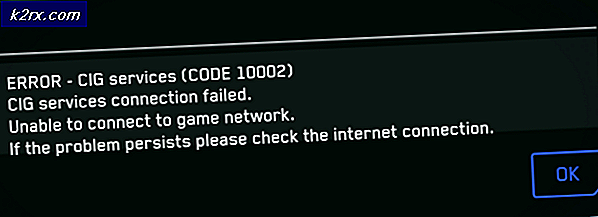Wie starte ich Firefox von der Kommandozeile aus neu?
Benutzer von Linux sind mehr als wahrscheinlich, dass Firefox standardmäßig auf ihren Systemen installiert ist, und sie könnten sehr gut den Namen des Programms in ein Terminal eingeben, um es zu starten. Der Name des Browsers in Kleinbuchstaben genügt, um ihn zu starten, aber einige Benutzer möchten ihn möglicherweise neu starten, während sie ihre aktuelle Sitzung beibehalten.
Möglicherweise müssen Sie den Tab "Einstellungen" ändern, wenn Sie dies möchten, aber ansonsten ist es sehr einfach. Mozilla Firefox-Benutzer wissen möglicherweise nicht, dass sie ihren Browser auch über eine interne Befehlszeile starten können, die nichts mit der allgemeinen Bash-Shell zu tun hat, mit der die meisten Linux-Benutzer vertraut sind.
Methode 1: Starten Sie Firefox von der Befehlszeile neu
Sie benötigen ein grafisches Linux-Terminal, um daran zu arbeiten. Suchen Sie nach einem Terminal in der Ubuntu Unity Dash-Zeile, um eines zu starten, wenn Sie reines Ubuntu verwenden. KDE-Benutzer und solche, die Cinnamon oder MATE verwenden, wie in Linux Mint, können auf das Menü Anwendungen klicken und dann im Menü System auf Terminal klicken. Xfce4- und LXDE-Benutzer sollten ähnliche Erfahrungen machen. Fast jeder kann Strg, Alt und T gedrückt halten, um ein Fenster unabhängig von der Desktop-Umgebung zu öffnen.
Geben Sie an der Eingabeaufforderung killall firefox ein und drücken Sie die Eingabetaste, um alle laufenden Instanzen des Mozilla Firefox-Browsers zu beenden. Denken Sie daran, dass damit laufende Browser geschlossen werden, ohne dass sie dazu aufgefordert werden. Dies könnte Benutzer überraschen, die es noch nie zuvor versucht haben!
Geben Sie firefox ein und drücken Sie die Eingabetaste, um den Firefox-Browser neu zu starten und das Terminalfenster aktiv zu lassen. In der Regel können Sie das Terminalfenster sicher schließen, nachdem Sie dies getan haben. Sie müssen in der Regel kein kaufmännisches Und-Zeichen hinzufügen, um die Bash-Shell aktiv zu halten, da moderne Firefox-Implementierungen von einem Skript ausgehen. Diese beiden Befehle sind alles, was du normalerweise brauchst.
Methode 2: Neu laden von Tabs beim Neustart von Firefox
In den meisten Fällen werden alle Registerkarten, die Sie geöffnet haben, bevor Sie die Befehle abgesetzt haben, in der neuen Sitzung neu geladen. Wenn Sie jedoch feststellen, dass Firefox sie nicht neu geladen hat, können Sie das Menü Verlauf auswählen und Vorherige Sitzung wiederherstellen auswählen. Wenn Sie feststellen, dass die Registerkarten nicht konsistent geladen werden, können Sie entweder das Menü "Bearbeiten" auswählen und auf "Einstellungen" klicken oder "about:: preferences" in die URL-Zeile eingeben und die Eingabetaste drücken.
Es gibt eine Zeile, die Folgendes anzeigt Wenn Firefox startet: gefolgt von dem Verhalten, das der Benutzer beim Starten des Browsers erwartet. Es ist standardmäßig auf Startseite anzeigen eingestellt, aber Sie können darauf klicken und es in "Fenster und Registerkarten vom letzten Mal anzeigen" ändern, um sicherzustellen, dass sie immer wieder angezeigt werden. Natürlich können Sie dieses Verhalten so oft ändern, wie Sie möchten, indem Sie zu diesem Bildschirm zurückkehren.
PRO TIPP: Wenn das Problem bei Ihrem Computer oder Laptop / Notebook auftritt, sollten Sie versuchen, die Reimage Plus Software zu verwenden, die die Repositories durchsuchen und beschädigte und fehlende Dateien ersetzen kann. Dies funktioniert in den meisten Fällen, in denen das Problem aufgrund einer Systembeschädigung auftritt. Sie können Reimage Plus herunterladen, indem Sie hier klickenMethode 3: Starten Sie Firefox von der GCLI neu
Halten Sie während der Ausführung von Firefox die Umschalttaste gedrückt und drücken Sie F2, um die grafische Befehlszeilenschnittstelle oder GCLI zu öffnen. Es ist eine interne Befehlszeile, die Firefox als Hauptbenutzer anbietet. Geben Sie neustart ein und drücken Sie die Eingabetaste, um Firefox sofort neu zu starten.
Dieser Befehl akzeptiert auch einige Befehlszeilenargumente für den Neustart von Firefox in speziellen Problembehandlungsmodi. Mit dem Neustart von -safemode starten Sie Firefox im abgesicherten Modus neu und erhalten sogar ein spezielles Dialogfeld zur Fehlerbehebung. Klicken Sie nicht auf die Option Aktualisieren, wenn Sie dazu aufgefordert werden, es sei denn, Sie möchten unbedingt einen Firefox-Aktualisierungsvorgang durchführen. Sie können das Dialogfeld immer schließen und Firefox über das Menü Anwendungen oder über die Befehlszeile neu starten, wenn Sie einen Neustart im abgesicherten Modus abbrechen möchten, ohne dass wirklich Änderungen vorgenommen werden.
Wenn Sie befürchten, dass in der Vergangenheit Probleme mit dem Laden von Caches aufgetreten sind, verhindert das Eingeben von restart -nocache, dass der Cache-Inhalt geladen wird, wenn Sie Firefox neu starten. Dies löscht den Cache nicht wirklich so, wie Sie es vielleicht getan hätten, wenn Sie den Browserverlauf bereinigt hätten, sondern belassen ihn stattdessen und laden ihn ohne ihn.
Sie werden hoffentlich niemals eine dieser Optionen nutzen müssen, und keines davon sollte lose verwendet werden. Im Allgemeinen werden Sie immer nur einen Neustart ohne weitere Befehle durchführen wollen.
PRO TIPP: Wenn das Problem bei Ihrem Computer oder Laptop / Notebook auftritt, sollten Sie versuchen, die Reimage Plus Software zu verwenden, die die Repositories durchsuchen und beschädigte und fehlende Dateien ersetzen kann. Dies funktioniert in den meisten Fällen, in denen das Problem aufgrund einer Systembeschädigung auftritt. Sie können Reimage Plus herunterladen, indem Sie hier klicken