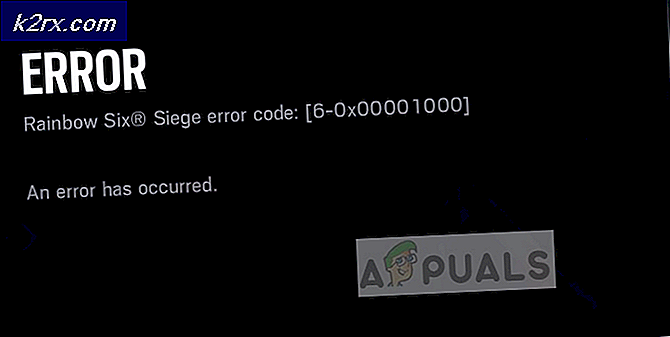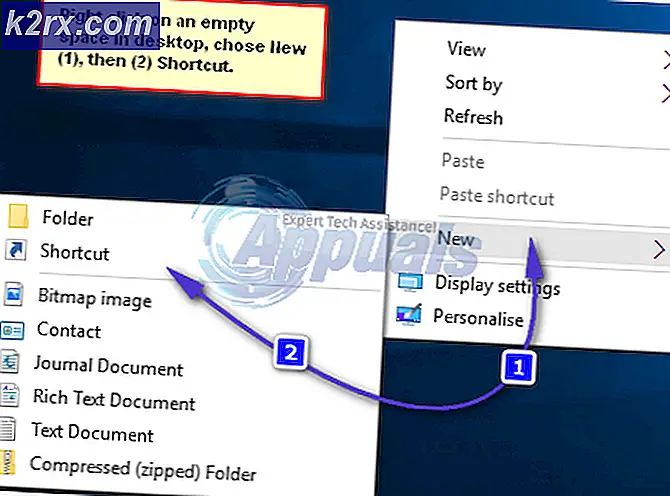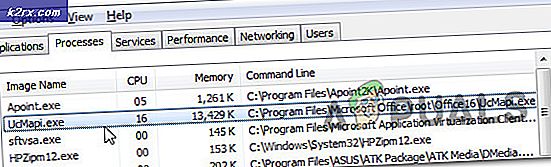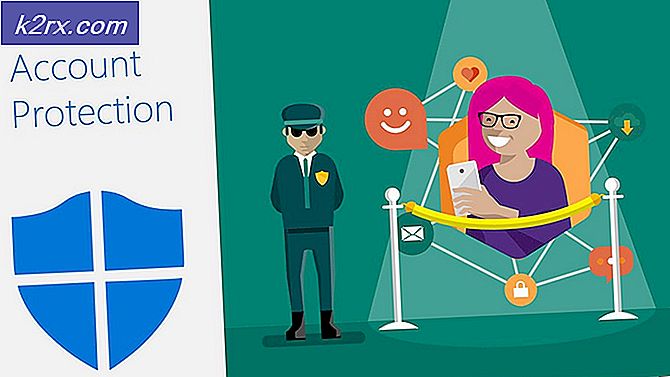So beheben Sie den Fehler "Unreal Engine wird beendet, weil das D3D-Gerät verloren geht"
Benutzer erhalten die Fehlermeldung 'Unreal Engine wird beendet, weil das D3D-Gerät verloren geht’Wenn Unreal keine Verbindung zum D3D-Gerät auf Ihrem Computer herstellen kann. Dieser Fehler ist sehr häufig und kann auch bei Benutzern auftreten, die keine offensichtlichen Probleme auf ihren Computern haben.
Laut den Entwicklern von Unreal Engine tritt dieses Problem normalerweise auf, wenn die Grafik- oder Hardwarekomponenten des Computers nicht ordnungsgemäß mit Unreal Engine synchronisiert werden, was wiederum dazu führt, dass er nicht ordnungsgemäß mit D3D-Geräten funktioniert. In diesem Artikel werden wir alle Lösungen durchgehen, warum dieses Problem auftritt und welche Problemumgehungen es gibt, um es zu lösen.
Was verursacht den Fehler "Unreal Engine wird beendet, weil das D3D-Gerät verloren geht"?
Nachdem wir zahlreiche Berichte von Benutzern über das Problem erhalten hatten, beschlossen wir, das Problem zu untersuchen. Nachdem wir diese Berichte kombiniert hatten, haben wir die Situationen auf unseren Arbeitsstationen dupliziert und die Ursachen herausgearbeitet. Die Gründe, warum diese Fehlermeldung auftreten kann, sind unter anderem:
Bevor Sie mit den Lösungen beginnen, stellen Sie sicher, dass Sie als Administrator angemeldet sind. Darüber hinaus sollten Sie eine aktive und offene Internetverbindung haben.
Lösung 1: Aktualisieren von Unreal Engine, Windows und Steam
Wenn eine der genannten Komponenten veraltet ist, treten normalerweise Probleme bei der Kommunikation auf. Bei schlechter Kommunikation kann das Spiel nicht richtig laufen. Dies ist ein sehr häufiges wiederkehrendes Problem, das Benutzer häufig übersehen.
Die Methode zum Aktualisieren der Unreal-Engine ist etwas langwierig, aber Windows und Steam werden im Handumdrehen aktualisiert. Stellen Sie sicher, dass Sie als Administrator angemeldet sind, und befolgen Sie die Schritte in der genauen Reihenfolge. Wir werden zunächst die Unreal Engine aktualisieren.
- Öffne das Startprogramm und navigieren Sie zu Bibliothek
- Sobald Sie sich in der Bibliothek befinden, können Sie oben die Engine-Version sehen. Wenn ein Update verfügbar ist, wird a angezeigt Plus Symbol direkt daneben.
- Klick auf das Versionen hinzufügen Wenn Sie darauf klicken, werden Sie aufgefordert, die neue Engine zu installieren. Laden Sie die Engine-Version entsprechend herunter und klicken Sie auf Aktualisieren.
Nachdem Unreal Engine aktualisiert wurde, aktualisieren wir Windows.
- Drücken Sie Windows + S, geben Sie "update" in das Dialogfeld ein und öffnen Sie die Aktualisieren Ergebnis bei Rückgabe.
- Klicken Sie nun auf die Schaltfläche von Auf Updates prüfen. Jetzt überprüft Windows automatisch die Online-Server, ob ein Update zur Installation verfügbar ist.
Seien Sie geduldig und lassen Sie den Vorgang abschließen. Wenn der Vorgang abgeschlossen ist, wird nach Abschluss des Vorgangs neu starten dein Computer. Führen Sie nach dem Neustart die folgenden Schritte aus, um die Aktualisierung durchzuführen Dampf.
- Starte den Dampf Client und stellen Sie sicher, dass Sie eine aktive Internetverbindung haben.
- Nachdem der Client die Online-Server überprüft hat, lädt er automatisch das neueste Update herunter. Starten Sie den Computer nach dem Herunterladen des Updates erneut.
Versuchen Sie nach der Aktualisierung aller Module, Unreal Engine auszuführen, und prüfen Sie, ob der Fehler weiterhin besteht. Wenn dies der Fall ist, führen Sie die folgenden Schritte aus.
Lösung 2: Deaktivieren von NVIDIA Game Booster (oder anderen Funktionen)
Bevor Sie fortfahren, sollten Sie auch sicherstellen, dass in NVIDIAs GeForce Experience keine Erweiterungsfunktionen aktiv sind. Obwohl diese Funktionen die Einstellungen ändern und Ihnen zusätzliche Leistung bieten können, verursachen sie bekanntermaßen mehrere Probleme.
Diese "Erweiterungs" -Funktionen sind meistens Funktionen wie Spiel Beschleuniger, Batterieoptimierer, usw. Öffnen Sie die GeForce Experience (oder die entsprechende Anwendung) und stellen Sie sicher, dass diese vollständig deaktiviert sind. Sie können die GeForce Experience auch vorübergehend ganz deaktivieren und prüfen, ob dies funktioniert. Sobald Sie absolut sicher sind, dass das Problem nicht auf diese Funktionen zurückzuführen ist, können Sie mit anderen Lösungen fortfahren.
Lösung 3: Ändern der Einstellungen für dedizierte Grafiken
Normalerweise ist bekannt, dass Personen, die Unreal Engine verwenden und ihre Spiele spielen, ihre eigenen dedizierten Grafiken auf ihrem Computer installiert haben. Spezielle Grafiken werden normalerweise später über dem eingebauten Grafikmodul von Intel (bekannt als Intel HD oder Intel UHD) hinzugefügt.
Das Vorhandensein von zwei Grafikmodulen in einem einzigen Computer führt jedoch zu mehreren Problemen, was nicht überraschend ist. In dieser Lösung navigieren wir zum Control Panel von NVIDIA und stellen nach Auswahl von Unreal Engine sicher, dass es so angepasst ist, dass es nur auf NVIDIA-Grafiktreibern ausgeführt werden kann.
- Klicken Sie mit der rechten Maustaste auf eine beliebige Stelle auf Ihrem Desktop und wählen Sie NVIDIA-Bedienfeld.
- Sobald das Bedienfeld geöffnet ist, klicken Sie auf Verwalten Sie die 3D-Einstellungen. Klicken Sie nun auf Programmeinstellungen.
- Jetzt sehen Sie ein Dropdown-Menü mit der Liste aller Programme. Hinzufügen Unwirkliche Engine und auswählen NVIDIA (dedizierte Grafik) ab dem zweiten Dropdown.
- Änderungen speichern und verlassen. Starten Sie Ihren Computer neu und starten Sie das Modul / Spiel, um festzustellen, ob das Problem dadurch behoben wird.
Lösung 4: Deaktivieren der integrierten Grafik
Sie können auch versuchen, die Onboard-Grafik auf Ihrem Computer vollständig zu deaktivieren. Dies kann hilfreich sein, wenn es nicht ausreicht, nur die Einstellungen der Grafiken zu ändern, um das Problem zu beheben. Beachten Sie, dass dies die Leistung oder Funktionalität Ihres Computers nicht beeinträchtigt. Erst jetzt übernehmen Ihre dedizierten Grafiken das gesamte Gewichtheben, während die eingebauten Grafiken inaktiv bleiben. Stellen Sie sicher, dass Sie als Administrator angemeldet sind, bevor Sie fortfahren.
- Drücken Sie Windows + R und geben Sie „devmgmt.msc”Im Dialogfeld und drücken Sie die Eingabetaste.
- Navigieren Sie im Geräte-Manager zu Adapter anzeigen und wählen Sie die am Bord
- Klicken Sie nun mit der rechten Maustaste darauf und wählen Sie Deaktivieren.
Für einen kurzen Moment wird Ihr Bildschirm wahrscheinlich leer sein, aber wieder angezeigt. Hier verlagert sich der Computer vollständig auf Ihre dedizierten Grafiken. Änderungen speichern und verlassen. Starten Sie nun Unreal Engine und prüfen Sie, ob das Problem weiterhin besteht.
Lösung 5: Deaktivieren der Antiviren- / Firewall-Software
Antivirensoftware schützt Sie, indem sie alle Systemdateien auf Ihrem Computer analysiert und alle laufenden Prozesse überprüft, die anscheinend Ressourcen beanspruchen. Es gibt jedoch zahlreiche Fälle, in denen ein "verifizierter" Prozess als Malware markiert wird. daher als falsch positiv bezeichnet. Diese Situation tritt bei vielen verschiedenen Spielen auf und es ist bekannt, dass das Spiel entweder nicht mehr ausgeführt werden kann oder nicht genügend Berechtigungen für den Zugriff auf die genannten Ressourcen erteilt werden. Gleiches gilt für Antivirus-Software und Unreal Engine.
Daher sollten Sie es versuchen Deaktivieren Ihrer Antivirensoftware. Lesen Sie unseren Artikel zum Deaktivieren Ihres Antivirus. Starten Sie nach dem Deaktivieren von Antivirus Ihren Computer neu und versuchen Sie erneut, das Streaming durchzuführen. Wenn das Deaktivieren von Antivirus nicht funktioniert, können Sie es versuchen Deinstallation und sehen Sie, ob es den Trick für Sie tut. Einige auffällige Antivirensoftware, die Probleme verursachte, waren Avast und AVG. Sie sollten jedoch versuchen, das vorhandene Antivirenprogramm zu deaktivieren und prüfen, ob dies der Fall ist.
Lösung 6: Deaktivieren der Übertaktungs- und SLI-Technologie
Übertakten bedeutet, dass der Prozessor kurzlebige Burst-Berechnungen durchführt, um Ihrem PC eine Steigerung seiner Verarbeitungsleistung zu ermöglichen. Wenn dies geschieht, steigt die Temperatur des Prozessors an und wenn er bis zum Grenzwert angestiegen ist, kehrt er zur normalen Verarbeitung zurück. Während dieser Zeit kühlt sich der Prozessor ab und macht sich bereit, einen weiteren Burst auszuführen, wenn er kühl genug ist.
Trotz der erweiterten Funktionen und der Nützlichkeit des Übertaktens haben wir mehrere Berichte von Benutzern erhalten, bei denen sie dies gemeldet haben Übertakten deaktivieren für beide die Zentralprozessor und Grafikkarte Das Problem wurde behoben. Es scheint, dass die Unreal Engine nicht für den Betrieb in einer beschleunigten übertakteten Umgebung optimiert ist.
Zusätzlich zum Deaktivieren des Übertaktens für Grafik / CPU haben wir Berichte erhalten, dass das Deaktivieren von SLI auch für zahlreiche Benutzer den Trick getan hat. SLI ist ein Markenname, der von NVIDIA verwaltet wird und dessen Hauptzweck darin besteht, zwei Grafikkarten miteinander zu verbinden, damit ihre Leistung kombiniert werden kann. Wie beim normalen Übertakten hat auch Unreal Engine Probleme, wenn SLI aktiv ist. Daher sollten Sie versuchen, es von Ihrem Computer aus zu deaktivieren und prüfen, ob dies der Trick ist.
Lösung 7: Aktualisieren von Grafiktreibern
Grafiktreiber sind die Hauptmodule, die die Kommunikation zwischen Ihrer Grafikhardware und dem Betriebssystem (Anwendungen oder Spiele usw.) ermöglichen. Wenn die Grafiktreiber selbst nicht ordnungsgemäß funktionieren, treten Probleme mit fast allen grafikintensiven Anwendungen wie Unreal Engine auf. In dieser Lösung werden wir Ihre vorhandenen Grafiktreiber deinstallieren und später neuere installieren.
- Laden Sie DDU (Display Driver Uninstaller) von der offiziellen Website herunter und installieren Sie es.
- Nach der Installation Display Driver Uninstaller (DDU)Starten Sie Ihren Computer in Sicherheitsmodus. In unserem Artikel erfahren Sie, wie Sie Ihren Computer im abgesicherten Modus starten.
- Wählen Sie nach dem Starten der DDU die erste Option aus.Reinigen und neu starten”. Dadurch werden die aktuellen Treiber vollständig von Ihrem Computer deinstalliert.
- Starten Sie Ihren Computer nach der Deinstallation normal ohne abgesicherten Modus. Drücken Sie Windows + R und geben Sie „devmgmt.msc”Im Dialogfeld und drücken Sie die Eingabetaste. Klicken Sie mit der rechten Maustaste auf eine leere Stelle und wählen Sie „Suchen Sie nach Hardwareänderungen”. Die Standardtreiber werden installiert. Versuchen Sie, Display Capture zu starten, und prüfen Sie, ob das Problem dadurch behoben wird.
Hinweis: Möglicherweise müssen Sie Lösung 1 nach diesem Schritt erneut ausführen. - In den meisten Fällen funktionieren die Standardtreiber nicht für Sie, sodass Sie entweder die neuesten Treiber über das Windows-Update installieren oder zur Website Ihres Herstellers navigieren und die neuesten herunterladen können.
- Nachdem Sie die Treiber installiert haben, starten Sie Ihren Computer neu und prüfen Sie, ob das Problem behoben ist.
Lösung 8: Deaktivieren Sie den Vollbildmodus
Sie können versuchen, den Vollbildmodus in dem Spiel, das Sie spielen möchten, zu deaktivieren, da dies Berichten zufolge das Problem für einige Benutzer behoben hat. Es ist bekannt, dass das Fenstermodus dieses Problem bei einigen Unreal Engine-Spielen behebt.
Lösung 9: Neuinstallation von DirectX und Ändern der FreeSync-Einstellungen
Wenn keine der oben genannten Methoden funktioniert, können wir versuchen, DirectX vollständig neu zu installieren und die FreeSync-Einstellungen zu ändern. Dies ist eine recht einfache Methode, aber Sie müssen DirectX manuell neu installieren, nachdem Sie es von der Website heruntergeladen haben.
- Neu installierenDirectXauf Ihrem Computer und starten Sie ihn dann neu, bevor Sie fortfahren.
- Nun, wenn Sie eine habenFreeSyncüberwachen, navigieren zuGSyncEinstellungen über dieGeForce ErfahrungAnwendung.
- Sobald Sie Ihre FreeSync-Monitoreinstellungen gefunden haben,AktivierenzumVollbild Möglichkeit. Aktivieren Sie das Kontrollkästchen fürAktivieren Sie die Einstellungen für die ausgewählte Anzeigeauch.
- Starten Sie Ihren Computer nach Änderungen vollständig neu und prüfen Sie, ob das Problem dadurch behoben wird.
Sie können das gleiche Verfahren auch für den Fenstermodus testen.