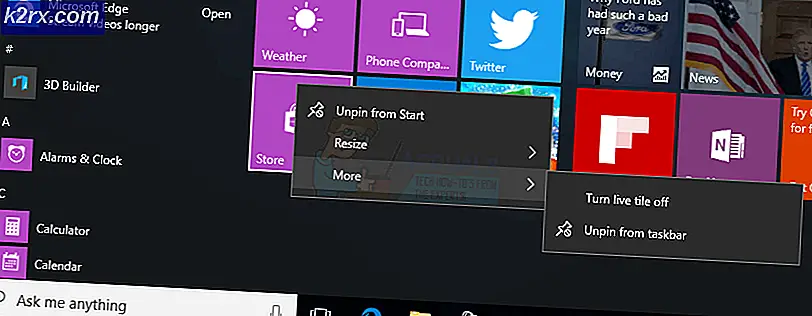So suchen Sie nach Dateien und Ordnern in Windows 10
Es ist immer praktisch, einfach den Namen oder ein Stichwort der gesuchten Datei / des gesuchten Verzeichnisses in die Suchleiste einzugeben, und es füllt sofort die Ergebnisse aus, die Ihrer Suchanfrage entsprechen, wenn Sie einen Klick machen, um zu der Datei zu gelangen, das war der Fall in Windows 8 und früheren Versionen. Jetzt reden wir über 10, viele neue Benutzer von Windows 10 sind ein wenig verwirrt mit Cortana und den Suchfunktionen, weil es anders ist, das Layout hat sich geändert und besser nicht nur für die Suche entworfen, sondern um die Benutzerfreundlichkeit zu erleichtern und kommt mit vielen Funktionen . Dies alles wurde in Anbetracht der Tatsache getan, dass immer mehr Geräte, Computer, Tablets und Telefone in Richtung Touchscreen-Layouts wechseln. Einige Benutzer finden es möglicherweise nicht einfach; und ich würde sie nicht dazu bringen, es zu lernen, weil Windows 7/8 noch einige Jahre weiter läuft und sie sich daran halten können, bevor sie sich an diese Änderung anpassen. Ein bisschen abseits von Thema, kommen wir zurück zu Windows 10 suchen, sobald Sie es in und aus wissen, wird es sehr hilfreich sein und Sie werden es mögen.
Obwohl konventionelle Methoden für die Suche nach einer Datei oder einem Ordner immer noch möglich sind, ist Cortana jedoch so mächtig, dass Sie nicht auf die älteren zurückblicken müssen. Cortana liefert nicht nur die Suchergebnisse von der Festplatte; Es kann über das Internet nach den relativen Suchbegriffen suchen und die bestmöglichen Ergebnisse liefern. Ein weiteres hervorstechendes und wahrscheinlich das mächtigste Merkmal von Cortana ist seine Unterstützung bei der Erkennung natürlicher Sprache zusammen mit der Fähigkeit, den vokalen Suchanfragen der Benutzer zuzuhören.
Suchen Sie mit Cortana nach einer Datei, einem Ordner oder einer Anwendung in Windows 10:
Die Suche nach Dateien, Ordnern und Anwendungen mit Cortana ist ziemlich einfach. Sie können diesen Leitfaden für weitere Informationen folgen.
Um nach einer Datei in Windows 10 zu suchen, können Sie das Dienstprogramm für die übersichtliche Suche verwenden, z. B. Cortana . Es indiziert diese Datei und liefert die relevanten Ergebnisse. Um nach einer bestimmten Datei zu suchen, klicken Sie auf den Cortana Suchbereich unten links in Ihrem Windows. Geben Sie den Dateinamen in das Suchfeld ein oder verwenden Sie den Sprachbefehl, indem Sie auf das kleine Mikrofon- Symbol auf der rechten Seite klicken. In diesem Fall werde ich nach einem Ordner suchen, der auf meiner Festplatte gespeichert ist.
PRO TIPP: Wenn das Problem bei Ihrem Computer oder Laptop / Notebook auftritt, sollten Sie versuchen, die Reimage Plus Software zu verwenden, die die Repositories durchsuchen und beschädigte und fehlende Dateien ersetzen kann. Dies funktioniert in den meisten Fällen, in denen das Problem aufgrund einer Systembeschädigung auftritt. Sie können Reimage Plus herunterladen, indem Sie hier klickenNachdem Sie das gewünschte Ergebnis erhalten haben, können Sie die Datei oder den Ordner sofort öffnen . Wenn Sie den Speicherort der Datei suchen möchten, können Sie dies auf jeden Fall tun, indem Sie mit der rechten Maustaste auf die Datei oder den Ordner klicken und Dateispeicherort auswählen auswählen.
Wenn Sie in den Suchergebnissen mit Cortana keine Datei oder keinen Ordner finden, können Sie auf Meine Inhalte klicken, um weitere Filter für Suchergebnisse zu erhalten. In meinem Fall kann ich keinen Ordner namens Shows finden . Also klicke ich auf Meine Sachen, um das Menü zu öffnen.
Innerhalb des erweiterten Suchmenüs können Sie die Filter verwenden, um Ihre Suche zu ändern. Wenn Sie nach unten scrollen, finden Sie genau die Suchanpassung, die ich in meinem Fall gefunden habe.
PRO TIPP: Wenn das Problem bei Ihrem Computer oder Laptop / Notebook auftritt, sollten Sie versuchen, die Reimage Plus Software zu verwenden, die die Repositories durchsuchen und beschädigte und fehlende Dateien ersetzen kann. Dies funktioniert in den meisten Fällen, in denen das Problem aufgrund einer Systembeschädigung auftritt. Sie können Reimage Plus herunterladen, indem Sie hier klicken