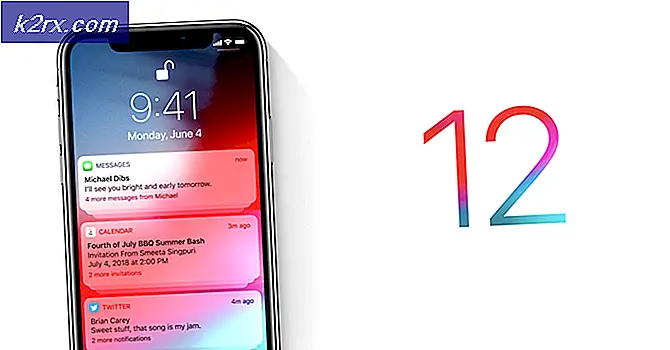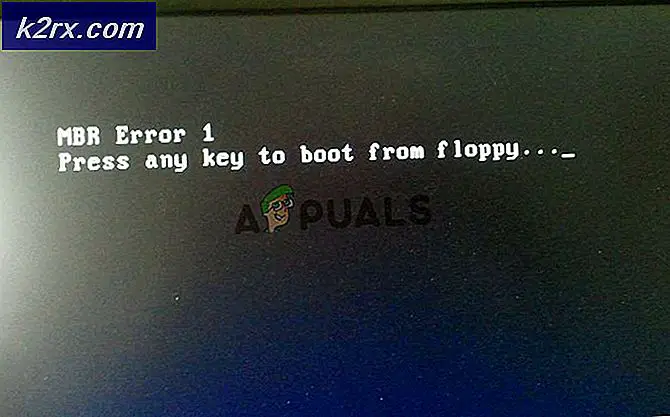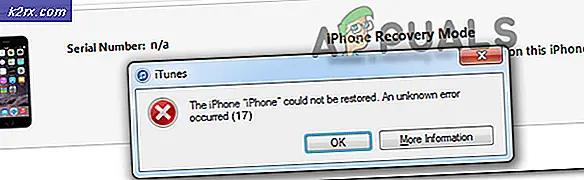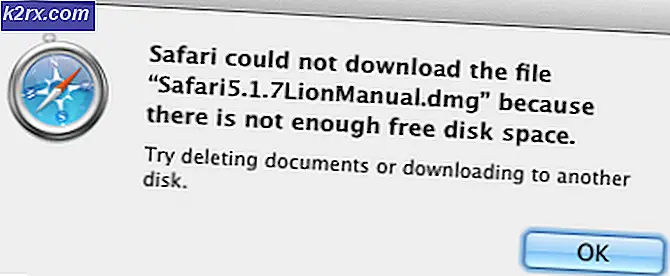So stoppen Sie die Remote-Installation von Apps unter Windows 10?
Die Push-to-Install-Funktion von Windows ermöglicht es Benutzern, Microsoft Store-Anwendungen remote auf anderen Geräten zu installieren. Die Benutzer erhalten die Option „Auf meinen Geräten installieren“, wenn sie auf mehr als einem Gerät mit demselben Microsoft-Konto angemeldet sind. Es ist auch eine ziemlich nützliche Funktion für Organisationen, die eine bestimmte Geschäftsanwendung auf allen ihren Computern installieren möchten. Sie können diese Funktion jedoch auch auf einigen Computern deaktivieren, um die Remoteinstallation von Microsoft Store-Anwendungen zu stoppen. Die Benutzer können weiterhin die Option "Auf meinen Geräten installieren" verwenden, aber die Anwendung wird nicht auf dem Remote-System installiert.
In diesem Artikel stellen wir Ihnen die Methoden zur Verfügung, mit denen Sie den Push-to-Install-Dienst für Ihren Computer deaktivieren können. Diese spezielle Einstellung finden Sie im Gruppenrichtlinien-Editor Ihres Systems. Der Gruppenrichtlinien-Editor ist jedoch nicht auf allen Versionen des Betriebssystems verfügbar, deshalb haben wir auch die Registrierungs-Editor-Methode aufgenommen.
Methode 1: Verwenden des Editors für lokale Gruppenrichtlinien
Die Gruppenrichtlinie ist eine Windows-Funktion, die verwendet wird, um die Arbeitsumgebung des Betriebssystems zu steuern. Ein Administrator kann dieses Tool verwenden, um Einstellungen für mehrere Benutzer und Computer zu konfigurieren. Es enthält auch eine Richtlinieneinstellung zum Deaktivieren des Push-to-Install-Dienstes. Es wird nur in der Kategorie Computerkonfiguration aufgeführt. Diese Einstellung wird mindestens von Windows 10 und Windows 10 Server 2016 unterstützt.
Der Gruppenrichtlinien-Editor ist nur auf den Betriebssystemen Windows 10 Pro, Education und Enterprise verfügbar. Wenn Sie eine der folgenden Versionen des Betriebssystems verwenden, führen Sie die folgenden Schritte aus, um die Einstellung zu konfigurieren:
- Drücken Sie die Windows + R tasten Sie auf Ihrer Tastatur zusammen, um a . zu öffnen Lauf Dialog. Jetzt müssen Sie "gpedit.msc“ und drücken Sie die Eingeben Taste oder klicken Sie auf die OK Taste. Dies öffnet die Editor für lokale Gruppenrichtlinien Fenster auf Ihrem System.
- Wechseln Sie im Fenster Editor für lokale Gruppenrichtlinien zum folgenden Pfad:
Computerkonfiguration \ Administrative Vorlagen \ Windows-Komponenten \ Push To Install \ - Doppelklicken Sie nun auf die Richtlinie mit dem Namen „Push-to-Install-Dienst deaktivieren“ und es öffnet sich ein weiteres Fenster. Dann wähle die aktiviert Toggle-Option, um die Push-to-Talk-Funktion zu deaktivieren.
- Klicken Sie danach auf das Anwenden und OK Schaltflächen, um diese Änderungen zu speichern.
- Meistens aktualisiert die Gruppenrichtlinie diese neue Konfiguration automatisch. Wenn nicht, müssen Sie das Update für die Gruppenrichtlinie erzwingen.
- Suchen nach Eingabeaufforderung in der Windows-Suchfunktion und Führen Sie es als Administrator aus. Geben Sie nun den folgenden Befehl in die Eingabeaufforderung (Admin) ein und drücken Sie die Eingeben Schlüssel. Eine andere Möglichkeit besteht darin, das System einfach neu zu starten.
gpupdate /force
- Sie können jederzeit zu den Standardeinstellungen zurückkehren, indem Sie die Umschaltoption auf ändern Nicht konfiguriert oder Deaktiviert im Schritt 3.
Methode 2: Verwenden des Registrierungseditors
Eine andere Methode zum Beenden der Remote-Installation von Apps ist die Verwendung des Registrierungs-Editors. Immer wenn Sie eine Einstellung im Gruppenrichtlinien-Editor konfigurieren, wird Ihre Windows-Registrierung automatisch mit einem bestimmten Wert aktualisiert. Wenn Sie diese Methode direkt verwenden, können Sie einfach diesen spezifischen Wert für diese Einstellung erstellen und konfigurieren. Dies ist auch die einzige Methode für die Windows Home-Benutzer, die keinen Zugriff auf den Gruppenrichtlinien-Editor haben. Stellen Sie immer sicher, dass Sie den Registrierungseditor sorgfältig verwenden, ohne Fehler zu machen. Aus Sicherheitsgründen haben wir auch den Schritt zur Sicherung der Registrierung in die folgenden Schritte aufgenommen:
- Öffnen Sie zuerst die Lauf Dialogfeld, indem Sie die Taste Fenster und R Tasten zusammen auf Ihrer Tastatur. Dann müssen Sie "regedit“ in das Feld und drücken Sie die Eingeben Schlüssel zum Öffnen Registierungseditor. Wenn Sie vom . dazu aufgefordert werden UAC (Benutzerkontensteuerung) und klicken Sie dann auf Ja Taste.
- Sie können auch eine Registrierungssicherung erstellen, bevor Sie neue Änderungen vornehmen. Klick auf das Datei Menü und wählen Sie die Export Option in der Liste. Wähle aus Lage und Name die Datei wie gewünscht. Klicken Sie abschließend auf das speichern Schaltfläche, um ein Registry-Backup zu erstellen.
Hinweis: Sie können jederzeit ein Backup wiederherstellen, indem Sie auf klicken Datei Menü und Auswahl der Importieren Möglichkeit. Wählen Sie dann die Sicherungsdatei aus, die Sie kürzlich erstellt haben.
- Navigieren Sie im Fenster des Registrierungseditors zum folgenden Speicherort:
HKEY_CURRENT_USER\Software\Policies\Microsoft\PushToInstall
- Wenn die PushToInstall Schlüssel fehlt, klicken Sie einfach mit der rechten Maustaste auf Microsoft und wählen Sie die Neu > Schlüssel Möglichkeit. Benennen Sie dann den neu erstellten Schlüssel als „PushToInstall“.
- Klicken Sie mit der rechten Maustaste auf den rechten Bereich des PushToInstall Schlüssel und wählen Sie die Neu> DWORD (32-Bit) Wert Möglichkeit. Benennen Sie dann den Wert in „DeaktivierenPushToInstall“ und speichern Sie es.
- Doppelklicken Sie auf das DeaktivierenPushToInstall Wert und es wird ein kleiner Dialog geöffnet. Ändern Sie nun die Wertdaten zu 1, wird der Wert aktiviert und die Push-to-Install-Funktion deaktiviert.
- Schließen Sie schließlich das Fenster des Registrierungseditors und neu starten das System, um diese neuen Änderungen anzuwenden.
- Sie können die Einstellung jederzeit auf die Standardeinstellungen zurücksetzen, indem Sie einfach die entfernen DeaktivierenPushToInstall Wert aus dem Registrierungseditor.