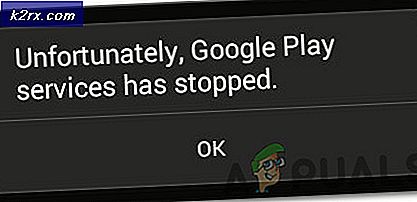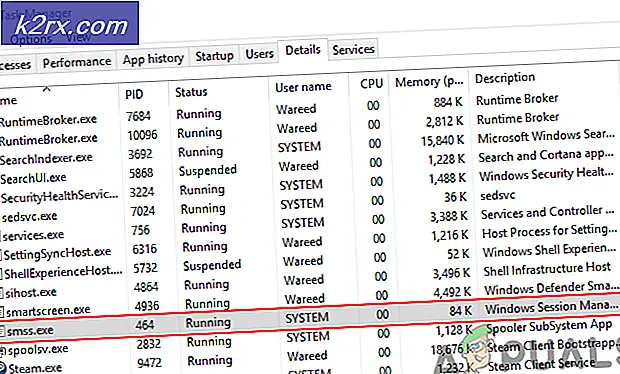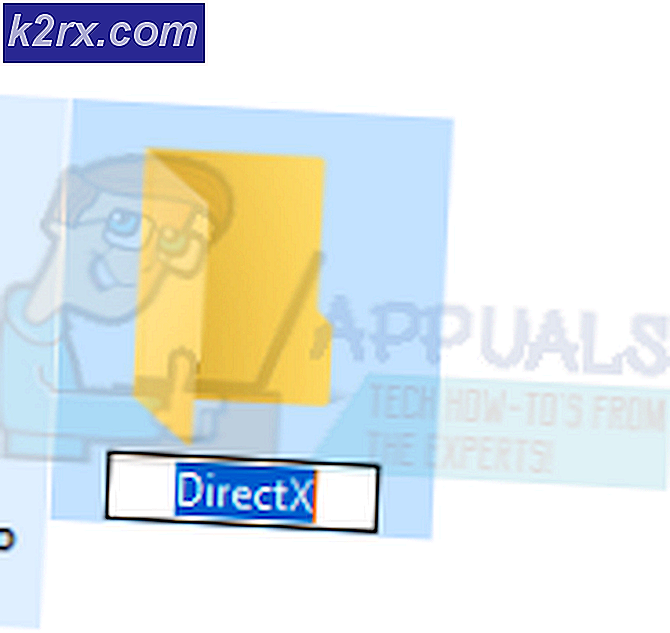So zeigen Sie WLAN-Passwörter auf Android an
Wi-Fi ist eine der am häufigsten verwendeten Funktionen unserer modernen Android-Geräte. Während der gesamten Lebensdauer eines Geräts verbindet es sich mit einer ganzen Reihe von Wi-Fi-Netzwerken (kostenlos oder passwortgeschützt).
Jedes Mal, wenn Sie eine Verbindung zu einem neuen Wi-Fi-Netzwerk herstellen, ist Ihr Gerät so programmiert, dass es den Namen zusammen mit dem Kennwort dieses bestimmten Netzwerks speichert. Obwohl sich das Gerät das Kennwort beim nächsten Verbindungsaufbau mit einem wiederkehrenden WLAN merkt, können Sie das Kennwort nicht mit eigenen Augen sehen. Zumindest nicht ohne eine Weile mit deinem Android herumzubasteln.
Aber nehmen wir an, Sie möchten das Passwort mit einem Freund teilen oder Sie müssen sich mit einem anderen Gadget mit einem bestimmten WLAN verbinden, aber Sie können sich nicht an das Passwort erinnern. Wie geht's? Nun, wenn eines Ihrer Android-Geräte zuvor mit diesem Netzwerk verbunden war, können Sie das Passwort von ihm abrufen.
Leider sind die Schritte zum Abrufen gespeicherter Android-Passwörter nicht so einfach wie angekündigt. Im Gegensatz zu dem, was einige ähnliche Artikel behaupten, gibt es keine Möglichkeit, Wi-Fi-Passwörter ohne Root-Zugriff anzuzeigen. Die Kennwortdatei befindet sich im Verzeichnis / misc, für das auf root zugegriffen werden muss.
Da es verschiedene Verfahren gibt, das WLAN-Passwort von Ihrem Android zu extrahieren, habe ich sie in mehrere Methoden aufgeteilt. Wenn die erste Methode nicht funktioniert, wechseln Sie zum nächsten, bis Sie einen Leitfaden finden, der Ihre Android-Wi-Fi-Passwörter abruft.
Wenn Sie root nicht haben, aber Root-Zugriff zum Abrufen Ihrer Kennwörter erhalten möchten, habe ich einige der folgenden Schritte hinzugefügt, mit denen Sie Ihr Gerät schnell rooten können.
Schnelles Rooten deines Android-Geräts
Das Rooten deines Android ist im Laufe der Jahre viel einfacher geworden. Jetzt können Sie eine Software von Drittanbietern verwenden, die Ihr Telefon mit nur wenigen Mausklicks rootet.
Beachten Sie, dass diese folgenden Schritte nicht bei jedem Smartphone-Hersteller funktionieren. Samsung, HTC und einige andere Marken benötigen einige zusätzliche Schritte wie das Entsperren des Bootloaders, damit eine schnelle Root-Software erfolgreich ist.
Unabhängig von Ihrem Gerät riskieren Sie nicht, Ihr Gerät mit einer schnellen Root-Software von Drittanbietern zu verbinden. Es ist also einen Versuch wert, wenn Sie Zeit haben. Hier ist was zu tun ist:
- Auf deinem Android - Gehe zu Einstellungen> Sicherheit & Datenschutz> Weitere Einstellungen, scrolle nach unten und aktiviere Unbekannte Quellen .
- Auf Ihrem PC - Besuchen Sie die offizielle Website von Kingo Root, scrollen Sie nach unten und klicken Sie auf Download für Windows . Installieren Sie die EXE auf Ihrem PC.
Hinweis: Sie können die Kingo-App auch direkt auf Ihrem Android-Gerät herunterladen, aber die Erfolgswahrscheinlichkeit ist geringer als bei Verwendung der Desktop-Software. - Auf deinem Android - Gehe zu Einstellungen, tippe auf Entwickleroptionen und aktiviere USB-Debugging .
Hinweis: Wenn die Registerkarte " Entwickleroptionen" nicht angezeigt wird, gehen Sie zu Einstellungen> Über das Telefon und tippen Sie 7 Mal auf die Build-Nummer, bis Sie die Nachricht " Sie sind jetzt ein Entwickler" sehen . Kehren Sie nun zu den Einstellungen zurück, die Entwickleroptionen sollten unter Über Gerät sein . - Starten Sie die Kingo Root- Software auf Ihrem PC. Schalten Sie Ihre Aufmerksamkeit auf Ihr Android-Gerät und stellen Sie sicher, dass das Gerät über mindestens 50% Akku verfügt und an ein WLAN-Netzwerk angeschlossen ist. Mobile Daten funktionieren auch, aber es werden viele Verkehrsdaten verwendet, um einige große Dateien herunterzuladen.
- Verbinde dein Android Gerät mit dem PC und erlaube USB Debugging .
- Nachdem Ihr Gerät erkannt wurde, klicken Sie auf die Schaltfläche " Root" .
- Es dauert eine Weile, bis alle Dateien heruntergeladen und installiert sind. Ihr Gerät wird auch mehrmals neu gestartet, bis der Roowing-Prozess abgeschlossen ist.
Hinweis: Ziehen Sie das Kabel während dieses Zeitraums nicht ab, auch wenn das Gerät nicht mehr reagiert. - Wenn der Vorgang abgeschlossen ist, erhalten Sie entweder die Meldung Root Succeed oder Root Failed . Unabhängig vom Ergebnis (hoffentlich war es ein Erfolg), können Sie Ihr Gerät sicher vom Kabel trennen.
Nun, da Ihr Gerät erfolgreich rooted ist, kommen wir zum eigentlichen Passwort-Extrahieren.
Methode 1: Anzeigen von Wi-Fi-Kennwörtern mit einem Dateimanager
- Downloaden und installieren Sie einen Dateimanager, der auf das Stammverzeichnis zugreifen kann, falls Sie noch kein installiert haben. Ich habe den ES File Explorer benutzt, aber Sie können jeden anderen Dateimanager verwenden, mit dem Sie sich besser auskennen, wie ASTRO oder Root Browser.
- Starten Sie den ES File Explorer, tippen Sie auf das Aktionsmenü und stellen Sie sicher, dass der Root Explorer aktiviert ist.
- Navigieren Sie durch Lokales> Gerät> Daten> Verschiedenes.
- Scrollen Sie nach unten und tippen Sie auf WLAN .
- Tippen Sie auf wpa_supplicant.conf und öffnen Sie es mit ES Note Editor oder einem anderen Texteditor, den Sie möglicherweise installiert haben.
- Sie sollten in der Lage sein, eine Liste mit allen Netzwerken zu sehen, mit denen Ihr Android-Gerät bis jetzt verbunden war. Das Passwort für jeden Wi-Fi-Namen (SSID) befindet sich nach psk.
- Sie können das Kennwort zu Ihrer eigenen Bequemlichkeit kopieren, aber löschen oder ändern Sie keine Informationen von dort.
Methode 2: Verwenden einer Passwort-Extraktor-App
Wenn Sie es nicht geschafft haben, die Kennwortdatei selbst zu finden (oder Sie nicht durch all diese Probleme gehen wollen), können Sie auch eine App verwenden, die in der Lage ist, die Kennwörter für Sie zu extrahieren. Ich benutze die Wi-Fi Key Recovery App, um sie zu extrahieren, aber fühle mich frei, andere Optionen zu erkunden, wenn du dich abenteuerlustig fühlst.
PRO TIPP: Wenn das Problem bei Ihrem Computer oder Laptop / Notebook auftritt, sollten Sie versuchen, die Reimage Plus Software zu verwenden, die die Repositories durchsuchen und beschädigte und fehlende Dateien ersetzen kann. Dies funktioniert in den meisten Fällen, in denen das Problem aufgrund einer Systembeschädigung auftritt. Sie können Reimage Plus herunterladen, indem Sie hier klickenBeachten Sie, dass selbst Apps, die WLAN-Passwörter extrahieren können, weiterhin Root-Rechte benötigen, um die Daten abrufen zu können. Folgendes müssen Sie tun:
- Laden Sie WiFi Key Recovery vom Google Play Store herunter und installieren Sie es. Es ist kostenlos verfügbar, funktioniert jedoch nicht auf Geräten, die nicht gerootet sind.
- Wenn Sie WiFi Key Recovery zum ersten Mal starten, werden Sie aufgefordert, Superuser-Zugriff zu gewähren. Tippen Sie auf Erteilen / Erlauben .
- Nach einer kurzen Wartezeit erscheint auf dem Bildschirm eine Liste aller Wi-Fi-Netzwerke, mit denen Ihr Android-Gerät verbunden ist. Das Passwort kann im psk- Feld liegen.
- Wenn die Liste zu lang ist, können Sie mithilfe der Schnellsuchleiste danach suchen.
- Sobald Sie das Passwort gefunden haben, können Sie es leicht kopieren, indem Sie lange auf den zugehörigen Eintrag drücken. Wählen Sie Passwort aus dieser Liste kopieren .
Methode 3: Extrahieren der Kennwortdatei mit ADB
Wenn Sie die Wi-Fi-Kennwörter nicht direkt von Ihrem Android-Gerät aus anzeigen konnten, können Sie sie abrufen, indem Sie eine ADB öffnen und die richtigen Befehle auf Ihrem Computer eingeben. Das Endergebnis ist das gleiche, aber die Schritte sind etwas anders:
- Stellen Sie zunächst sicher, dass der ADB-Treiber auf Ihrem Computer installiert ist. Wenn Sie es nicht von hier herunterladen.
- Klicken Sie nach der Installation des ADB-Treibers darauf und scrollen Sie zum Download- Bereich. Klicken Sie auf die letzte Version, um mit dem Herunterladen der erforderlichen Android-Plattform-Tools zu beginnen. Sobald der Download abgeschlossen ist, installieren Sie das Paket auf Ihrem PC.
Hinweis: Wenn Sie Eclipse oder Android Studio auf Ihrem Computer installiert haben, ist dieser Schritt nicht erforderlich. - Auf deinem Android - Gehe zu Einstellungen, tippe auf Entwickleroptionen und aktiviere USB-Debugging (falls du es noch nicht getan hast).
Hinweis: Wenn die Registerkarte Entwickleroptionen nicht angezeigt wird, müssen Sie sie zuerst aktivieren. Gehen Sie zu Einstellungen> Über das Telefon und tippen Sie siebenmal auf die Build-Nummer, bis Sie die Meldung Sie sind jetzt ein Entwickler . Entwickleroptionen sollten jetzt in den Einstellungen sichtbar sein. - Verbinden Sie Ihr Android-Gerät über ein USB-Kabel mit Ihrem PC.
- Erlauben Sie USB-Debugging auf Ihrem Android, indem Sie auf OK tippen.
- Navigieren Sie zu dem Ort, an dem die Plattform-Tools installiert wurden. Der Standardspeicherort ist C: \ Users \ * YourUsername * \ AppData \ Local \ Android \ sdk \ Plattform-Tools.
- Shift + Rechts Klicken Sie irgendwo innerhalb des platform-tools- Ordners und klicken Sie hier auf Open command window .
- Fügen Sie den folgenden Befehl in das neu geöffnete Eingabeaufforderungsfenster ein : adb pull /data/misc/wifi/wpa_supplicant.conf c: /wpa_supplicant.conf
Hinweis: Mit diesem Befehl wird die Datei mit den WLAN-Kennwörtern ( wpa_supplicant.conf ) abgerufen und in das Stammverzeichnis des Laufwerks C eingefügt . - Navigieren Sie zu This PC> Lokaler Datenträger (C :) und suchen Sie die Datei wpa_supplicant.conf .
- Öffnen Sie die Datei mit einem Text-Viewer ( Notepad oder Notepad + funktioniert gut).
- Sie sollten eine Liste mit allen WLAN-Passwörtern sehen, die von Ihrem Android-Gerät verwendet werden. Das Passwort kann nach dem Präfix psk = gesehen werden .
PRO TIPP: Wenn das Problem bei Ihrem Computer oder Laptop / Notebook auftritt, sollten Sie versuchen, die Reimage Plus Software zu verwenden, die die Repositories durchsuchen und beschädigte und fehlende Dateien ersetzen kann. Dies funktioniert in den meisten Fällen, in denen das Problem aufgrund einer Systembeschädigung auftritt. Sie können Reimage Plus herunterladen, indem Sie hier klicken