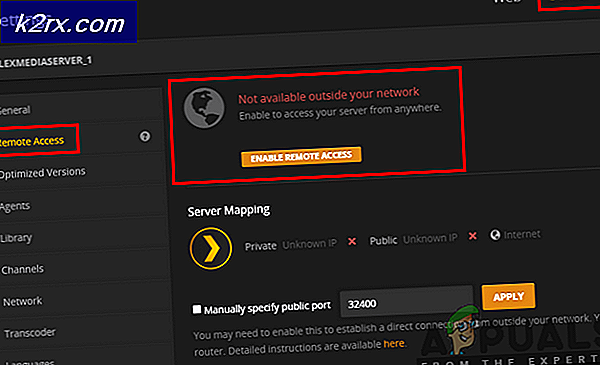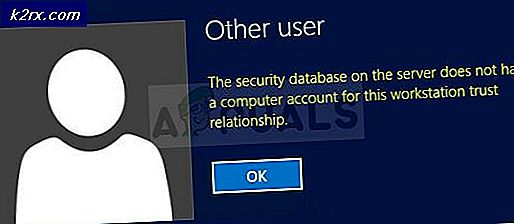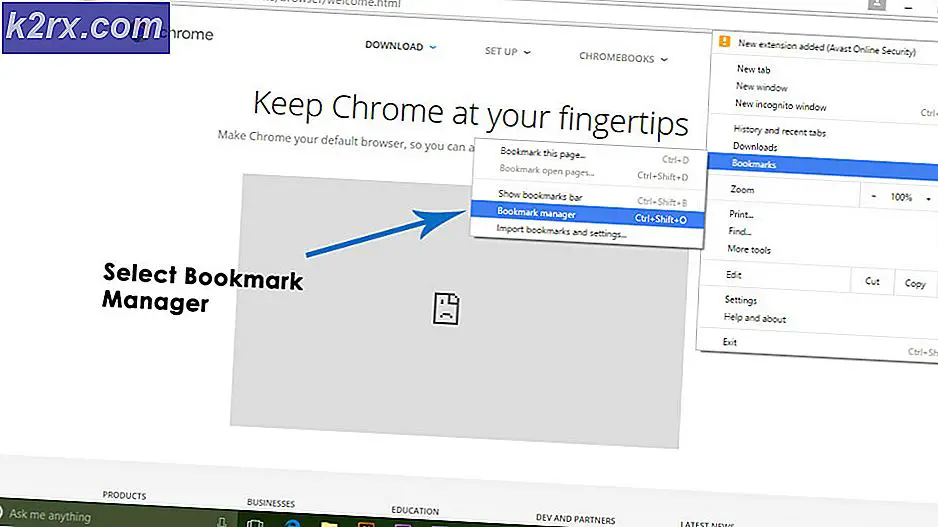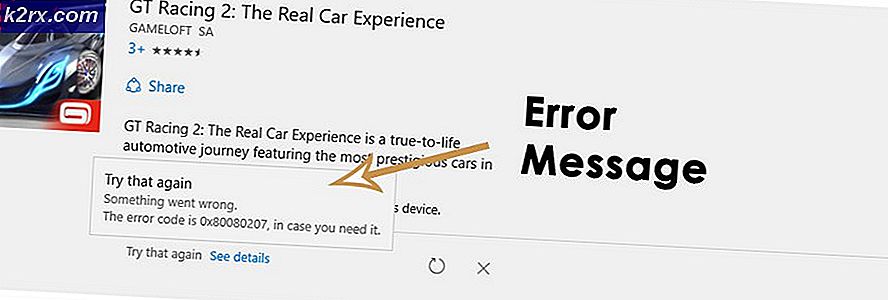Wie man Dampf beschleunigt
Haben Sie schon einmal erlebt, wie langsam der Steam-Browser sein kann? Haben Sie auch mit langsamen Download-Geschwindigkeiten zu kämpfen? Oder braucht Ihr Kunde gerade viel Zeit zum Laden? Diese Tipps helfen Ihnen, Steam so schnell wie möglich zu starten.
Steam ist kein Spiel selbst, es ist ein Client, der Spiele enthält und Server bereitstellt, damit Multiplayer gespielt werden kann. Es gibt viele Dinge, die Sie tun können, um sicherzustellen, dass es mit seiner maximal möglichen Geschwindigkeit läuft.
Tipp 1: Beschleunigen Sie Ihren Steam-Browser
Steam verfügt über einen integrierten Browser, der in seinen Client integriert ist. Es wird in Steam's Store und im Steam-Overlay verwendet, sodass Sie jederzeit auf den Browser zugreifen können. Manchmal kann es sehr frustrierend werden, wenn es so langsam und lückig wird.
Es gibt eine spürbare Verzögerung, wenn eine Seite geöffnet wird. Dies passiert nicht in Chrome oder Firefox, nur Steam scheint zu kämpfen. Der Grund dafür ist, dass Steam nicht zu Ihren Desktop-Browsern gehört. Es hat einen Browser, der in eine andere Anwendung integriert ist, dh in den Client.
Möglicherweise haben Sie den langsam eingebauten Browser von Steam bereits akzeptiert, aber wir haben Neuigkeiten für Sie. Es gibt einen Trick, der all diese Probleme auf den meisten Systemen beseitigt und den Steam-Browser schneller und reaktionsschneller macht.
Die Probleme scheinen sich aus der Inkompatibilität mit der Option "Einstellungen automatisch ermitteln" zu ergeben. Es ist standardmäßig beim Starten von Windows standardmäßig aktiviert und ändert sich nur, wenn Sie es manuell ändern. Dies ist im Grunde eine Kompatibilitätsoption und die Deaktivierung führt nicht zu einer Änderung der Erfahrung. Sie können es immer aktivieren, wenn dies für Sie nicht funktioniert.
Methode 1: Chrome
- Öffnen Sie den Chrome-Browser und klicken Sie beim Öffnen auf das Chrome-Menü (oben rechts).
- Nachdem das Dropdown-Menü angezeigt wird, klicken Sie auf Einstellungen .
- Wenn die Seite "Einstellungen" geöffnet ist, geben Sie proxy in die Suchdialogleiste oben ein.
- Wählen Sie aus den Suchergebnissen das Ergebnis aus, das offene Proxyeinstellungen enthält .
- Wenn die Einstellungen geöffnet sind, klicken Sie im unteren Bereich auf der Registerkarte Verbindungen auf LAN-Einstellungen .
- Deaktivieren Sie die Zeile mit dem Hinweis Einstellungen automatisch erkennen . Änderungen sichern und beenden. Starte Steam neu.
Methode 2: Über Netzwerkeinstellungen
- Drücken Sie die Windows + R-Taste, um die Anwendung zum Ausführen zu starten.
- Geben Sie in das Dialogfeld inetcpl ein. kpl .
- Die Interneteigenschaften werden geöffnet. Navigieren Sie zur Registerkarte Verbindungen und klicken Sie auf LAN-Einstellungen.
- Deaktivieren Sie in den LAN-Einstellungen die Zeile Einstellungen automatisch erkennen . Änderungen speichern und beenden, um Steam neu zu starten.
Mit etwas Glück verschwindet die Verzögerung beim Laden einer Webseite und der Browser + das Laden wird schneller. Wenn Sie auf ein Verbindungsproblem stoßen, können Sie die Einstellungen immer erneut überprüfen, damit es funktioniert.
PRO TIPP: Wenn das Problem bei Ihrem Computer oder Laptop / Notebook auftritt, sollten Sie versuchen, die Reimage Plus Software zu verwenden, die die Repositories durchsuchen und beschädigte und fehlende Dateien ersetzen kann. Dies funktioniert in den meisten Fällen, in denen das Problem aufgrund einer Systembeschädigung auftritt. Sie können Reimage Plus herunterladen, indem Sie hier klickenTipp 2: Erhöhen Sie die Download-Geschwindigkeit von Steam
Steam ist so vorkonfiguriert, dass der Download-Bereich, der Ihnen am nächsten ist, automatisch als Standard-Download-Region festgelegt wird. Es ist jedoch nicht die ideale Wahl die meiste Zeit. Es gibt viele Faktoren, die Sie berücksichtigen müssen, wie den Verkehrsstatus des Servers, die Anzahl der Personen, die er aufnimmt, oder die Anzahl der Verkäufe, die er verarbeitet usw.
Wir können Ihren Download-Server leicht ändern, um sicherzustellen, dass Sie beim Herunterladen eines Spiels eine höhere Geschwindigkeit erhalten.
Das Steam-Content-System ist in verschiedene Regionen unterteilt. Der Client erkennt Ihre Region automatisch über Ihr Netzwerk und legt sie als Standard fest. Manchmal können Server in einer bestimmten Region überlastet sein oder einen Hardwarefehler durchlaufen. Daher kann das Ändern des Download-Bereichs dazu beitragen, dass Ihr Steam-Erlebnis schneller wird. Es ist nicht notwendig, die Download-Region nur einmal zu ändern. Sie sollten versuchen, sie an ein paar verschiedene Orte zu ändern. Versuchen Sie auch, die Download-Region auf einen Ort in Ihrer Nähe oder an einem anderen Ort einzustellen.
- Öffne Steam und klicke auf " Einstellungen " im Dropdown-Menü in der oberen linken Ecke des Fensters.
- Wählen Sie " Downloads " und navigieren Sie zu " Download Region ".
- Wähle andere Regionen als deine eigenen aus und starte Steam neu.
Vielleicht möchten Sie Steam neu starten, um die Effekte zu sehen, die stattgefunden haben. Manchmal ist der nächstgelegene Server nicht immer der schnellste. Versuchen Sie, die Region irgendwo außerhalb Ihres geografischen Standorts zu platzieren.
Die Belastung eines Servers ist für Sie nicht sofort sichtbar. Steam stellt die Details zu allen Servern zur Verfügung. Sie können ihren Echtzeitstatus von hier aus überprüfen. Versuchen Sie, nach Alternativen zu suchen und stellen Sie sie entsprechend ein.
Tipp 3: Beschleunige deine installierten Spiele und Steam
Eine der besten Möglichkeiten, um Ihren Steam-Client und die Spiele, die Sie spielen, zu beschleunigen, ist eine SSD (Solid State Drive) zu bekommen und Steam darin zu installieren. Steam verfügt über die Funktion, mit der Sie die Spieldateien vom Standardspeicherort auf eine andere Festplatte verschieben können. Nachdem Sie die Dateien verschoben haben, können Sie Steam.exe starten und es wird wie nie zuvor gestartet.
Steam verfügt außerdem über die Funktion, mit der Sie mehrere Ordner für die Spielebibliothek konfigurieren können. Das heißt, Sie können Steam auf der Festplatte installieren und den gesamten Spielinhalt auf die SSD legen. Oder umgekehrt. Sie können die meistgespielten Spiele auf der SSD installieren, so dass Sie maximale Leistung und die weniger gespielten Spiele auf der normalen Festplatte haben.
Führen Sie die folgenden Schritte aus, um einen zusätzlichen Bibliotheksordner einzurichten.
- Starten Sie Ihren Steam-Client. Klicken Sie nach dem Start auf Steam auf der oberen linken Seite des Bildschirms. Wählen Sie im Dropdown-Menü die Option Einstellungen .
- Navigieren Sie in den Einstellungen zum Tab "Download" auf der linken Seite des Bildschirms. Hier sehen Sie eine Schaltfläche namens Steam Library Folders . Klick es.
- Klicken Sie in den Steam-Bibliotheksordnern auf " Bibliotheksordner hinzufügen" . Jetzt können Sie eine neue Spielbibliothek auf einer anderen Festplatte erstellen.
- Wenn Sie das nächste Mal ein Spiel installieren möchten, können Sie den Bibliotheksordner auswählen, in dem Sie es installieren möchten.
PRO TIPP: Wenn das Problem bei Ihrem Computer oder Laptop / Notebook auftritt, sollten Sie versuchen, die Reimage Plus Software zu verwenden, die die Repositories durchsuchen und beschädigte und fehlende Dateien ersetzen kann. Dies funktioniert in den meisten Fällen, in denen das Problem aufgrund einer Systembeschädigung auftritt. Sie können Reimage Plus herunterladen, indem Sie hier klicken