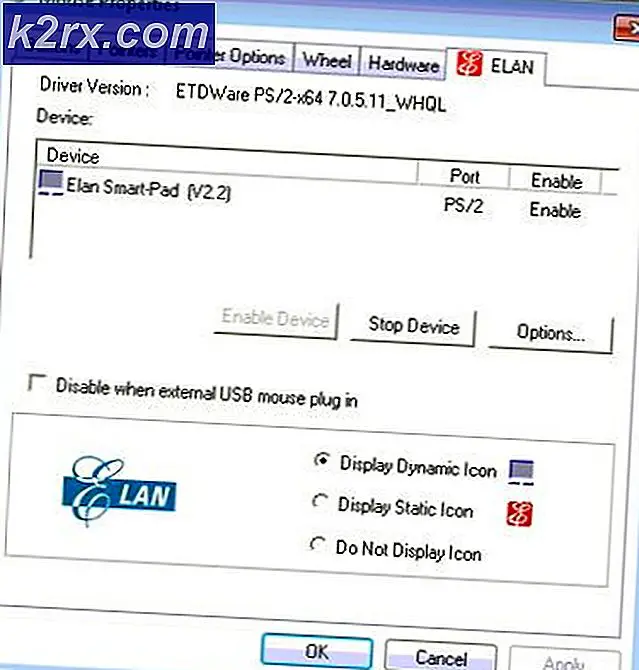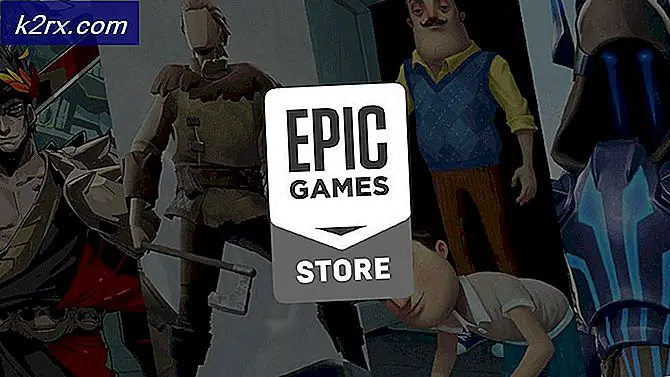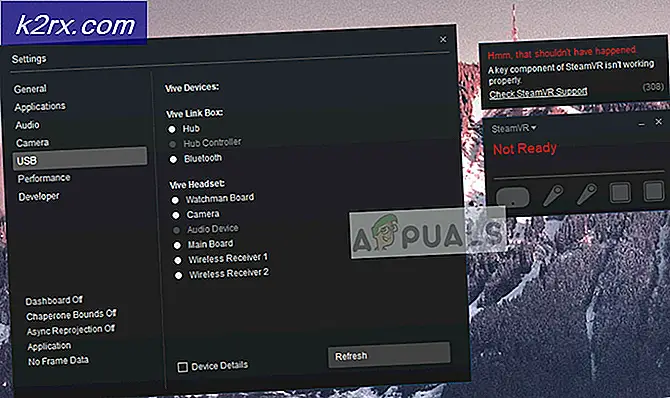Wie behebt man den Fehler „Die Sicherheitsdatenbank auf dem Server hat kein Computerkonto für diese Vertrauensstellung der Arbeitsstation“ unter Windows?
Dieser spezielle Fehler tritt auf, wenn ein Benutzer versucht, sich bei einer Domäne anzumelden. Dies kann sehr problematisch sein, da es keinen Weg zu geben scheint, dies zu umgehen. Der Fehler trat unter verschiedenen Versionen des Windows-Betriebssystems auf, tritt jedoch am häufigsten unter Windows 10 auf.
Wir haben einige erfolgreiche Methoden zur Lösung des Problems kennengelernt und beschlossen, sie in einem Artikel zusammenzufassen. Stellen Sie sicher, dass Sie die von uns vorbereiteten Lösungen befolgen, um das Problem erfolgreich zu lösen!
Was verursacht den Fehler "Die Sicherheitsdatenbank auf dem Server verfügt nicht über ein Computerkonto für diese Workstation-Vertrauensbeziehung" unter Windows?
Die Liste der möglichen Ursachen für dieses Problem ist nicht so lang, enthält aber so ziemlich alles, was Sie über die möglichen Ursachen wissen müssen. Überprüfen Sie es unten, um den Weg zur Lösung des Problems zu vereinfachen:
Lösung 1: Überprüfen Sie die Einstellungen für Uhrzeit und Datum auf dem Client-PC
Eine falsche Uhrzeit und ein falsches Datum auf Ihrem Computer werden nicht empfohlen und sollten nicht absichtlich gemacht werden. Einige Benutzer starten jedoch ihr BIOS neu oder nehmen einige Änderungen vor, die Uhrzeit und Datum ändern, und vergessen, es erneut ordnungsgemäß einzurichten. Dies allein reicht aus, um das Problem zu verursachen. Überprüfen Sie daher, ob alles in Ordnung ist.
- Öffnen Datum (und Uhrzeit Einstellungen auf Ihrem Computer durch Öffnen der Startmenüund Öffnen der die Einstellungen App, indem Sie auf das Zahnradsymbol über der Schaltfläche Startmenü und das Symbol Power klicken und die auswählen Zeit & Sprache Option und navigieren zuTerminzeit.
- Stellen Sie auf der Registerkarte "Datum und Uhrzeit" sicher, dass die Datums- und Uhrzeiteinstellungen Ihres Computers an dem Ort ausgerichtet sind, an dem Sie sich gerade befinden. Wenn die Uhrzeit nicht korrekt ist, können Sie versuchen, die Einstellung zu ändern Zeit automatisch einstellen Option ein oder aus, abhängig von den vorherigen Einstellungen.
- Wenn die Option "Zeit automatisch einstellen" jetzt deaktiviert ist, wählen Sie die richtige Zeitzone aus der Dropdown-Liste aus, um den Vorgang abzuschließen. Starten Sie anschließend Ihren Computer neu und versuchen Sie erneut, die Verbindung zur Domäne herzustellen.
Alternative: Wenn dies für Sie nicht funktioniert oder Sie eine ältere Windows-Version als Windows 10 verwenden, können Sie auch die Systemsteuerung verwenden, um sich mit einem Online-Zeitserver zu synchronisieren, um immer die richtigen Einstellungen zu haben.
- Öffnen Schalttafel durch die Suche in der Startmenü oder mit dem Windows-Taste + R-Tastenkombination, tippen “Steuerung.exeKlicken Sie im Feld Ausführen auf OK.
- Wählen Sie in der Systemsteuerung bis Anzeigen als: Kategorie in der oberen rechten Ecke und klicken Sie auf das Uhr und Region Schaltfläche, um diesen Abschnitt zu öffnen.
- Klicke auf Stellen Sie Uhrzeit und Datum ein Schaltfläche unter Datum (und Uhrzeit in dem Uhr und Region Abschnitt und navigieren Sie zu Internetzeit Tab sofort. Drücke den Veränderung Einstellungsschaltfläche.
- Aktivieren Sie das Kontrollkästchen neben "Synchronisieren Sie mit einem Internet-Zeitserver"Und wählen Sie die"Zeit.windows.comServer vor dem Klicken auf Aktualisieren.
- Drücke den OK Klicken Sie auf die Schaltfläche, um die Änderungen zu übernehmen und eine Verbindung zur Domäne herzustellen, um festzustellen, ob der Fehler "Die Sicherheitsdatenbank auf dem Server verfügt nicht über ein Computerkonto für diese Workstation-Vertrauensstellung" weiterhin angezeigt wird.
Lösung 2: Überprüfen auf DNS- und Firewall-Probleme
Wenn es Probleme mit Ihrer tatsächlichen Verbindung zum Server gibt, müssen Sie möglicherweise nach DNS- oder Windows-Firewall-Konflikten suchen. Sie verursachen häufig Netzwerkprobleme, und Sie sollten auf jeden Fall die folgenden Schritte ausführen, um einige Windows-Firewallregeln festzulegen und DNS-Adressen zurückzusetzen.
- Suchen nach "Eingabeaufforderung”, Indem Sie es direkt in das Feld eingeben Startmenü oder durch Drücken der Suchtaste direkt daneben. Klicken Sie mit der rechten Maustaste auf den ersten Eintrag, der als Suchergebnis angezeigt wird, und wählen Sie die Option „Als Administrator ausführenOption aus dem Kontextmenü.
- Zusätzlich können Sie auch die verwenden Windows Logo Key + R. Tastenkombination, um die Dialogfeld ausführen. Eintippen "cmd”Im angezeigten Dialogfeld und verwenden Sie die Strg + Umschalt + Tastenkombination eingeben für administrative Eingabeaufforderung.
- Geben Sie die folgenden Befehle in das Fenster ein und stellen Sie sicher, dass Sie drücken Eingeben nach jedem tippen. Warten Sie auf die “Operation erfolgreich abgeschlossenNachricht oder ähnliches, um zu wissen, dass die Methode funktioniert hat.
netsh advfirewall firewall set rule group = "Netzwerkerkennung" new enable = yes ipconfig / flushdns ipconfig / registerdns
- Versuchen Sie, die Verbindung zurückzusetzen und prüfen Sie, ob der Fehler weiterhin auftritt!
Lösung 3: Starten Sie die Verbindung neu
Manchmal tritt das Problem auf, wenn die Verbindung des Computers mit dem Domänenserver in einen Fehlerzustand übergeht und neu gestartet werden muss. Dies kann auch ganz einfach auf dem Client-Computer erfolgen, indem die Verbindung von der Domäne zur Arbeitsgruppe und umgekehrt gewechselt wird. Befolgen Sie die nachstehenden Schritte, um diese Schritte auszuführen!
- Klicken Sie mit der rechten Maustaste auf Arbeitsplatz / Dieser PC Abhängig von der Windows-Version, die Sie auf Ihrem Computer installiert haben, wählen Sie die Eigenschaften
- Suchen Sie danach die Einstellungen ändern Schaltfläche auf der linken Seite des Eigenschaftenfensters unter Einstellungen für Computername, Domäne und Arbeitsgruppeund klicken Sie darauf.
- In dem Computername Registerkarte von SystemeigenschaftenKlicken Sie unten rechts im Fenster auf die Schaltfläche Ändern. Unter dem Mitglied von Bereich, ändern Sie das Optionsfeld von Domain zu Arbeitsgruppe und stellen Sie sicher, dass Sie die Änderungen übernehmen.
- Starten Sie Ihren Computer neu und navigieren Sie zurück zum selben Bereich. Machen Sie die Änderungen rückgängig, indem Sie zurück zur Domäne wechseln. Versuchen Sie erneut, sich anzumelden, und prüfen Sie, ob das gleiche Problem weiterhin auftritt.
Lösung 4: Verwenden Sie PowerShell-Befehle
Wenn die oben genannten Methoden nicht geholfen haben, können Sie einige einfache PowerShell-Befehle ausprobieren, mit denen Sie sich bei der Domäne anmelden können. Diese Befehle funktionieren nicht immer, aber sie haben es geschafft, das Problem für einige Benutzer vollständig zu lösen, sodass sie es wert sind, in den Artikel aufgenommen zu werden.
- Öffnen Sie das PowerShell-Dienstprogramm, indem Sie mit der rechten Maustaste auf die Schaltfläche Startmenü klicken und auf klicken Windows PowerShell (Admin) Option im Kontextmenü.
- Wenn an dieser Stelle anstelle von PowerShell die Eingabeaufforderung angezeigt wird, können Sie diese auch im Startmenü oder in der Suchleiste daneben suchen. Stellen Sie diesmal sicher, dass Sie mit der rechten Maustaste auf das erste Ergebnis klicken und auswählen Als Administrator ausführen.
- Geben Sie in der PowerShell-Konsole die unten gezeigten Befehle ein und stellen Sie sicher, dass Sie nach jeder Eingabe auf die Eingabetaste klicken. Stellen Sie sicher, dass Sie die Informationen Ihres Servers an den richtigen Stellen anstelle unserer Platzhalter platzieren.
$ cred = Get-Credential (Geben Sie Ihre Domain-Anmeldeinformationen ein.) reset-ComputerMachinePassword -Credential $ cred -server (Ihr Ad-Server hier)
- Lassen Sie diesen Befehl seine Sache tun und Sie sollten aufgefordert werden, das Passwort erneut einzugeben, und hoffentlich können Sie sich ohne Probleme anmelden!