So ändern Sie die Zeichenflächengröße in Illustrator
Meiner Meinung nach ist Adobe Illustrator eine der besten Software, die beim Entwerfen verwendet werden kann. Es ist sehr einfach zu erlernen und viel einfacher zu bedienen. Sie können beliebig viele Zeichenflächen hinzufügen und gleichzeitig daran arbeiten. Eine der wichtigsten Fragen, die Neulinge häufig zu Adobe Illustrator stellen, ist das Ändern der Größe der Zeichenfläche, sobald Sie bereits eine bestimmte Vorlage oder Datei ausgewählt und die Zeichenfläche auf dem Bildschirm bereit haben. Befolgen Sie dazu die unten beschriebenen Schritte, um die Größe der Zeichenfläche in Adobe Illustrator zu ändern.
Ändern der Größe einer Zeichenfläche in Adobe Illustrator
- Angenommen, Sie haben beim Erstellen einer neuen Datei bereits eine bestimmte Größe für Ihre Zeichenfläche ausgewählt. Später stellen Sie fest, dass dies nicht die Abmessungen Ihres Kunden oder Sie sind. Daher müssen Sie die Größe der Zeichenfläche ändern, nachdem eine neue Datei erstellt wurde.
- Auf der linken Seite des Bildschirms sehen Sie ein Werkzeugfenster für Adobe Illustrator. Gegen Ende sehen Sie das Symbol für Zeichenflächen, das so aussieht.
- Der Cursor ändert sich, wenn Sie auf dieses Symbol für das Zeichenflächenwerkzeug klicken. Sie können hierfür auch die Tastenkombination Shift + O verwenden (siehe Abbildung oben). Da Ihr Cursor nach Auswahl dieses Symbols anders aussieht, können Sie jetzt eine neue Zeichenfläche erstellen, indem Sie auf eine beliebige Stelle in Ihrem Arbeitsbereich klicken und diese ziehen (der graue Bereich, der für Adobe Illustrator auf Ihrem Bildschirm angezeigt wird). Abgesehen von dieser Hauptfunktion dieses Werkzeugs werden im oberen Bereich für Werkzeuge beim Klicken auf dieses Werkzeug weitere Aktionen angezeigt, die mit diesem speziellen Werkzeug ausgeführt werden können (siehe Abbildung unten).
- Der erste Pfeil im Bild oben zeigt diese winzigen Quadrate, die die Grenzen für Ihre Zeichenfläche bilden. Sie können diese Punkte einfach anklicken und in eine beliebige Richtung ziehen und entsprechend Ihren gewünschten Abmessungen gestalten. Wenn Sie die Zeichenfläche symmetrischer vergrößern möchten, müssen Sie beim Ziehen dieser Grenzpunkte die Umschalttaste auf Ihrer Tastatur gedrückt halten.
- Der zweite im Bild markierte Punkt zeigt die Voreinstellungen. Voreinstellungen sind im Grunde die eingebauten, bereits vorhandenen Größen verschiedener Dokumente, mit denen verschiedene Projekte erstellt werden können. Sie können Ihr gewünschtes Geschenk auswählen und die Zeichenfläche wird entsprechend angepasst.
6. Die dritte Methode zum Ändern der Größe einer Zeichenfläche ist Punkt Nummer drei, der im Bild unter Aufzählungspunkt Nummer 3 in diesem Artikel hervorgehoben wird. Dieser Pfeil zeigt die aktuellen Maße der Zeichenfläche, an der Sie arbeiten. Wenn Sie diese Maße ändern möchten, können Sie einfach Ihre gewünschte Höhe und Breite in die Felder für H und W eingeben, wodurch sich die Form der Zeichenfläche entsprechend ändert.
Hinweis: Achten Sie beim Arbeiten mit Zeichenflächen und beim Entwerfen verschiedener Kunstwerke auf verschiedenen Zeichenflächen darauf, dass zwischen diesen Zeichenflächen genügend Platz vorhanden ist, damit sich die Größe der Zeichenfläche in Zukunft nicht überschneidet die Zeichenfläche daneben. Es passiert viel mit mir und es ist ein Muss, ein paar Punkte Abstand zwischen diesen Zeichenflächen zu halten.
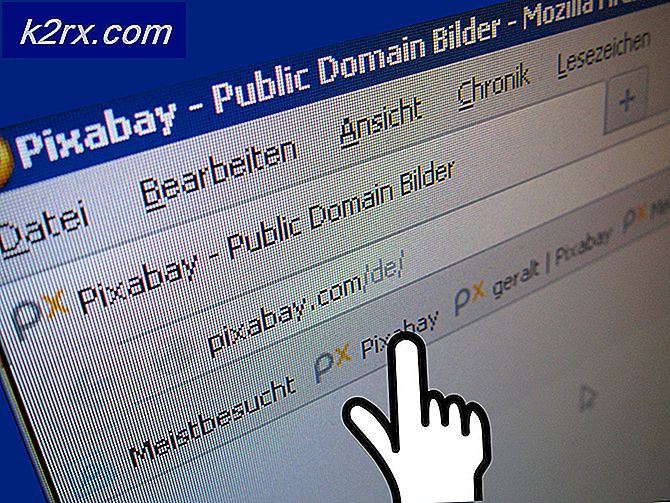
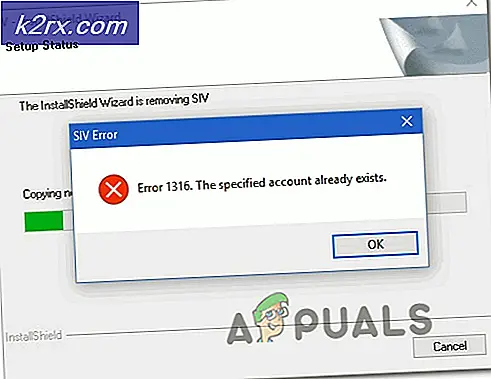
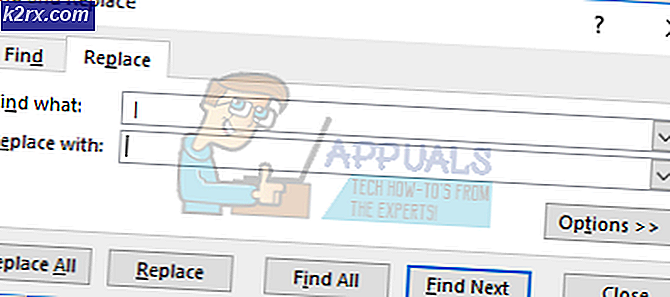

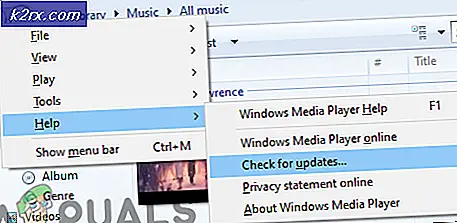
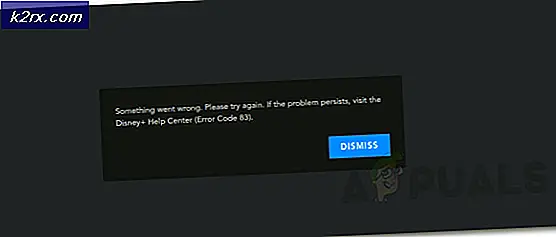
![Windows 10 spielt keine GoPro-Videos ab [Behoben]](http://k2rx.com/img/106431/windows-10-wont-play-gopro-videos-fixed-106431.jpg)
