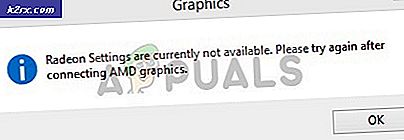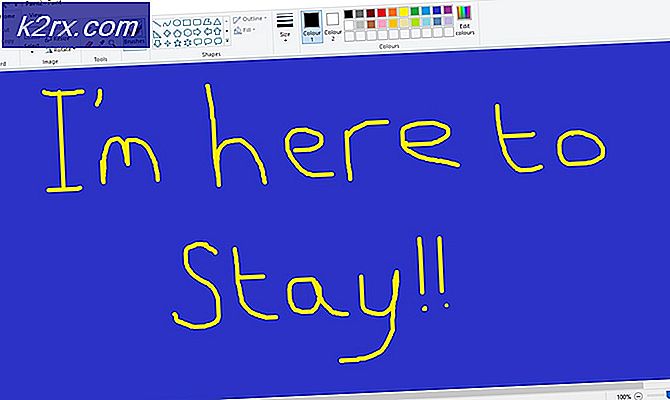Wie behebt Windows 10 Store Fehlercode 0x80D0000A
Fehlercode 0x80D0000A bedeutet Fehler und wird normalerweise angezeigt, wenn Sie versuchen, Apps unter Windows 10 über den Windows 10 Store zu installieren. Da die Mehrheit auf Windows 10 umgestellt hat, bedeutet dies, dass viele zuvor korrupte Einträge und falsch zwischengespeicherte Daten möglicherweise als Quelle für die App-Funktionalität des Geschäfts verwendet wurden, wodurch die App nicht installiert werden kann.
In diesem Leitfaden haben wir in verschiedenen Foren recherchiert, um alle Lösungen zu kombinieren, die Berichten zufolge für viele Benutzer funktionieren.
PRO TIPP: Wenn das Problem bei Ihrem Computer oder Laptop / Notebook auftritt, sollten Sie versuchen, die Reimage Plus Software zu verwenden, die die Repositories durchsuchen und beschädigte und fehlende Dateien ersetzen kann. Dies funktioniert in den meisten Fällen, in denen das Problem aufgrund einer Systembeschädigung auftritt. Sie können Reimage Plus herunterladen, indem Sie hier klickenLösung 1: Erstellen Sie ein neues Microsoft-Konto
- Gehe zum Aktionscenter und klicke auf Alle Einstellungen und gehe zu Konten
- Gehen Sie zu Familie und andere Benutzer, klicken Sie auf Andere Person zu diesem PC hinzufügen, und fügen Sie ein neues Konto hinzu
- Sobald Sie das Hinzufügen abgeschlossen haben, melden Sie sich von Ihrem Hauptadministratorkonto ab und melden Sie sich mit dem neuen Konto an
- Wenn Sie mit einem neuen Konto angemeldet sind, versuchen Sie, eine App aus dem Windows-Store herunterzuladen, diesmal sollte kein Fehler auftreten
- Melden Sie sich von einem neuen Konto ab und melden Sie sich mit Ihrem Administratorkonto an
- Gehen Sie zurück zu " Alle Einstellungen" und ändern Sie unter " Ihr Konto" das Konto in ein lokales Konto, indem Sie stattdessen auf " Anmelden" mit einem lokalen Konto klicken
- Sobald Sie die lokale Kontoeinrichtung abgeschlossen haben, versuchen Sie, eine App aus dem Windows-Store herunterzuladen, diese Zeit sollte funktionieren. Wenn nicht, versuchen Sie den Computer neu zu starten
- Sobald alles funktioniert, können Sie Ihr lokales Konto wieder in Microsoft Account ändern
- Sie können die Optionen für die Synchronisierungseinstellungen auch deaktivieren, indem Sie zu " Alle Einstellungen" und " Konten" gehen. Synchronisieren Sie Ihre Einstellungen und deaktivieren Sie die Synchronisierungseinstellungen
Weitere Lösungen, die auch für diesen Fehler gelten, finden Sie hier
PRO TIPP: Wenn das Problem bei Ihrem Computer oder Laptop / Notebook auftritt, sollten Sie versuchen, die Reimage Plus Software zu verwenden, die die Repositories durchsuchen und beschädigte und fehlende Dateien ersetzen kann. Dies funktioniert in den meisten Fällen, in denen das Problem aufgrund einer Systembeschädigung auftritt. Sie können Reimage Plus herunterladen, indem Sie hier klicken