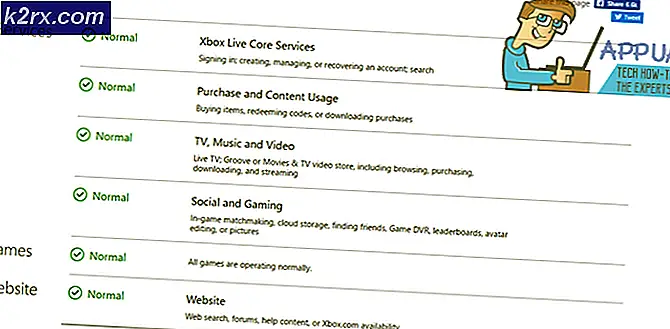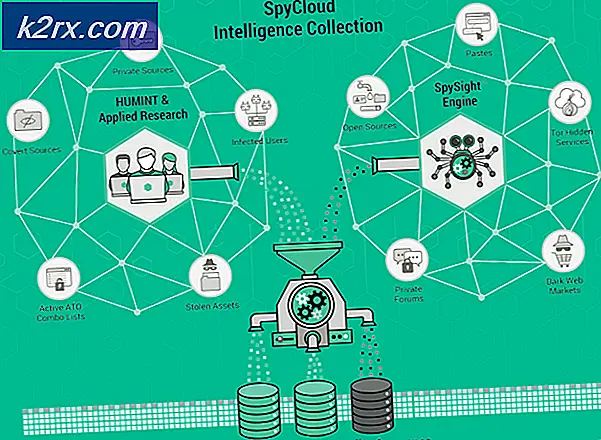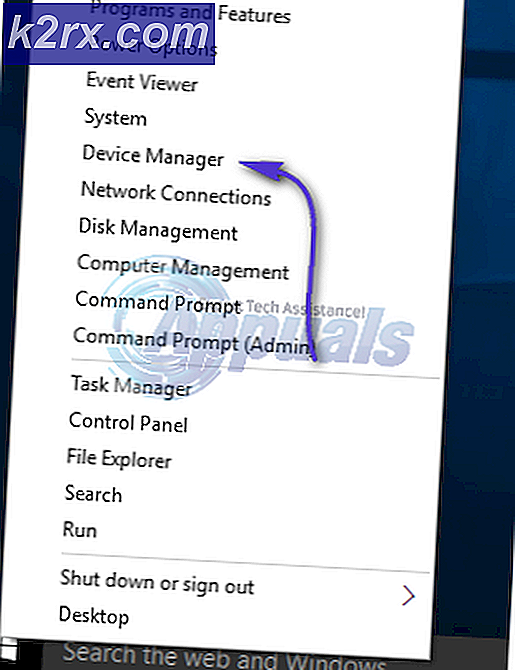So erstellen Sie einen Dual Boot für Windows und Ubuntu
Ubuntu ist eine kostenlose Open-Source-Linux-basierte Distribution und ein beliebtes Betriebssystem für Cloud-basiertes Computing mit Unterstützung für OpenStack. Windows hingegen ist eines der beliebtesten Betriebssysteme, das von vielen Menschen verwendet wird, und eignet sich hervorragend für alltägliche und Office-Aufgaben auf dem Computer.
In diesem Artikel zeigen wir Ihnen die einfachste Methode zum Erstellen einer Dual-Boot-Option für Windows und Ubuntu auf Ihrem Computer. Dies bedeutet, dass Sie während des Startvorgangs die Wahl haben, entweder Windows oder Ubuntu zu starten. Befolgen Sie die Schritte sorgfältig und genau, um Konflikte zu vermeiden, und sichern Sie Ihre wichtigen Daten, bevor Sie fortfahren.
So erstellen Sie einen Dual Boot für Windows und Ubuntu
Dual Boot für Ubuntu und Windows kann recht einfach erstellt werden. Dazu benötigen Sie jedoch einen Computer, auf dem bereits Windows 10 installiert ist, und ein USB-Laufwerk mit mindestens 2 GB. So erstellen Sie einen Dual-Boot:
- Schalten Sie den Computer ein und starten Sie Windows 10.
- Herunterladen Ubuntu von hier.
- Ubuntu wird heruntergeladen als “.iso“.
- Drücken Sie "Windows” + “R.”, Um die Eingabeaufforderung Ausführen zu öffnen
- Eintippen "Diskmgmt.msc" und drücke "Eingeben“.
- Klicken Sie mit der rechten Maustaste auf das Laufwerk, auf dem Windows installiert ist, und wählen Sie „Schrumpfen Volumen“.
Hinweis:Stellen Sie sicher, dass Speicherplatz im Laufwerk frei ist, bevor Sie fortfahren.
- Geben Sie die gewünschte Lautstärke ein schrumpfenEs wird empfohlen, mindestens zu haben 50 GB für Ubuntu und zugehörige Software.
- Warten Sie, bis der Vorgang abgeschlossen ist, und schließen Sie das Fenster.
- Plugin das USB Laufwerk, das für die Ubuntu-Installation verwendet werden soll.
- Klicken Sie mit der rechten Maustaste auf das Laufwerk und wählen Sie „Format“.
- Klick auf das "Datei SystemDropdown und wählen Sie "FAT32“.
- Klicke auf "FormatWarten Sie, bis der Vorgang abgeschlossen ist, und klicken Sie auf „OK“.
- Laden Sie die “RadiererWerkzeug von hier.
- Einmal heruntergeladen, klicken Befolgen Sie die Anweisungen auf dem Bildschirm, um sie zu installieren.
- Öffnen Sie das Etcher-Tool nach der Installation und klicken Sie auf „Wählen Bild" Möglichkeit.
- Wähle aus ".iso“, Die wir im dritten Schritt heruntergeladen haben.
- Wähle aus "USB Fahrt“, Die wir im zwölften Schritt formatiert haben.
- Klicke auf "Blitz”Und das Tool beginnt, den USB-Stick bootfähig zu machen.
- Sobald der USB bootfähig gemacht wurde, Stecker es in und neu starten der Computer.
- Drücken Sie "F10" oder "F12”Abhängig von Ihrem System, um in das Startmenü zu booten.
- Verwenden Sie die Pfeiltasten, um zu scrollen und Ihre auszuwählen USB.
- Wählen Sie im nächsten Bildschirm die Option „Versuchen Sie Ubuntu ohne Installation" Möglichkeit.
- Sobald der Computer Ubuntu gestartet hat, klicken Sie auf “Installieren Sie UbuntuOption auf dem Desktop.
- Wählen Sie Ihre Sprache und klicken Sie auf „Fortsetzen“.
- Aktivieren Sie im nächsten Bildschirm die Option „Normale InstallationSchaltfläche und deaktivieren Sie die Option „Laden Sie Updates herunter, während Sie Ubuntu installierenOption und klicken Sie auf "Fortsetzen“.
- Aktivieren Sie im nächsten Bildschirm die Option „Installieren Sie Ubuntu zusammen mit Windows Boot ManagerUnd klicken Sie aufInstallieren Jetzt“.
- Der Installationsvorgang beginnt und endet eingeben das Konto Einzelheiten für Ubuntu Login.
- Danach steht Ihnen beim Start die Dual-Boot-Option zur Verfügung.
Hinweis:Auf einigen Computern müssen Sie möglicherweise Ubuntu als vorrangige Startoption in der UEFI-Startsequenzkonfiguration im BIOS konfigurieren.