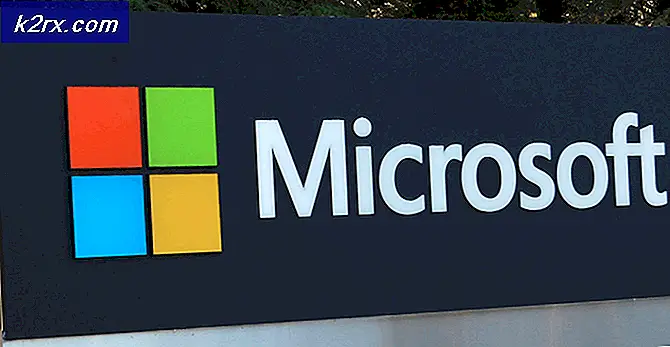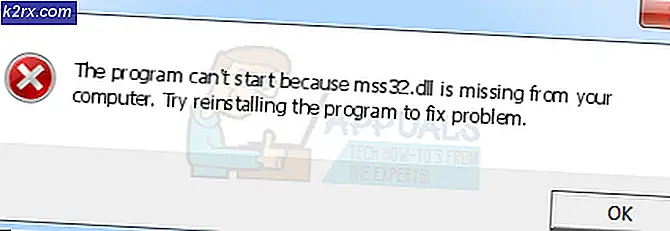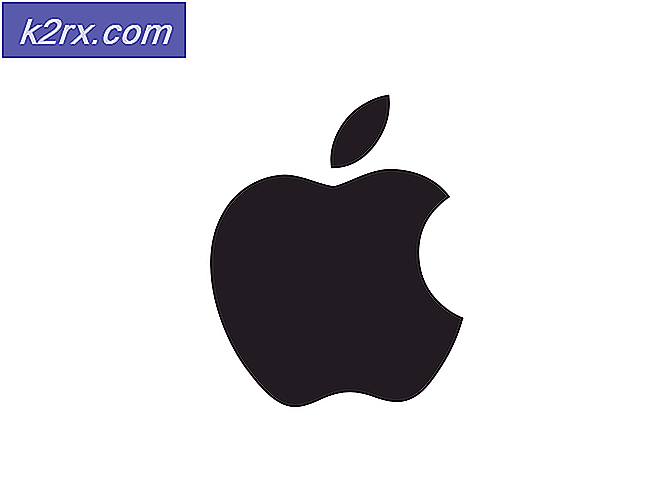Wie deaktiviere ich die Taskleiste in Windows 10?
Mit der Option "Taskleiste sperren" bleibt Ihre Taskleiste unverändert, und Sie können ihre Größe nicht ändern oder verschieben. Wenn dies deaktiviert ist, können Sie die Größe Ihrer Taskleiste versehentlich ändern oder sie verschieben. Diese Option kann jedoch einfach über das Kontextmenü aktiviert und deaktiviert werden. Als Administrator können Sie diese Option abblenden und den Zugriff auf diese Option für Standardbenutzer verhindern. Manchmal haben einige Benutzer ein Problem mit "Ausgeblendete Taskleiste sperren". Sie können es auch über diesen Artikel wiederherstellen. In diesem Artikel haben wir das Aktivieren und Deaktivieren von "Sperren der Taskleiste" auf Ihrem System beschrieben.
Deaktivieren Sie "Taskleiste sperren" über den lokalen Gruppenrichtlinien-Editor
Diese Einstellung finden Sie im lokalen Gruppenrichtlinien-Editor auf Ihrem System. Sie müssen nur dorthin navigieren und die Einstellung aktivieren, um die Sperre für grau zu färben Taskleiste Möglichkeit. Diese Richtlinieneinstellung ist nur in der Kategorie Benutzerkonfiguration und nicht in der Kategorie Computerkonfiguration verfügbar.
Da die lokale Gruppenrichtlinie in der Windows Home-Edition jedoch nicht verfügbar ist, haben wir auch die Registrierungsmethode aufgenommen. Wenn Sie das Windows Home-Betriebssystem verwenden, dann überspringen diese Methode.
- Drücken Sie die Windows + R. Schlüssel zusammen, um a zu öffnen Lauf Befehlsdialogfeld. Geben Sie dann „gpedit.msc”Und drücken Sie die Eingeben Schlüssel zum Öffnen der Lokaler Gruppenrichtlinien-Editor auf Ihrem System.
- Navigieren Sie in der Kategorie Benutzerkonfiguration zum folgenden Pfad:
Benutzerkonfiguration \ Administrative Vorlagen \ Startmenü und Taskleiste \
- Doppelklicken Sie auf die Einstellung „Taskleiste fixieren”Und es wird in einem anderen Fenster geöffnet. Ändern Sie nun die Umschaltoption auf aktiviert wie im Screenshot gezeigt.
- Um die Änderungen zu speichern, klicken Sie auf Bewerben / Ok Taste. Dadurch wird das ausgegraut Taskleiste fixieren Option im Kontextmenü der Taskleiste.
- Zu aktivieren Wenn Sie zurück sind, müssen Sie die Umschaltoption in Schritt 3 wieder auf ändern Nicht konfiguriert oder Deaktiviert.
Deaktivieren Sie "Taskleiste sperren" über den Registrierungseditor
Die Windows-Registrierung wird verwendet, um die Einstellungen Ihres Systems auf niedriger Ebene zu ändern. Diese Methode erledigt dieselbe Aufgabe wie die oben beschriebene Methode, erfordert jedoch einige der technischen Schritte des Benutzers. Benutzer müssen den fehlenden Schlüssel / Wert für die Einstellung erstellen, die sie konfigurieren. Genau wie bei der Methode des lokalen Gruppenrichtlinien-Editors kann der Wert nur in der Struktur "Aktueller Benutzer" und nicht in der Struktur "Aktueller Computer" konfiguriert werden. Führen Sie die folgenden Schritte aus, damit dies funktioniert:
Hinweis: Es ist immer am besten, eine Sicherungskopie Ihrer Registrierung zu erstellen, bevor Sie neue Änderungen vornehmen.
- Drücken Sie die Windows + R. Tasten zusammen auf Ihrer Tastatur, um a zu öffnen Lauf Befehlsdialogfeld. Geben Sie nun „regedit”Und drücken Sie die Eingeben Schlüssel zum Öffnen der Registierungseditor auf Ihrem System.
Hinweis: Wenn Sie dazu aufgefordert werden UAC (Benutzerkontensteuerung), klicken Sie dann auf Ja Taste. - Navigieren Sie in der aktuellen Benutzerstruktur des Registrierungseditors zu folgendem Pfad:
HKEY_CURRENT_USER \ Software \ Microsoft \ Windows \ CurrentVersion \ Policies \ Explorer
- Klicken Sie mit der rechten Maustaste auf den rechten Bereich des Forscher Schlüssel und wählen Sie die Neu> DWORD (32-Bit) Wert Möglichkeit. Nennen Sie diesen neuen Wert „LockTaskbarUnd speichere es.
- Doppelklicken Sie auf LockTaskbar Wert und ändern Sie dann die Wertdaten in 1.
- Nachdem Sie alle Änderungen vorgenommen haben, müssen Sie schließlich neu starten Ihr System, um die Änderungen zu übernehmen. Dadurch wird das ausgegraut Taskleiste fixieren Option und Benutzer können es nicht verwenden.
- Zu aktivieren Wenn Sie zurück sind, müssen Sie die Wertdaten in Schritt 4 wieder auf ändern 0. Du kannst auch entfernen das LockTaskbar Wert aus der Registrierung.