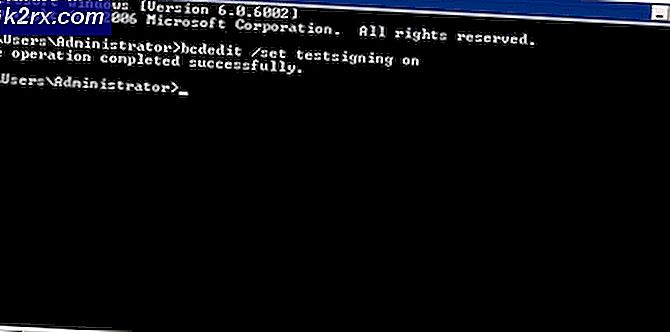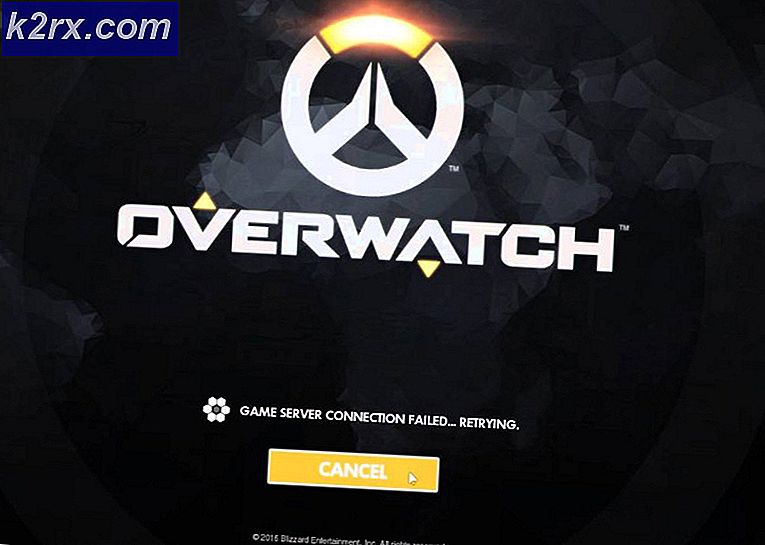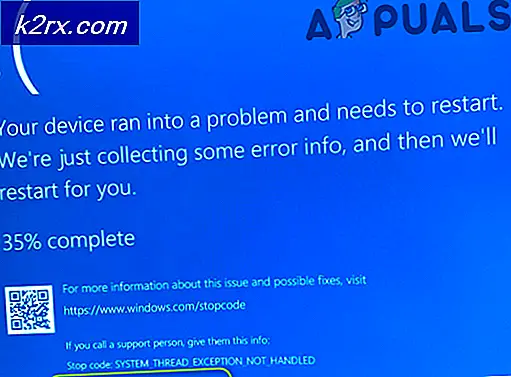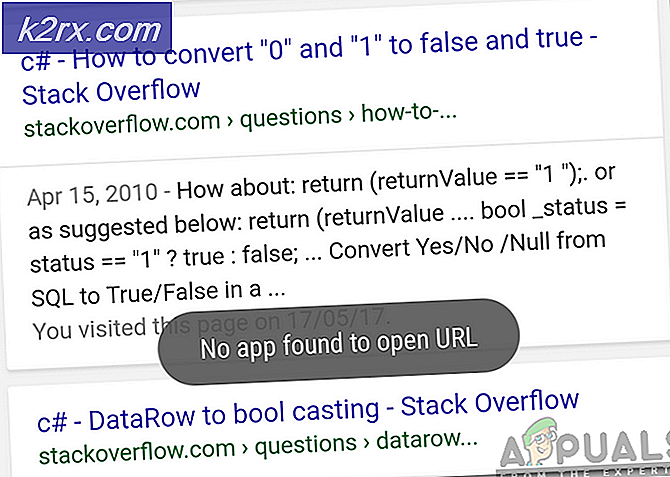Die WebApp von Outlook lädt keine Anhänge herunter
Outlooks Web App stoppt normalerweise das Herunterladen von Anhängen aufgrund von Browserkompatibilitätsproblemen, geringer Bandbreite, widersprüchlichen Caches/Cookies/Benutzerdaten, Einschränkungen durch Sicherheitssoftware, Netzwerkeinschränkungen des ISPs, nicht unterstützten Erweiterungen von Anhängen und anderen Webbrowser-bezogenen Problemen.
Was bewirkt, dass die WebApp von Outlook das Herunterladen von Anhängen stoppt?
Vor Beginn der Fehlerbehebung
Bevor Sie mit der Fehlerbehebung fortfahren, überprüfen Sie, ob es sich um ein OWA-Problem handelt oder ob es sich um ein serverseitiges Problem handelt. Versuchen Sie also, auf die Outlook Web App zuzugreifen von ein anderes System in einem anderen Netzwerk Wenn das Problem weiterhin besteht, handelt es sich höchstwahrscheinlich um einen Outlook Web App-Fehler, für den Sie sich an Ihren IT-Administrator oder an Microsoft wenden sollten. Auch abmelden und Geben Sie Ihr Outlook-Passwort erneut ein sich neu anzumelden.
Beheben Sie die Probleme beim Herunterladen von WebApp-Anhängen in Outlook mit diesen Lösungen
1. Alle Anhänge als Zip herunterladen
Benutzer haben in Outlook Web App ein seltsames Verhalten angegeben, bei dem ein Benutzer manchmal keinen einzelnen Anhang herunterladen konnte, sondern alle Anhänge als ZIP-Datei herunterladen kann, indem er auf "Alle herunterladen" klickt. Lassen Sie uns also versuchen, ob wir dies nutzen können.
- Öffnen Outlook-Webanwendung und öffnen Sie die E-Mail mit den Anhängen.
- Suchen Sie nun „Alles herunterladen“ und klicken Sie darauf.
Überprüfen Sie nun, ob es Ihnen gelungen ist, die Anhänge herunterzuladen.
2. Speichern Sie die Anhänge auf OneDrive
Mit der Outlook Web App können Sie Anhänge, die Sie in einer E-Mail erhalten haben, direkt auf Ihrem OneDrive for Business speichern. Wenn Sie in Outlook Web App Dateien auf OneDrive speichern, werden diese Dateien einem Ordner namens . hinzugefügt E-Mail Anhänge in OneDrive for Business. Wenn Sie keine Anhänge in Outlook Web App herunterladen können, kann das Problem durch "Auf OneDrive speichern" behoben werden.
- Öffne das Botschaft das hat die Anhänge.
- Um einen einzelnen Anhang zu speichern, klicken Sie auf das Dropdown-Menü neben dem Anhang und dann auf Auf OneDrive speichern.
- Und wenn Sie alle E-Mail-Anhänge hinzufügen möchten, klicken Sie auf Speichern Sie alles auf OneDrive.
- Sobald eine Datei zu OneDrive for Business hinzugefügt wurde, sollten Sie die Bestätigung am Anhang.
3. Kehren Sie zur alten Outlook Web App-Benutzeroberfläche zurück
Microsoft versucht ständig, weitere Features und Funktionalitäten hinzuzufügen, um die Benutzererfahrung von Outlook Web App zu verbessern, und veröffentlicht zu diesem Zweck neue Benutzeroberflächen. Manchmal kann es jedoch aufgrund von Fehlern in der Codierung der neuen Benutzeroberfläche zu „Outlook Web App kann Anhänge nicht herunterladen“. In diesem Fall kann das Problem möglicherweise durch eine Rückkehr zur alten Benutzeroberfläche behoben werden. Denken Sie daran, dass diese Lösung nur vorübergehend ist und Microsoft die alte Benutzeroberfläche jeden Tag offline nehmen kann.
- Starten der Webbrowser
- Jetzt öffnen die alte Outlook Web App.
- Jetzt öffnen die Nachricht mit den Anhängen. Prüfen Sie, ob Sie diese Anhänge herunterladen können.
4. Verwenden Sie die Light-Version von Outlook Web App
Microsoft hat eine Light-Version von Outlook Web App für ältere Webbrowser, Verbindungen mit geringer Bandbreite und Anforderungen an die Barrierefreiheit entwickelt. Wenn Sie in der standardmäßigen Outlook Web App keine Anhänge herunterladen können, kann das Problem möglicherweise durch die Verwendung der Light-Version behoben werden.
- Klicken die Einstellungen (Zahnrad in der oberen rechten Ecke) und dann auf klicken E-Mail
- Dann klick auf Allgemeines und dann klick auf Häkchen auf „Verwenden Sie die Light-Version von Outlook Web App“.
- Melden Sie sich nun vom Konto ab und melden Sie sich dann wieder an, um die OWA Light-Version aufzurufen.
- Öffnen Sie nun die Nachricht mit den Anhängen und versuchen Sie, einen der Anhänge herunterzuladen.
Alternativ können Sie die Seite Outlook Web App Light-Version besuchen, um zu überprüfen, ob Sie die Anhänge jetzt herunterladen können.
5. Optimierungen mit Dateierweiterungen
So schützen Sie Benutzer Outlook Web App standardmäßig Blöcke folgende Dateinamenerweiterungen als Anhänge
Wenn Sie versuchen, eine dieser Dateinamenerweiterungen herunterzuladen, können Sie diese Anhänge in der Standardkonfiguration von Outlook Web App nicht herunterladen.
Wenn Outlook Web App lokal bereitgestellt wird, dann Ändern der Outlook Web App-Postfachrichtlinie, um die hinzuzufügenden Dateitypen einzuschließen und auszuschließen (wenden Sie sich an den IT-Administrator Ihres Unternehmens). Beachten Sie jedoch, dass Sie Ihr System möglicherweise verbessern können, indem Sie die Postfachrichtlinie von Outlook Web App so ändern, dass sie standardmäßig blockierte Dateitypen enthält verletzlich zu Sicherheitsbedrohungen.
Es gibt Problemumgehungen, um diese Anhänge herunterzuladen.
6. Verwenden Sie das private Surfen
Outlook Web App kann aufgrund von Problemen mit den alten Daten des Benutzers, den Anmeldeinformationen oder den auf dem System gespeicherten Cookies keine Anhänge herunterladen. Browser verfügen über integrierte Funktionen wie privates Surfen oder Inkognito-Modus, um den Browser ohne Verwendung dieser Daten zu verwenden. Die Verwendung von privatem Surfen kann das Problem lösen.
- Benutzen In-privates Browsing/Inkognito-Modus.
- Öffnen Outlook-Webanwendung und dann die Botschaft mit den Anhängen.
Versuchen Sie nun, einen der Anhänge herunterzuladen, um zu sehen, ob Sie ihn erfolgreich herunterladen können. Wenn Sie die Anhänge erfolgreich herunterladen können, löschen Sie den Cache und verwenden Sie OWA im normalen Modus.
7. Verwenden Sie einen anderen Browser
Wenn Outlook Web App keine Anhänge mit einem bestimmten Browser herunterladen kann, liegt möglicherweise kein Outlook Web Access-Problem vor, aber es könnte ein Problem mit diesem bestimmten Browser vorliegen. Es ist bekannt, dass Google Chrome Probleme mit Outlook Web App hat. Wenn Sie also einen anderen Browser für den Zugriff auf Outlook Web App verwenden, können Sie die Anhänge möglicherweise herunterladen. Verwenden Sie vorzugsweise Internet Explorer oder Microsoft Edge.
- Starten der andere Browser (Internet Explorer oder Microsoft Edge werden empfohlen).
- Öffne das Outlook-Webanwendung und dann die Botschaft mit den Anhängen.
Überprüfen Sie nun, ob Sie die Anhänge herunterladen können.
8. Fügen Sie den Absender zur Whitelist hinzu
Die Outlook-Web-App verfügt über integrierte Funktionen zum Blockieren von Inhalten von verdächtig aussehenden Absendern. Wenn Sie versuchen, eine Anlage von einem von Outlook als verdächtig gekennzeichneten Benutzer herunterzuladen, können Sie keine von diesem Benutzer gesendeten Anlagen herunterladen. Das Hinzufügen dieses Benutzers zur Whitelist kann das Problem lösen (Warnung: Seien Sie vorsichtig, wenn Sie einen von Outlook als verdächtig markierten Benutzer zur Whitelist hinzufügen, da dies Ihr System anfälliger für Bedrohungen macht).
- Öffne dasOutlook-Webanwendung
- Klicke aufZahnrad-Symbol
- WählenOptionen
- Klicke auf Filter und Berichte
- Scrollen Sie nach unten und wählen SieAnhänge, Bilder und Links für Absender mit gutem Ruf anzeigen (unterInhalte von unbekannten Absendern blockieren).
- speichern die Veränderungen
- Öffnen Outlook-Webanwendung und dann öffne die Botschaft mit Anhängen.
Versuchen Sie nun, Anhänge herunterzuladen, um zu sehen, ob Sie diese Anhänge erfolgreich herunterladen können.
9. Deaktivieren Sie die Add-ons des Browsers
Moderne Webbrowser unterstützen 3rd-Party-Add-Ons/-Erweiterungen, um neue Features und Funktionen hinzuzufügen. Inkompatible Add-Ons / Erweiterungen können die Funktionalität von Outlook Web App beeinträchtigen und dazu führen, dass Outlook Web App keine Anhänge herunterladen kann. AdBlock ist ein bekanntes Add-On, das Kompatibilitätsprobleme mit Outlook Web App hat. In diesem Fall kann das Problem möglicherweise durch Entfernen der inkompatiblen Add-Ons des Webbrowsers behoben werden. Um Ihre browserspezifischen Add-Ons zu entfernen, befolgen Sie die spezifischen Anweisungen für Ihren Browser. Zur Veranschaulichung verwenden wir Chrome.
- Öffnen Sie auf Ihrem ComputerChrom.
- Klicken Sie in der oberen rechten Ecke auf die drei Punkte (Hamburger-Menü)als im angezeigten Menü auf klickenMehr Werkzeuge und dann im angezeigten Untermenü auf klickenErweiterungen.
- Gehe zumErweiterung Sie entfernen möchten, und klicken Sie unten im Feld aufEntfernen.
- Bestätigen Sie durch AnklickenEntfernen.
Sie sollten die Schritte für Ihren Browser befolgen, wenn Sie einen anderen als Chrome verwenden.
Überprüfen Sie nach dem Entfernen der inkompatiblen Add-Ons/Erweiterungen, ob Sie Anhänge herunterladen können.
10. Deaktivieren Sie Antivirus und Firewall
Antivirus und Firewall helfen, Ihr System vor Bedrohungen zu schützen, aber manchmal sind sie dafür bekannt, Hürden beim legitimen Betrieb von Originalsoftware zu schaffen. Dies kann der Grund dafür sein, dass Outlook Web App keine Anhänge herunterladen kann. In diesem Fall kann das Deaktivieren von Antivirus und Firewall das Problem lösen.
- Deaktivieren Anti-Virus.
- Deaktivieren Firewall.
- Greifen Sie nun auf die Outlook Web App zu.
Bitte beachten Sie, dass Ihr System anfälliger für externe Bedrohungen wird, wenn Sie Anti-Virus/Firewall deaktivieren.
Versuchen Sie nun, die Anhänge herunterzuladen, um zu sehen, ob Sie die Anhänge erfolgreich herunterladen können. Vergessen Sie anschließend nicht, Anti-Virus und Firewall zu aktivieren. Wenn Sie die Anhänge herunterladen können, machen Sie in Anti-Virus und Firewall Ausnahmen, damit Outlook Web App kommunizieren kann.
11. Wechseln Sie zu einem anderen Netzwerk
ISPs setzen verschiedene Protokolle und Technologien ein, um die Dinge unter Kontrolle zu halten und zu überprüfen, und diese Bereitstellung könnte das diskutierte Problem verursacht haben. Die Verwendung eines anderen Netzwerks kann das Problem lösen.
- Verbinden in ein anderes Netzwerk. Sie können Ihren mobilen Hotspot verwenden.
- Greifen Sie nun auf die Outlook Web App zu und öffnen Sie dann die Botschaft mit Anhängen.
Versuchen Sie nun, die Anhänge herunterzuladen, um zu sehen, ob Sie sie erfolgreich herunterladen können. Wenn Sie andere Netzwerke oder mobile Hotspots nicht verwenden können, können Sie ein VPN verwenden (die Verwendung von VPN mit Outlook Web App wird jedoch nicht empfohlen), um zu überprüfen, ob das Problem netzwerkbezogen ist oder nicht.
12. Deaktivieren Sie die Safe Browsing-Funktion von Chrome Chrome
Chrome verfügt über eine integrierte Funktion, die bestimmte Websites blockiert. Wenn Outlook Web App fälschlicherweise in diese Kategorie eingeordnet wurde, kann Outlook Web App keine Anhänge herunterladen. Das Deaktivieren dieser Einstellungen kann das Problem lösen
- Öffnen Google Chrome
- Geben Sie in die Suchleiste ein
chrome://Einstellungen/
- Dann klick Synchronisierung und Google-Dienste
- LokalisierenSicheres Surfen (Schützt vor gefährlichen Seiten)
- Schalten Sie es umaus
Greifen Sie jetzt auf die Outlook-Webanwendung zu und versuchen Sie, Anhänge herunterzuladen, um festzustellen, ob Sie sie erfolgreich herunterladen können.
13. Chrome auf die Werkseinstellungen zurücksetzen
Eine falsche Browserkonfiguration kann dazu führen, dass die Outlook Web App keine Anhänge herunterladen kann. Dieser Fehler könnte an der Konfiguration des Google Chrome-Flags oder ähnlichem liegen. In diesem Fall kann das Problem möglicherweise durch Zurücksetzen von Google Chrome auf die Werkseinstellungen behoben werden. Beachten Sie jedoch, dass dadurch alle in Chrome gespeicherten Benutzerdaten gelöscht werden.
- StartenGoogle Chrome.
- Klicken Sie in der oberen rechten Ecke auf dasHamburger-Menü (3 Punkte).
- Wählen Sie aus der Listedie Einstellungen.
- Scrollen Sie nach unten und klicken Sie aufFortgeschritten.
- Scrollen Sie dann noch einmal nach unten, bis Sie gefunden habenZurücksetzen und aufräumen.
- Drücke denEinstellungen zurücksetzen auf ihre ursprünglichen Standardeinstellungen
- Dann klickEinstellungen zurücksetzen.
- Warten Sie, bis es abgeschlossen ist. Google Chrome wird neu gestartet.
- Öffnen Sie Outlook Web App und öffnen Sie dann die Nachricht mit Anlagen.
Versuchen Sie nun, die Anhänge herunterzuladen, um zu sehen, ob Sie diese Anhänge erfolgreich herunterladen können.
14. Ändern Sie die SSL-Download-Präferenz in der Registrierung
Manchmal können Ihre Browser, insbesondere Internet Explorer, Dateien über HTTPS/SSL herunterladen. In diesem Fall kann das Problem möglicherweise durch Hinzufügen einer Ausnahme in der Registrierung behoben werden.
Warnung: Das Vornehmen von Änderungen in der Registrierung erfordert Fachwissen und äußerste Vorsicht. Wir empfehlen Ihnen, genau wie unten beschrieben vorzugehen, da jedes Fehlverhalten das gesamte Betriebssystem beschädigen kann.
- Drücken Sie Fenster Schaltfläche und geben Sie „Registierungseditor“ und in der resultierenden Liste, Rechtsklick auf Registierungseditor und klicken Sie dann auf „Als Administrator ausführen”
- Suchen Sie den folgenden Registrierungsschlüssel (um die Einstellung dem aktuellen Benutzer hinzuzufügen):
HKEY_CURRENT_USER\SOFTWARE\Microsoft\Windows\CurrentVersion\Interneteinstellungen
- Auf derBearbeiten Menü, klickNeu und klicken Sie dann auf Dword (32-Bit)-Wert.
- Fügen Sie nun folgenden Wert hinzu:
"BypassSSLNoCacheCheck"=Dword:00000001
- Ausgang Registierungseditor.
- Wenn Sie dem Computer Einstellungen hinzufügen möchten, suchen Sie den folgenden Registrierungsschlüssel:
HKEY_LOCAL_MACHINE \ SOFTWARE \ Microsoft \ Windows \ CurrentVersion \ Internet-Einstellungen
und wiederholen Sie Schritt 3, beenden Sie die Registrierung und starten Sie das System neu.
Hoffentlich können Sie die Anhänge in Outlook Web App herunterladen. Besuchen Sie uns immer wieder für neue Tipps und Tricks.