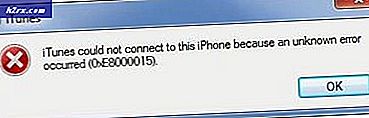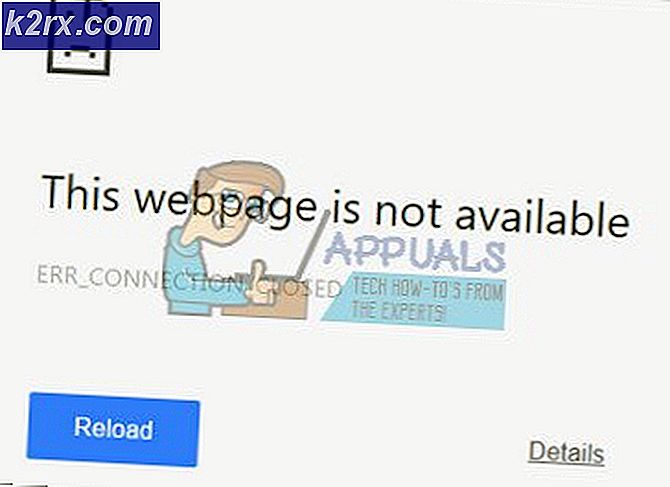Wie aktiviere oder deaktiviere ich das Dialogfeld zum Löschen der Bestätigung unter Windows 10?
Das Windows-Betriebssystem hat sich mit jedem Update stark verändert und viele Funktionen wurden angepasst. Wenn es um den Papierkorb geht, ist er immer noch mehr oder weniger derselbe wie in den älteren Windows-Versionen. In früheren Windows-Versionen wurde ein Bestätigungsdialogfeld angezeigt, wenn Benutzer versuchen, Dateien zu löschen. Diese Funktion ist seit Windows 8 standardmäßig deaktiviert. Da die gelöschten Dateien direkt in den Papierkorb verschoben werden, wurde das Bestätigungsdialogfeld weniger häufig verwendet. Dies kann jedoch weiterhin auf dem System aktiviert werden, um zu sehen, welche Datei gelöscht wird. Einige Benutzer möchten möglicherweise den Dateinamen und die Details überprüfen, bevor sie gelöscht werden.
Es gibt verschiedene Methoden, mit denen Sie den Dialog zur Bestätigung des Löschvorgangs aktivieren oder deaktivieren können. Der Löschbestätigungsdialog, über den wir in diesem Artikel sprechen, ist für den normalen Löschvorgang vorgesehen, ohne die Umschalttaste gedrückt zu halten (dauerhaft löschen). Die Methode "Lokaler Gruppenrichtlinien-Editor" und "Registrierungseditor" verhindert außerdem, dass Benutzer die Einstellungen in den Eigenschaften des Papierkorbs ändern. Wir haben auch die Deaktivierungsschritte am Ende jeder Methode eingefügt.
Aktivieren des Dialogfelds zum Löschen der Bestätigung über den Papierkorb
Die Option zum Aktivieren und Deaktivieren des Löschbestätigungsdialogs ist im Eigenschaftenfenster des Papierkorbs verfügbar. Dies ist die Standardmethode zum Aktivieren oder Deaktivieren der Option. Da sich der Papierkorb auf dem Desktop befindet, sind nur wenige Klicks erforderlich, um ihn zu aktivieren.
Wenn die Option ausgegraut ist, können Sie mit anderen Methoden auf die Einstellungen des Löschbestätigungsdialogs zugreifen.
- Klicken Sie mit der rechten Maustaste auf Papierkorb Verknüpfung auf dem Desktop und wählen Sie die Eigenschaften Option in der Liste.
Hinweis: Wenn Sie die Verknüpfung nicht auf dem Desktop haben, können Sie sie aktivieren, indem Sie auf gehen Start> Einstellungen> Personalisierung> Themen> Desktop-Symboleinstellungen. - In dem Eigenschaften, aktivieren Sie das Kontrollkästchen für “Löschbestätigungsdialog anzeigen”Und klicken Sie auf Bewerben / Ok Schaltfläche zum Speichern von Änderungen.
- Wenn Sie jetzt Dateien auf Ihrem System löschen, wird automatisch die angezeigt Bestätigungsdialog löschen dafür. Dann können Sie wählen Ja oder Nein dafür.
- Zu deaktivieren es zurück, deaktivieren Sie einfach die “Löschbestätigungsdialog anzeigen”Option in der Papierkorb Eigenschaften.
Aktivieren des Dialogfelds zum Löschen der Bestätigung über den Editor für lokale Gruppenrichtlinien
Der lokale Gruppenrichtlinien-Editor ist eine Windows-Funktion, mit der verschiedene Einstellungen für das Betriebssystem konfiguriert und geändert werden. Die Richtlinieneinstellung zum Aktivieren oder Deaktivieren des Dialogfelds zum Löschen der Bestätigung finden Sie unter der Kategorie Benutzer im Gruppenrichtlinien-Editor.
Überspringen Diese Methode, wenn Sie die verwenden Window Home Edition und versuchen Sie es mit der Registrierungseditor-Methode.
Wenn Sie jedoch den lokalen Gruppenrichtlinien-Editor auf Ihrem System haben, führen Sie die folgenden Schritte aus.
- Drücken Sie die Windows + R. Tasten auf Ihrer Tastatur zum Öffnen der Lauf Dialogbox. Geben Sie dann „gpedit.msc”Darin und drücken Sie die Eingeben Schlüssel. Es wird die öffnen Lokaler Gruppenrichtlinien-Editor Fenster.
Hinweis: Klick auf das Ja Taste für UAC (Benutzerkontensteuerung) prompt. - In dem Benutzer Konfiguration Kategorie, navigieren Sie zu der folgenden Einstellung:
Benutzerkonfiguration\Administrative Vorlagen\Windows-Komponenten\Datei-Explorer
- Doppelklicken Sie auf die Richtlinie mit dem Namen „Bestätigungsdialog beim Löschen von Dateien anzeigen”Und es wird in einem anderen Fenster geöffnet. Ändern Sie nun den Schalter von der Nicht konfiguriert zu aktiviert.
- Klick auf das Bewerben / Ok Schaltfläche, um die Änderungen zu speichern. Danach erhält der Benutzer einen Bestätigungsdialog, wenn er versucht, eine Datei oder einen Ordner zu löschen.
- Zu deaktivieren es zurück, ändern Sie einfach den Schalter zurück zu Nicht konfiguriert oder Deaktiviert.
Aktivieren des Dialogfelds zum Löschen der Bestätigung über den Registrierungseditor
Eine andere Möglichkeit, diese Einstellung zu konfigurieren, besteht darin, den Registrierungseditor zu durchlaufen. Es speichert alle Konfigurationen für das Windows-Betriebssystem, installierte Anwendungen und Hardwaregeräte. Es werden jedoch nur die Standardschlüssel und -werte für die Standardeinstellungen angezeigt. Um zusätzliche Einstellungen hinzuzufügen, müssen Benutzer den fehlenden Schlüssel und Wert für diese bestimmte Einstellung wie folgt erstellen:
- Drücken Sie die Windows + R. Tasten zusammen auf Ihrer Tastatur, um a zu öffnen Lauf Dialog. Geben Sie nun „regedit”Darin und drücken Sie die Eingeben Schlüssel zum Öffnen der Registierungseditor. Wählen Sie das Ja Option für UAC (Benutzerkontensteuerung) um Administratorrechte zu erhalten.
- In dem Registierungseditor Navigieren Sie im Fenster zur aktuellen Taste im aktuellen Benutzer:
HKEY_CURRENT_USER \ Software \ Microsoft \ Windows \ CurrentVersion \ Policies \ Explorer
- Klicken Sie mit der rechten Maustaste auf den rechten Bereich und wählen Sie Neu> DWORD (32-Bit) Wert. Nennen Sie diesen Wert „ConfirmFileDelete“.
- Doppelklicken Sie auf ConfirmFileDelete Wert und ändern Sie die Wertdaten in 1 Wert aktivieren.
- Stellen Sie schließlich sicher, dass neu starten den Computer nach allen Änderungen.
- Zu deaktivieren Ändern Sie einfach die Wertdaten wieder in 0 oder löschen das Wert aus dem Registrierungseditor.