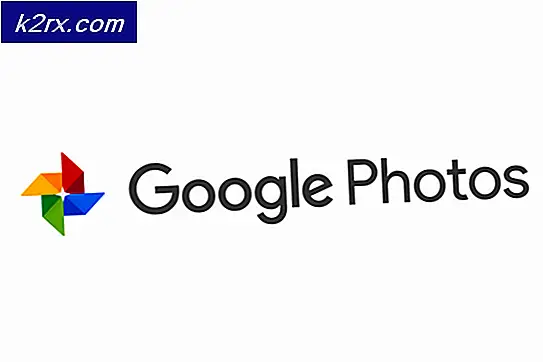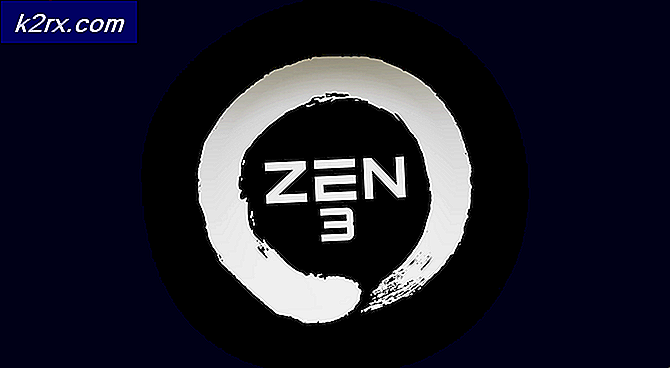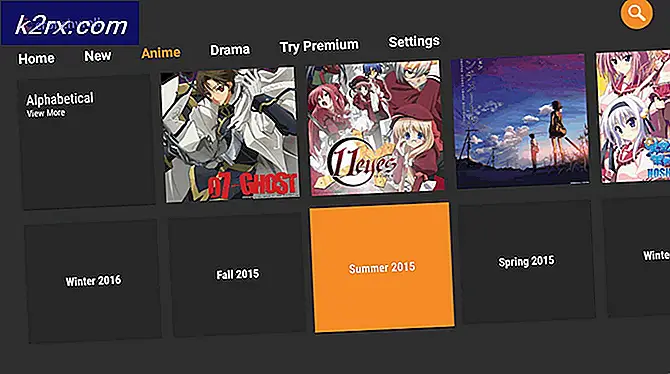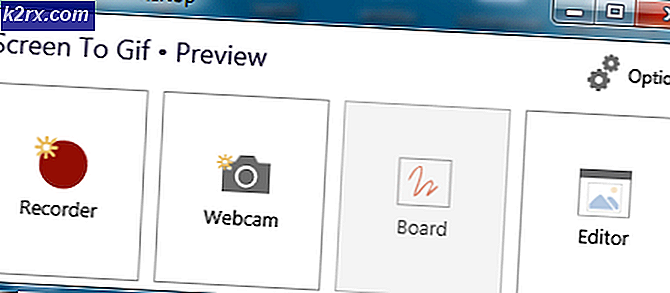Fix: Err_Connection_Closed
Google Chrome ist definitiv einer der beliebtesten Internet-Browser auf dem neuesten Stand und bietet eine großartige Leistung für High-End-PCs. Es funktioniert auch gut auf schwächeren PCs, aber sein RAM-Verbrauch ist ein Hauptproblem für Computer mit weniger als 3 GB RAM, besonders wenn Sie viele offene Registerkarten in einer Instanz haben.
Der Browser wird ständig von Google aktualisiert und arbeitet daran, Ihnen bei der Verwendung Ihres Google-Kontos ein synchronisiertes Erlebnis zu bieten, sodass alle Geräte denselben Verlauf haben. Werfen wir einen Blick auf diesen speziellen Fehler.
ERR_CONNECTION_CLOSED in Chrome
Dieser Fehler wird in Chrome unter der Meldung "Diese Webseite ist nicht verfügbar" angezeigt. Wenn Sie jedoch mehrere verschiedene Seiten ausprobieren, erhalten Sie das gleiche oder das fehlende Ergebnis. Das erste, was Sie vielleicht denken, ist, dass Ihre Internetverbindung das Problem verursacht, aber die meisten Leute, die mit diesem Problem kämpften, haben berichtet, dass andere Browser wie Microsoft Edge und Mozilla Firefox gut funktionieren.
Dies bedeutet, dass das Problem bei Google Chrome liegt. Aus diesem Grund haben wir uns entschieden, einige verschiedene Lösungen für dieses Problem bereitzustellen. Stellen Sie sicher, dass Sie alle ausprobieren, bevor Sie aufgeben!
Lösung 1: Optimieren der Internet- und Chrome-Einstellungen
Die erste Lösung ist diejenige, die von vielen Google-Experten empfohlen wird, und die, die das Problem vieler Menschen gelöst hat. Deshalb empfehlen wir Ihnen, diese Lösung vor allem anderen zu versuchen.
- Löschen Sie Ihre Browserdaten in Chrome, indem Sie auf die drei vertikalen Punkte in der oberen rechten Ecke klicken. Klicken Sie danach auf die Option Weitere Tools und dann auf Browserdaten löschen. Um alles zu löschen, wählen Sie die Option "Beginn der Zeit" als Zeiteinstellung und wählen Sie, welche Arten von Daten Sie löschen möchten.
Wir empfehlen, den Cache und die Cookies zu löschen.
- Stellen Sie sicher, dass Sie Ihren Computer danach neu starten und trennen Sie Ihr DSL-Internet-Kabel oder schalten Sie Ihren Wi-Fi-Adapter ein und aus, bevor Sie fortfahren.
- Um alle Cookies loszuwerden, klicken Sie erneut auf die drei Punkte und wählen Sie Einstellungen. Scrollen Sie nach unten und erweitern Sie die erweiterten Einstellungen. Öffnen Sie die Inhaltseinstellungen und scrollen Sie nach unten zu der Liste aller Cookies, die übriggeblieben sind, nachdem Sie sie bereits in Schritt 1 gelöscht haben. Löschen Sie entweder alle Cookies oder nur diejenigen, die sich auf die Websites beziehen, die nicht funktionieren.
- Starten Sie den Computer neu und prüfen Sie, ob das Problem behoben ist.
Lösung 2: Verwenden der Eingabeaufforderung und Anpassen weiterer Einstellungen
Die Eingabeaufforderung ist definitiv dein Freund, wenn es um Probleme wie diese geht, denn du musst nur diese Anweisungen befolgen und die richtigen Befehle aus diesem Artikel in deine eigene Eingabeaufforderung kopieren. Es spart definitiv viel Zeit.
- Geben Sie Eingabeaufforderung in das Suchfeld ein, klicken Sie mit der rechten Maustaste darauf und wählen Sie Als Administrator ausführen aus.
- Der folgende Befehl ist der erste Befehl, den Sie ausprobieren sollten und der Ihr Problem sofort lösen sollte. Stellen Sie sicher, dass Sie Ihren Computer neu starten, nachdem Sie diesen ausgeführt haben, und überprüfen Sie, ob das Problem behoben ist.
netsh winsock zurückgesetzt
PRO TIPP: Wenn das Problem bei Ihrem Computer oder Laptop / Notebook auftritt, sollten Sie versuchen, die Reimage Plus Software zu verwenden, die die Repositories durchsuchen und beschädigte und fehlende Dateien ersetzen kann. Dies funktioniert in den meisten Fällen, in denen das Problem aufgrund einer Systembeschädigung auftritt. Sie können Reimage Plus herunterladen, indem Sie hier klicken- Die folgenden Befehle sollten nacheinander und in der Reihenfolge eingegeben werden, in der sie aufgelistet sind. Starten Sie Ihren Computer nach Abschluss des Vorgangs erneut.
ipconfig / release
ipconfig / erneuern
ipconfig / flushdns
ipconfig / registerdns
Wenn diese Befehle Ihre Probleme nicht beheben können, müssen Sie möglicherweise einige Probleme mit der DNS-Adresse beheben. Stellen Sie sicher, dass Sie die Originaleinstellungen screenshot, so dass Sie zu ihnen zurückkehren können, wenn etwas schief geht.
- Geben Sie Netzwerk- und Freigabecenter in das Suchfeld ein, oder klicken Sie mit der rechten Maustaste auf das Netzwerksymbol in der Taskleiste, und wählen Sie Netzwerk- und Freigabecenter öffnen aus.
- Klicken Sie auf die Verbindung, die Sie verwenden, um auf das Internet zuzugreifen, und wählen Sie Eigenschaften.
- Navigieren Sie zu Internetprotokoll Version 4 (TCP / IPv4) und klicken Sie erneut auf Eigenschaften.
- Klicken Sie auf das Optionsfeld Folgende DNS-Serveradressen verwenden und geben Sie den 8. 8. 8. 8 als bevorzugten DNS-Server und 8. 8. 4. 4 als alternativen DNS-Server ein.
- Lassen Sie die Option Einstellungen beim Beenden überprüfen aktiviert und klicken Sie auf OK.
Lösung 3: Scannen Sie Ihren Computer nach Malware
Schädliche Software kann definitiv sowohl Ihre Internetverbindung als auch alle in der Zwischenzeit installierten Apps beeinträchtigen. Einige Benutzer haben gemeldet, dass ihre Computer in der Zeit infiziert waren, als sie mit dem Empfang des Problems begannen, und sie konnten dies beheben, indem sie Malware beseitigten.
Wir empfehlen die Verwendung von Malwarebytes Anti-Malware (MBAM), da dieses Tool kostenlos und effektiv ist
- Laden Sie es von dieser Seite herunter.
- Führen Sie die ausführbare Datei aus, um MBAM zu installieren.
- Starten Sie das Antivirusprogramm.
- Suchen Sie Einstellungen auf der linken Seite des Bildschirms und gehen Sie zur Registerkarte Schutz.
- Aktivieren Sie die Option Nach Rootkits suchen, um nach allem zu suchen, was möglicherweise Probleme mit Chrome verursacht.
- Scannen Sie Ihren Computer mit einem Bedrohungsscan.
Alternativlösungen
Einige Nutzer haben berichtet, dass sie das Problem behoben haben, indem sie einfach die Google Chrome-Einstellungen zurückgesetzt haben.
- Klicken Sie auf die drei vertikalen Punkte, um auf das Menü zuzugreifen.
- Öffnen Sie Einstellungen >> Erweiterte Einstellungen anzeigen >> Browsereinstellungen zurücksetzen >> Zurücksetzen.
- Starten Sie Ihren Computer neu und überprüfen Sie, ob das Problem behoben ist.
Stellen Sie außerdem sicher, dass Ihre Zeit- und Datumseinstellungen korrekt sind, weil Chrome und Google die Arbeit einfach ablehnen, es sei denn, Ihre Uhrzeit und Ihr Datum stimmen nicht mit Ihrem Standort überein. Klicken Sie einfach mit der rechten Maustaste auf die Uhrzeit in der Taskleiste und wählen Sie Datum / Uhrzeit anpassen. Verwenden Sie die Option Zeit automatisch einstellen.
PRO TIPP: Wenn das Problem bei Ihrem Computer oder Laptop / Notebook auftritt, sollten Sie versuchen, die Reimage Plus Software zu verwenden, die die Repositories durchsuchen und beschädigte und fehlende Dateien ersetzen kann. Dies funktioniert in den meisten Fällen, in denen das Problem aufgrund einer Systembeschädigung auftritt. Sie können Reimage Plus herunterladen, indem Sie hier klicken