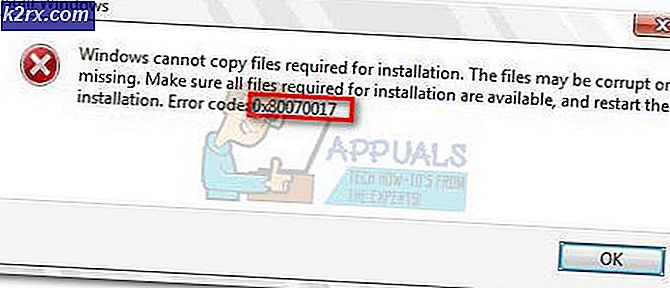So beheben Sie 0xC10100BF (Diese Datei kann nicht abgespielt werden)
Das Fehlercode 0xc10100BF (Diese Datei ist nicht abspielbar) tritt bei einigen Windows 10-Benutzern auf, wenn sie versuchen, MP4-Dateien mit der Movies & TV-App oder dem Windows Media Player auf dem Computer abzuspielen.
Wenn Sie entschlossen sind, die Hauptursache für dieses Problem zu ermitteln, sollten Sie zunächst die integrierten Dienstprogramme zur Fehlerbehebung bereitstellen, mit denen dieses Problem möglicherweise automatisch behoben wird (Windows Media Player-Fehlerbehebung und Fehlerbehebung bei der Videowiedergabe).
Falls Sie dies bereits ohne Erfolg getan haben, besteht der nächste logische Schritt darin, die problematische Anwendung neu zu installieren oder zurückzusetzen. Falls Sie es mit einer beschädigten Windows Media Player- oder Movies & TV-App-Instanz zu tun haben, sollte dieser Vorgang das Problem vollständig beheben.
Falls dieser Fehlercode jedoch nur beim Versuch, Dateien zu öffnen, die Sie zuvor über das Internet heruntergeladen haben, angezeigt wird, stellen Sie sicher, dass der Download nicht unterbrochen wurde, bevor er abgeschlossen ist. Es ist auch möglich, dass eine überprotektive AV-Störung den Datenaustausch stoppte, bevor die Operation abgeschlossen war.
Wenn Sie versuchen, die MP4-Dateien abzuspielen, die den Fehler von einem Flash-Laufwerk auslösen, testen Sie, ob Sie nicht mit fehlerhaften Sektoren zu tun haben, indem Sie die Dateien erneut auf Ihre Festplatte oder SSD herunterladen.
Wenn Sie dies noch nicht versucht haben, installieren und verwenden Sie ein gleichwertiges Videowiedergabetool eines Drittanbieters wie VLC und prüfen Sie, ob die Videos ohne Probleme abgespielt werden. Insbesondere VLC kann teilweise beschädigte Dateien wiedergeben, wenn andere Entsprechungen fehlschlagen.
Methode 1: Ausführen der dedizierten Fehlerbehebung
Unabhängig davon, ob dieses Problem mit dem Windows Media Player-Programm oder dem neueren Äquivalent der Movies & TV-App auftritt, sollten Sie zunächst prüfen, ob Ihre Windows-Installation das Problem nicht automatisch beheben kann.
Befolgen Sie je nach anwendbarem Szenario die Anleitung, die zu dem bestimmten Szenario passt, in dem Sie sich befinden:
A. Ausführen der Windows Media Player-Fehlerbehebung
- Drücken Sie Windows-Taste + R. um ein Dialogfeld "Ausführen" zu öffnen. Geben Sie als Nächstes ein 'Steuerung' in das Textfeld und drücken Sie Eingeben den Klassiker öffnen Schalttafel Schnittstelle.
- Im Klassiker Schalttafel Verwenden Sie die Suchfunktion (obere rechte Ecke), um nach zu suchen 'Fehlerbehebung' und drücke Eingeben um die Ergebnisse abzurufen. Klicken Sie anschließend in der Ergebnisliste auf Fehlerbehebung.
- Sobald Sie in der Fehlerbehebung Fenster, klicken Sie aufAlle ansehenum die vollständige Liste der verfügbaren Problemlöser anzuzeigen.
- Sobald Sie die vollständige Liste der klassischen Problembehandlungen erhalten haben, klicken Sie auf Windows Media Player-Einstellungen aus der Liste der verfügbaren Optionen.
- Sobald Sie sich im Startbildschirm desWindows Media Player-EinstellungenProblembehandlung, klicken Sie auf Fortgeschrittene und aktivieren Sie das Kontrollkästchen für Reparaturen automatisch durchführen.
Hinweis: Wenn Sie das sehen Als Administrator ausführenKlicken Sie auf den Hyperlink, um die Problembehandlung mit Administratorzugriff zu öffnen.
- Klicken Nächster Um den Scan zum nächsten Bildschirm fortzusetzen, warten Sie, bis der Vorgang abgeschlossen ist.
- Falls die Fehlerbehebung eine Korrektur empfiehlt, klicken Sie auf Wenden Sie diesen Fix an.
Hinweis: Abhängig von dem empfohlenen Fix müssen Sie möglicherweise einige manuelle Schritte ausführen, um den Vorgang abzuschließen.
- Starten Sie Ihren Computer nach Abschluss der Fehlerbehebung neu und prüfen Sie, ob das Problem beim nächsten Start behoben ist.
B. Ausführen der Fehlerbehebung für die Videowiedergabe
- Drücken Sie Windows-Taste + R. zu öffnen a Lauf Dialogbox. Geben Sie als Nächstes ‘ms-settings: Fehlerbehebungund drücke Eingeben das öffnenFehlerbehebungRegisterkarte derdie EinstellungenApp.
- Sobald Sie sich im Fenster zur Fehlerbehebung befinden, wechseln Sie in den rechten Bereich und scrollen Sie nach unten zuFinden und beheben Sie andere Probleme.Klicken Sie dort auf Videowiedergabe und dann aufFühren Sie die Fehlerbehebung ausaus dem neu erscheinenden Kontextmenü.
- Warten Sie nach dem Start des Dienstprogramms, bis der erste Scan abgeschlossen ist. Wählen Sie dann aus der Liste der möglichen Probleme und klicken Sie aufWenden Sie diesen Fix anwenn eine geeignete Reparaturstrategie empfohlen wird.
- Starten Sie Ihren Computer nach Abschluss des Vorgangs neu und prüfen Sie, ob das Problem behoben ist, sobald die nächste Startsequenz abgeschlossen ist.
Wenn Sie diese Fehlerbehebungsversuche bereits durchgeführt haben und immer noch dasselbe sehen 0xc10100bf Fehler Code, fahren Sie mit dem nächsten möglichen Fix unten fort.
Methode 2: Neuinstallation der problematischen App
Falls die integrierten Dienstprogramme zur Fehlerbehebung das Problem nicht beheben konnten, sollte der nächste logische Schritt darin bestehen, das problematische Dienstprogramm zu deinstallieren. Natürlich unterscheiden sich die genauen Anweisungen dazu, je nachdem, ob dieses Problem mit Windows Media Player oder mit der Movies & TV-App auftritt.
Falls Sie das sehen 0xc10100bf Fehler Befolgen Sie beim Abspielen von Videos in Windows Media Player den Code in Unteranleitung A. Wenn der Fehler in der Film- und TV-App angezeigt wird, befolgen Sie die Unteranleitung B.
A. Neuinstallation des Windows Media Players
- Drücken Sie Windows-Taste + R. zu öffnen a Lauf Dialogbox. Geben Sie als Nächstes ‘optionalfeatures.exe ’in das Textfeld und drücken Sie Eingeben das öffnen Windows-Funktionen Bildschirm.
- Wenn Sie sich im nächsten Bildschirm befinden, scrollen Sie durch die Liste der Windows-Funktionen und suchen Sie den Eintrag "Medienfunktionen". Wenn Sie es sehen, doppelklicken Sie darauf und deaktivieren Sie das zugehörige Kontrollkästchen Windows Media Player und klicken Sie auf OK um die Änderungen zu speichern.
- Warten Sie, bis der Vorgang abgeschlossen ist, starten Sie den Computer neu und warten Sie, bis der nächste Start abgeschlossen ist.
- Befolgen Sie als nächstes die Schritte 2 und 3 oben erneut, aber dieses Mal aktiviert die Windows Media Player Komponente wieder.
- Versuchen Sie, dasselbe Video abzuspielen, das zuvor fehlgeschlagen ist, und prüfen Sie, ob das Problem jetzt behoben ist.
B. Zurücksetzen der Film- und TV-App
- Öffnen Sie a Lauf Dialogfeld durch Drücken von Windows-Taste + R.. Geben Sie in das Textfeld "ms-settings: appsfeatures ”und drücke Eingeben das öffnen Apps & FunktionenRegisterkarte der die Einstellungen App.
- In der Apps & Funktionen Scrollen Sie auf dem Bildschirm durch die Liste der verfügbaren Apps und suchen Sie die Filme & TV App.
- Sobald Sie sich im richtigen Menü befinden, klicken Sie einmal darauf, um darauf zuzugreifen, und klicken Sie dann auf das Erweiterte Optionen Hyperlink unter dem Namen.
- In der Erweiterte Optionen Bildschirm des Filme & TV App, scrollen Sie nach unten zu Zurücksetzen Tab und klicken Zurücksetzen um die Operation zu starten.
- Bestätigen Sie den Vorgang, indem Sie auf klicken Zurücksetzen noch einmal auffordern.
- Starten Sie Ihren Computer nach Abschluss des Vorgangs neu und prüfen Sie, ob das Problem beim nächsten Start des Computers behoben ist.
Wenn dieses Problem immer noch nicht behoben ist, fahren Sie mit dem nächsten möglichen Fix fort.
Methode 3: Erneutes Herunterladen der beschädigten Dateien
Falls dieses Problem nur bei Dateien auftritt, die Sie zuvor online heruntergeladen haben, kann die Beschädigung von Dateien der Auslöser sein 0xc10100bf Fehler Code. In den meisten Fällen tritt dieses Problem auf, nachdem ein unvollständiger Download oder eine überprotektive Antivirensuite den Vorgang beendet hat, bevor der Download abgeschlossen wurde.
Wenn dieses Szenario zutrifft, sollten Sie in der Lage sein, dieses Problem zu beheben, indem Sie den Vorgang wiederholen und sicherstellen, dass keine Interferenz dazu führen kann, dass er vorzeitig unterbrochen wird.
Wenn Sie ein Antivirenprogramm eines Drittanbieters verwenden, deaktivieren Sie den Echtzeitschutz, bevor der Vorgang abgeschlossen ist. Bei den meisten Sicherheitssuiten können Sie dies tun, indem Sie mit der rechten Maustaste auf das Symbol in der Taskleiste Ihres AV klicken.
Hinweis: Einige betroffene Benutzer haben berichtet, dass es in ihren Fällen geholfen hat, die Dateien zuerst auf eine externe Festplatte herunterzuladen und von dort aus zu öffnen.
Wenn diese Methode nicht anwendbar ist oder Sie dies bereits ohne Erfolg versucht haben, fahren Sie mit dem nächsten möglichen Fix fort.
Methode 4: Verwenden eines anderen USB (falls zutreffend)
Wenn dieses Problem nur auftritt, wenn Sie versuchen, MP4-Dateien von einer Flash-USB-Disc abzuspielen, liegt möglicherweise ein schlechtes Gerät vor - insbesondere, wenn Sie bereits einmal versucht haben, das Laufwerk zu formatieren, und das Endergebnis ist das gleich.
In diesem Fall besteht die Möglichkeit, dass Ihr USB-Laufwerk fehlerhafte Sektoren enthält, die nicht repariert werden können, sodass sich eine Formatierungsbeteiligung nicht als effektiv erweist.
Versuchen Sie in diesem Fall, ein anderes USB-Laufwerk zu verwenden, oder speichern Sie die Dateien direkt auf einer Festplatte / SSD, und prüfen Sie, ob Sie immer noch auf dasselbe stoßen 0xc10100BFFehlercode.
Wenn Sie bereit sind, eine Alternative eines Drittanbieters zu verwenden, fahren Sie mit dem nächsten möglichen Fix fort.
Methode 5: Verwenden von VLC Media Player
Wenn Sie alle möglichen Korrekturen oben ausprobiert haben und am Ende immer noch die sehen 0xc10100BF (Diese Datei kann nicht abgespielt werden.) Fehler bei der Verwendung von Windows Media Player oder der Movies & TV-App, ist die einzige praktikable Alternative zu diesem Zeitpunkt die Verwendung einer Drittanbieteralternative.
Der mit Abstand vielseitigste kostenlose Videoplayer von Drittanbietern ist VLC. Selbst der Grund, warum die Videowiedergabe fehlschlägt, ist die Beschädigung des Videos. Dieses Tool kann sie möglicherweise weiterhin abspielen.
Wenn Sie bereit sind, diese Freeware auszuprobieren, befolgen Sie die nachstehenden Anweisungen, um die neueste Version von VLC Media Player zu installieren und zu verwenden, und vermeiden Sie die 0xc10100BFFehlercode:
- Besuchen Sie die offizielle Download-Seite von VLC Media Player mit Ihrem Lieblingsbrowser und klicken Sie auf VLC-Schaltfläche herunterladen um die neueste ausführbare Installationsversion herunterzuladen.
- Wenn der Download abgeschlossen ist, doppelklicken Sie auf die ausführbare Installationsdatei, klicken Sie auf Ja Bei der BenutzerkontensteuerungBefolgen Sie dann die Anweisungen auf dem Bildschirm, um die Installation abzuschließen.
- Öffnen Sie nach Abschluss der Installation die Datei, die zuvor den Fehler ausgelöst hat, und prüfen Sie, ob das Problem jetzt behoben ist.