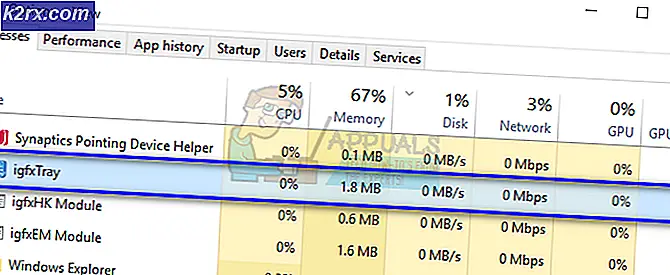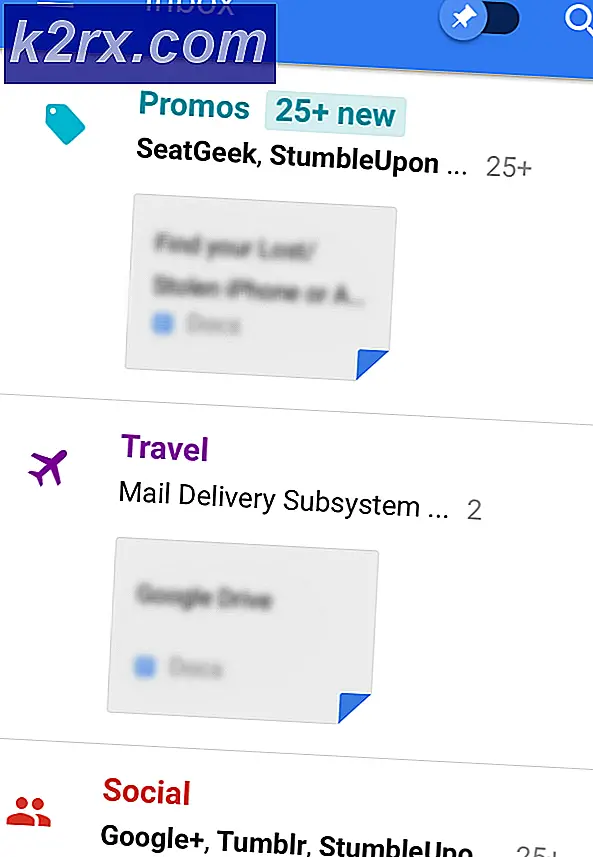Fix: Windows-Installationsfehler 0x80070017
Der Fehlercode 0x80070017 bezieht sich normalerweise auf fehlerhafte Installationsmedien. In der Regel tritt dies in zwei Fällen auf: beim Versuch, Windows zu installieren / neu zu installieren oder bei der Installation eines Windows-Updates. Dieser Fehlercode kann mit jeder Windows-Version unabhängig von Ihren Systemspezifikationen auftreten.
Wenn Sie diesen Fehler während der Installation / Neuinstallation von Windows erhalten, sehen Sie Folgendes:
Windows kann die für die Installation erforderlichen Dateien nicht kopieren. Die Dateien sind möglicherweise beschädigt oder fehlen. Stellen Sie sicher, dass alle für die Installation erforderlichen Dateien verfügbar sind, und starten Sie die Installation neu. Fehlercode 0x80070017.
Möglicherweise tritt auch der Fehler 0x80070017 auf, nachdem ein Windows Update fehlgeschlagen ist .
Im Wesentlichen signalisiert der Fehler 0x80070017, dass die Dateien, die von der Festplatte (oder Cloud) kopiert werden, nicht mit derselben Struktur auf Ihre Festplatte übertragen werden. Dies könnte entweder bedeuten, dass die Originaldateien während des Kopierens an ihr Ziel geändert, geändert oder beschädigt werden. Aber die meiste Zeit werden Sie mit beschädigten Dateien oder fehlerhaften Sektoren umgehen.
Da es zwei verschiedene Szenarien gibt, in denen der Fehler 0x80070017 auftreten kann, haben wir zwei separate Fehlerbehebungsleitfäden erstellt. Bitte folgen Sie den für Ihre Situation geeigneten Methoden. Verwenden Sie Methode 1 und Methode 2, wenn der Fehler bei der Installation / Neuinstallation von Windows auftritt. Wenn der Fehler nach einem fehlgeschlagenen Windows-Update auftritt, folgen Sie Methode 3 und Methode 4 .
Der Fehler 0x80070017 wird bei der Installation / Neuinstallation von Windows angezeigt
Der Fehler 0x80070017 ist einer der häufigsten Fehlercodes, die auftreten, wenn Benutzer versuchen, eine neue Kopie von Windows zu installieren. Obwohl dies ein Laufwerksproblem sein kann, wird es meistens eine schlechte Festplatte sein. Da der Fehlercode während der Installation einen Fehler anzeigt oder das Installationsprogramm für beschädigte Medien fehlschlägt, sollten Sie mit der Fehlerbehebung beginnen, indem Sie sicherstellen, dass die Windows-ISO optimal ist.
Methode 1: Brennen Sie die ISO-Datei mit der Integritätsprüfung erneut optimal
DVDs neigen dazu, im Laufe der Jahre schlechte Sektoren zu entwickeln, daher besteht eine hohe Wahrscheinlichkeit, dass es sich um eine schlechte Windows-Installations-DVD handelt. Wenn Sie die Mittel dazu haben, starten Sie Ihre Quest zur Fehlerbehebung, indem Sie das ISO auf eine neue Festplatte brennen. Führen Sie anschließend eine saubere Neuinstallation durch.
Hinweis: Stellen Sie sicher, dass Sie die DVD mit einem zuverlässigen Brenner wie ImgBurn bei einer optimalen Brenngeschwindigkeit (4x, max 8x) brennen. Wenn möglich, weisen Sie Ihre Brennsoftware an, die Integrität der DVD am Ende des Schreibzyklus zu überprüfen. In ImgBurn wird dies durch Aktivieren des Kontrollkästchens neben Überprüfen aktiviert.
Wenn Sie den gleichen 0x80070017- Fehler an der gleichen Stelle von der neuen Festplatte erhalten, handelt es sich möglicherweise um eine beschädigte ISO-Datei. In diesem Fall müssen Sie die ISO-Datei erneut herunterladen und auf eine neue Festplatte brennen.
Hinweis: Wenn Sie über eine praktikable Windows-Lizenz verfügen, können Sie die Microsoft-Website besuchen und Ihren Produktschlüssel eingeben, um die ISO-Datei (für Windows 7) zu erhalten, oder das Medienerstellungstool (für Windows 8, 10) verwenden. Sie können diese Links verwenden, um das offizielle Windows-Installations-ISO abzurufen und dann auf eine neue Festplatte zu brennen.
Methode 2: Windows von einem Flash-Stick installieren
Wenn Methode 1 nicht funktioniert, sollten Sie Ihre Aufmerksamkeit auf Ihr DVD-Laufwerk richten. Obwohl dies weniger häufig vorkommt, kann das optische Laufwerk beschädigt werden und den Fehler 0x80070017 auslösen, während der Inhalt des Windows-Installationsdatenträgers nicht gelesen werden kann. Wir können jedoch vermeiden, ein fehlerhaftes optisches Laufwerk zu verwenden, indem Sie das Windows-Installations-ISO auf eine Flash-Disk übertragen und es bootfähig machen.
Abhängig von Ihrer Windows-Version unterscheiden sich die nächsten Schritte. Microsoft hat eine dedizierte Software entwickelt, die Ihren USB-Boot für Installationszwecke bootfähig macht, aber es funktioniert nur mit Windows 8.1 und Windows 10. Wenn Sie eine ältere Windows-Version haben, folgen Sie der zweiten Anleitung.
1. Windows 8.1 und Windows 10
Wenn Sie eine lizenzierte Kopie von Windows 8.1 oder Windows 10 besitzen, können Sie mit dem Windows Media Creation Tool einen bootfähigen USB-Stick erstellen. Auf diese Weise können Sie vermeiden, Ihr DVD-Laufwerk zu verwenden, wenn Sie Ihr Betriebssystem neu installieren. Die Einrichtung ist extrem einfach, stellen Sie sicher, dass Sie über eine funktionierende Internetverbindung verfügen, genügend Datenspeicher auf Ihrem Computer und ein leeres externes USB-Laufwerk von 8 GB oder mehr. Hier finden Sie eine Kurzanleitung zur Verwendung des Media Creation Tools:
- Laden Sie das Media Creation Tool von der Microsoft-Website herunter.
- Starten Sie das Medienerstellungstool und klicken Sie auf Akzeptieren, um den Lizenzbedingungen zuzustimmen. Wählen Sie dann Installationsmedien für einen anderen PC erstellen und klicken Sie auf Weiter.
- Im nächsten Fenster müssen Sie Ihre Sprache, Windows-Version und Architektur auswählen. Sie können den Vorgang auch automatisieren, indem Sie das Kontrollkästchen neben Empfohlene Optionen für diesen PC verwenden aktivieren. Beachten Sie jedoch, dass die Edition automatisch auf Windows 10 gesetzt wird. Wenn Sie Windows 8 haben, legen Sie es manuell fest.
- Wählen Sie USB-Stick und klicken Sie auf Weiter .
- Legen Sie nun Ihre USB-Flash-Disk ein, wählen Sie sie im Medienerstellungstool aus und klicken Sie auf Weiter, um fortzufahren. Möglicherweise müssen Sie einige Male aktualisieren, bis es sichtbar wird.
Hinweis: Beachten Sie, dass der vorherige Inhalt Ihres USB-Sticks verloren geht. Wenn Sie etwas Wichtiges auf dem Laufwerk haben, verschieben Sie es, bevor Sie das Medienerstellungstool mit dem Flash-Laufwerk verwenden. - Die Software formatiert automatisch Ihr Flash-Laufwerk, lädt das Windows-Image herunter und macht es bootfähig.
- Am Ende des Prozesses sollte Ihr Flash-Laufwerk bootfähig sein. Starten Sie Ihr Gerät neu und installieren Sie Windows neu.
Hinweis: Wenn das System nicht hochfährt, geben Sie Ihre BIOS / UEFI-Einstellungen ein und stellen Sie zuerst USB in der Boot-Prioritätsliste ein.
2. Windows XP, Windows Vista, Windows 7
Leider hat Microsoft offiziell nicht die Möglichkeit bereitgestellt, Windows 7 oder älter von einem Flash-Laufwerk bootfähig zu machen. Aus diesem Grund sind wir gezwungen, eine Drittanbieter-Lösung zu verwenden, um die Dinge einfach zu halten.
PRO TIPP: Wenn das Problem bei Ihrem Computer oder Laptop / Notebook auftritt, sollten Sie versuchen, die Reimage Plus Software zu verwenden, die die Repositories durchsuchen und beschädigte und fehlende Dateien ersetzen kann. Dies funktioniert in den meisten Fällen, in denen das Problem aufgrund einer Systembeschädigung auftritt. Sie können Reimage Plus herunterladen, indem Sie hier klickenWenn Sie einen gültigen Windows-Lizenzschlüssel haben, aber keine ISO-Datei haben, können Sie diesen Link aufrufen und Ihren Windows-Produktschlüssel eingeben. Sie können dann die offizielle ISO-Datei auf Ihren Computer herunterladen.
Sobald Sie die ISO-Datei gesichert haben, ist es an der Zeit, sie auf ein Flash-Laufwerk zu kopieren und bootfähig zu machen. Die einfachste und zuverlässigste Lösung, die ich finden konnte, ist mit dem Universal USB Installer . Hier ist eine kurze Anleitung zur Verwendung:
- Laden Sie das Universal USB-Installationsprogramm von diesem Link herunter.
- Öffnen Sie das universelle USB-Installationsprogramm und greifen Sie auf das Dropdown-Menü unter Schritt 1 zu . Wählen Sie dann das für Ihre Windows-Version geeignete Installationsprogramm aus.
- Gehe zu Schritt 2 und drücke den Durchsuchen- Button. Wählen Sie dann Ihre Windows-ISO-Datei und klicken Sie auf Öffnen, um sie in den Universal USB Installer zu laden.
- In Schritt 3 verwenden Sie das Dropdown-Menü, um Ihr Flash-Laufwerk auszuwählen. Stellen Sie sicher, dass genügend Platz für das ISO-Abbild vorhanden ist. Aktivieren Sie das Kontrollkästchen neben We Will Fat32 Format.
- Sobald alles in Ordnung ist, klicken Sie auf die Schaltfläche Erstellen und warten Sie, bis das Flash-Laufwerk bootfähig ist.
- Booten Sie von Ihrem USB-Laufwerk und installieren Sie Windows auf diese Weise. Die Installation sollte ohne den Fehler 0x80070017 erfolgreich sein.
Der Fehler 80070017 wird beim Installieren eines Windows-Updates angezeigt
Wenn nach einem Windows-Update der Fehler 80070017 angezeigt wird, treten beim Abrufen der Updatedateien oder beim Versuch, sie auf Ihrem System zu installieren, Probleme mit dem Computer auf. In solchen Situationen liegt der Fehler normalerweise auf den Microsoft-Servern, die für die Bereitstellung der Updates verantwortlich sind, aber das ist keine Tatsache.
Sie haben zwei Möglichkeiten: Sie führen entweder die Problembehandlung für Windows-Updates aus und hoffen, dass sie das Problem automatisch behebt oder das Windows-Update manuell über den Windows Update-Katalog anwendet .
Methode 3: Ausführen der Windows Update-Problembehandlung
Windows Update-Problembehandlung ist nicht besonders effektiv, aber einige Benutzer haben gemeldet, dass es den Fehler 80070017 behoben hat. Bevor Sie dieses Tool verwenden, stellen Sie sicher, dass Ihre Internetverbindung ordnungsgemäß funktioniert. Befolgen Sie dann die folgenden Schritte:
- Drücken Sie die Windows-Startleiste in der unteren linken Ecke, suchen Sie nach Fehlerbehebung und greifen Sie auf das Tool zur Fehlerbehebung zu .
- Wählen Sie Windows Update und klicken Sie dann auf Problembehandlung ausführen .
- Wenn der Problembehandler ein zugrunde liegendes Problem findet, werden Sie aufgefordert, neu zu starten.
- Wechseln Sie nach dem Neustart zum Windows Update- Menü und versuchen Sie, das Update erneut anzuwenden.
Methode 4: Aktualisieren Sie manuell über Windows Update Catalog
Wenn das Update-Problem nicht behoben wurde, können Sie die Windows-Update-Dateien manuell herunterladen und auf Ihrem System installieren. Sie müssen auf den Windows Update-Katalog zugreifen und anhand der KB-Nummer nach diesem bestimmten Update suchen. Hier ist eine Schritt-für-Schritt-Anleitung, wie Sie dies tun können:
- Gehen Sie zunächst zu Windows Update und identifizieren Sie das Update, das nicht installiert werden kann, und kopieren Sie die KB-Nummer. Sie müssen später den Microsoft Update-Katalog abfragen.
- Besuchen Sie als Nächstes die Windows Update Catalog- Website und fügen Sie die KB-Nummer in die Suchleiste ein.
- Klicken Sie nun auf die Schaltfläche Download, die der Architektur Ihres Systems zugeordnet ist. Laden Sie die x64-Version nicht herunter, wenn Sie eine 32-Bit-Architektur haben, da sie nicht korrekt installiert wird.
Hinweis: Wenn Sie den Internet Explorer auf Ihrem System deaktiviert haben, wird der Download nicht gestartet. Alternativ können Sie den Link in Edge öffnen. - Sobald die .msu- Datei auf Ihr System heruntergeladen wurde, öffnen Sie sie und folgen Sie den Anweisungen auf dem Bildschirm, um sie zu installieren.
- Starten Sie Ihr System neu und kehren Sie zu Windows Update zurück, um festzustellen, ob das Update angewendet wurde.
PRO TIPP: Wenn das Problem bei Ihrem Computer oder Laptop / Notebook auftritt, sollten Sie versuchen, die Reimage Plus Software zu verwenden, die die Repositories durchsuchen und beschädigte und fehlende Dateien ersetzen kann. Dies funktioniert in den meisten Fällen, in denen das Problem aufgrund einer Systembeschädigung auftritt. Sie können Reimage Plus herunterladen, indem Sie hier klicken