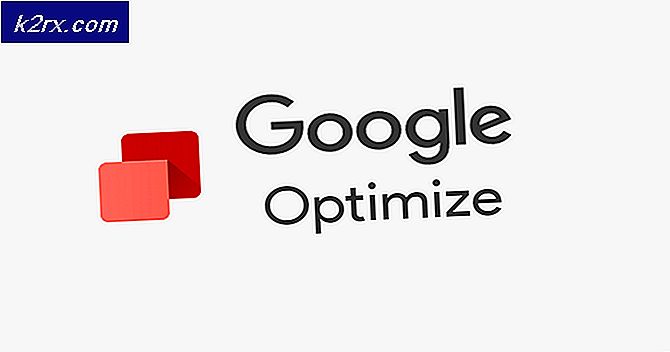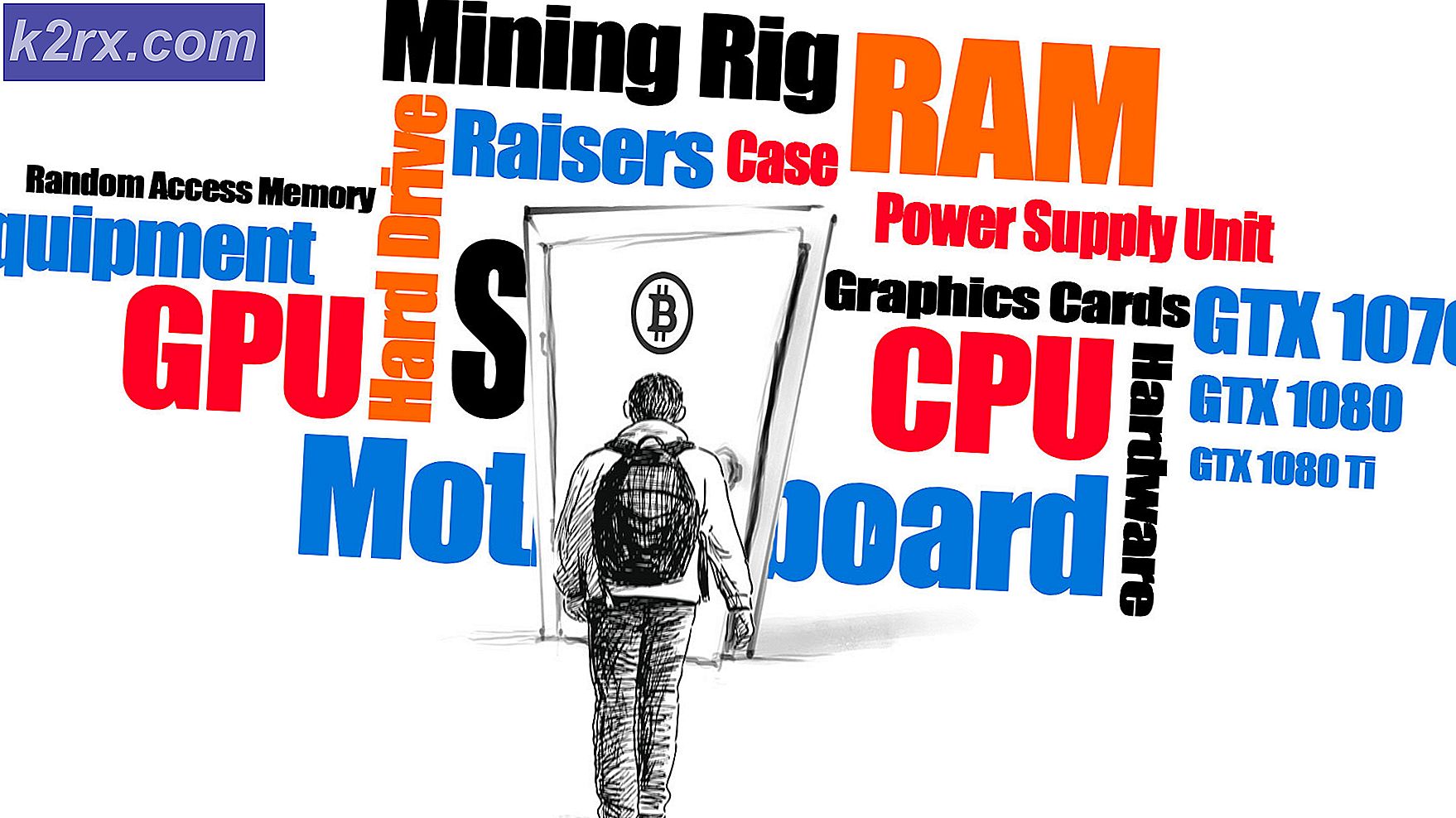So beheben Sie fehlende oder beschädigte Adobe Application Manager
Adobe Application Manager hilft bei der Verwaltung aller auf dem System installierten Adobe-Anwendungen. Wenn der Adobe Application Manager fehlt oder beschädigt ist, müssen Sie sofort Maßnahmen ergreifen, um das Problem zu beheben. Wenn der Benutzer die Anwendung öffnet, wird möglicherweise ein ähnlicher Fehler angezeigt „Adobe Application Manager, der zur Überprüfung Ihrer Lizenz erforderlich ist, fehlt oder ist beschädigt. Bitte laden Sie eine neue Kopie von Adobe Application Manager herunter. “
Dies kann sehr frustrierend sein und eine beträchtliche Menge für die Benutzer verschwenden, die sich für ihre professionellen Inhalte auf Adobe-Anwendungen verlassen. Die Fehlerursache kann so einfach sein wie das Fehlen von Kerndateien, die zum Ausführen der Anwendung erforderlich sind, die Beschädigung von Dateien bis hin zum Fehler beim Herstellen einer Verbindung zu Adobe Serves. Bitte beachten Sie die folgenden Methoden, um dieses Problem zu lösen.
Methode 1: Erstellen Sie den Adobe Application Manager neu
Bei dieser Methode erstellen wir alle Dateien neu, die zum Starten des Adobe Application Managers erforderlich sind, indem wir eine neue Kopie des AAM herunterladen und installieren, da der aktuelle Fehler darauf hinweist, dass einige Dateien beschädigt wurden oder auf dem Computer verschwunden sind. Bitte beachten Sie die Schritte unten.
- Wenn Sie Windows verwenden, navigieren Sie zum folgenden Pfad (falls verfügbar) und benennen Sie ihn in OOBE.old um
C: / Programme (X86) / Allgemeine Dateien / Adobe / OOBE
- Navigieren Sie für Mac-Benutzer zu:
Bibliothek / Anwendungsunterstützung / Adobe / OOBE und umbenennen in OOBE.old
Umbenennen die Datei OOBE to OOBE.old (falls im Ordner vorhanden)
- Gehen Sie jetzt hierher und laden Sie Premiere Pro CC herunter und installieren Sie es. (Sie müssen die aktuelle Kopie Ihrer Creative Cloud nicht deinstallieren. Schließen Sie einfach die verwendete und installieren Sie die neue.)
- Sie erhalten die Option, das AAM zu aktivieren, klicken Sie auf Aktivieren und Sie sind fertig.
Methode 2: Führen Sie den Creative Cloud Cleaner und die Diagnose aus
Adobe Creative Cloud Cleaner ist ein offizielles Adobe-Dienstprogramm, mit dem der Benutzer die beschädigten und fehlenden Adobe Creative Cloud-Dateien reparieren kann. Außerdem können Sie alle auf Ihrem System installierten Creative Cloud- oder Creative Suite-Apps entfernen. Bevor Sie den Cloud Cleaner verwenden können, müssen Sie sicherstellen, dass Sie die folgenden Voraussetzungen erfüllen:
Schritt 1: Überprüfen Sie den Synchronisierungsstatus Ihrer Creative Could-Dateien
Sie müssen sicherstellen, dass alle Ihre nativen Adobe-Dateien mit der Cloud-Bibliothek synchronisiert sind. Andernfalls gehen diese Dateien für immer verloren. Sie müssen warten, bis alle Dateien vollständig synchronisiert wurden. Führen Sie dazu die folgenden Schritte aus:
- Öffne dein Creative Cloud Desktop-Anwendung.
- Klick auf das Cloud-Aktivität Symbol in der oberen rechten Ecke und stellen Sie sicher, dass es sagt Dateisynchronisierung ist aktuell.
Schritt 2: Schließen Sie den Adobe Desktop Service und den Core Sync Service
Stellen Sie sicher, dass die Adobe Desktop Service und Core Sync Der Dienst wird nicht ausgeführt, indem Sie zu Ihrem gehen Taskmanager in Windows oder Aktivität Monitor auf dem Mac
Schritt 3: Sichern Sie Ihre Core Sync-Dateien
Gehen Sie zu den folgenden Ordnern auf Ihrem PC und speichern Sie eine Kopie der Dateien in diesen Ordnern.
C: \ Benutzer \ Benutzername \ AppData \ Roaming \ Adobe \ CoreSync
Für Mac
~ / Bibliothek / Anwendungsunterstützung / Adobe / CoreSync /
Schritt 4: Beenden Sie alle Adobe-Anwendungen und -Dienste
Beenden Sie alle im Hintergrund ausgeführten Adobe-Anwendungen, einschließlich der Creative Cloud App, und stellen Sie sicher, dass keine Adobe-Dienste ausgeführt werden, indem Sie die öffnen Taskmanager oder Aktivitätsmonitor. Im Folgenden finden Sie eine Liste der Prozesse, die möglicherweise ausgeführt werden und geschlossen werden müssen.
- Kreative Wolke
- CCXProcess
- CCLibrary
- CoreSync-Helfer
- Adobe IPC Broker
- Armsvc
- AGS-Service
Schritt 4: Speichern Sie Ihre Adobe-Daten, Plugins oder sonstigen Inhalte von Drittanbietern
Kopieren und speichern Sie den gesamten Inhalt der Ordner von Adobe Products. Dies können Plug-Ins und Einstellungsdateien von Drittanbietern (falls vorhanden) sein.
Verwenden Sie Adobe Creative Cloud Cleaner (für Windows)
- Laden Sie den Creative Cloud Cleaner von hier herunter und führen Sie die Datei als Administrator aus.
- Wählen Sie Ihre Sprache ("e" für Englisch und "j" für Japanisch) und drücken Sie Eingeben.
- Art "y ” um die Endbenutzer-Lizenzvereinbarung zu akzeptieren und drücken Sie Eingeben.
- Sie sehen nun eine Liste von Optionen, die in einer numerischen Reihenfolge dargestellt werden. Wählen Sie die 3rd Option, wo es heißt CC Apps, Creative Cloud- und CS6-Produkte und drücke Eingeben.
- Wenn Sie die Nachricht sehen, die sagt Adobe Creative Cloud Cleaner Tool erfolgreich abgeschlossen, starte deinen Computer neu.
- Wechseln Sie in den folgenden Ordner und benennen Sie die folgenden Ordner in OOBE.old um:
\ Programme (x86) \ Gemeinsame Dateien \ Adobe \ OOBE \ Benutzer \ AppData \ Local \ Adobe \ OOBE
- Installieren Sie nun den Adobe Application Manager erneut
Verwenden Sie Adobe Creative Cloud Cleaner (für macOS)
- Laden Sie den Creative Cloud Cleaner hier herunter.
- Doppelklicken Sie auf die Datei AdobeCreativeCloudCleanerTool.dmg um den Creative Cloud Cleaner auszuführen
- Wählen Sie Ihre Sprache ("e" für Englisch und "j" für Japanisch) und drücken Sie Eingeben
- Klicken Akzeptieren um die Endbenutzer-Lizenzvereinbarung zu akzeptieren und drücken Sie Eingeben
- Wählen Sie im Menü in der oberen rechten Ecke die Option aus CC Apps, Creative Cloud- und CS6-ProdukteWählen Sie die Option CC Apps, Creative Cloud & CS6-Produkte aus
- Wählen Sie nun aus der Tabelle Adobe Application Manager aus, um es zu bereinigen
- Wenn Sie die Nachricht sehen, die sagt Adobe Creative Cloud Cleaner Tool erfolgreich abgeschlossen, starte deinen Computer neu.
- Wechseln Sie in den folgenden Ordner und benennen Sie die OOBE in OOBE.old um:
/ Bibliothek / Anwendungsunterstützung / Adobe / OOBE
- Installieren Sie nun den Adobe Application Manager erneut.
Bonus: Verwenden Sie das Log Collector Tool
Use Log Collector ist ein Tool, mit dem Sie Ihre Systemprotokolle in Form einer signierten ZXP-Datei erfassen und an den Adobe-Kundendienst senden können, um Fehler zu identifizieren und die Adobe Creative Cloud-Anwendung zu verbessern. Bitte beachten Sie die folgenden Schritte:
- Laden Sie den Adobe Log Collector über die folgenden Links herunter:
Für Windows: Windows (32 Bit) | Windows (64 Bit)
Für Mac: LogCollectorTool.dmg - Unter Windows doppelklicken Sie auf .exe Datei und geben Sie den Speicherort an, an den Sie die Dateien extrahieren möchten, und klicken Sie auf Nächster.
- Doppelklicken Sie auf einem Mac auf die genannte Datei LogCollectorTool.dmg und doppelklicken Sie dann auf Protokollsammler-Tool Symbol zum Ausführen der Log Collector-Anwendung.
- Wenn Sie bereits bei der angemeldet sind Adobe Creative CloudDie Anwendung bittet Sie um Ihre Zustimmung, die Protokolldateien für den Adobe-Kundendienst freizugeben.
- Sobald Sie die Protokolle für den Adobe-Kundendienst freigegeben haben, erhalten Sie eine Bestätigungs-E-Mail an Ihre registrierte E-Mail-Adresse.