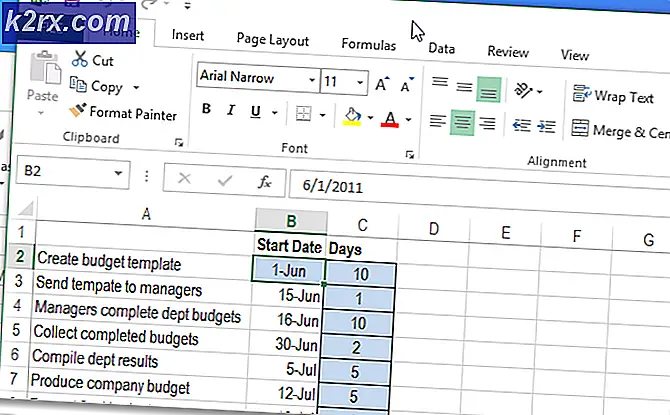Fix: Excel-Formeln werden nicht aktualisiert
Microsoft Excel ist eine von Microsoft entwickelte Tabellenkalkulation für Windows, macOS, Android und iOS. Es bietet Berechnungs-, Grafiktools, Pivot-Tabellen und eine Makroprogrammiersprache namens Visual Basic for Applications. Es ist ein sehr weit verbreitetes Tabellenkalkulationsprogramm für diese Plattformen, insbesondere seit Version 5 im Jahr 1993, und es hat Lotus 1-2-3 als Industriestandard für Tabellenkalkulationen ersetzt. Excel ist Teil der Microsoft Office-Softwaresuite.
Normalerweise werden die Formeln automatisch aktualisiert, wenn der Benutzer die Eingabetaste drückt oder aus der Zelle klickt. In letzter Zeit sind jedoch viele Berichte darüber eingegangen, dass das Programm die Formeln nicht automatisch aktualisiert und die Formeln beim Ziehen nicht aktualisiert werden. In diesem Artikel werden wir die Ursache des Problems besprechen und Ihnen praktikable Lösungen zur Lösung des Problems anbieten.
Was führt dazu, dass die Formeln nicht automatisch aktualisiert werden?
Die Ursachen des Problems sind ziemlich einfach und unkompliziert
Nachdem Sie nun ein grundlegendes Verständnis der Natur des Problems haben, werden wir uns den Lösungen zuwenden.
Lösung 1: Ändern der Update-Einstellungen.
Wenn Sie eine Tabelle speichern und die Anwendung beenden, werden die Formeleinstellungen manchmal zurückgesetzt. Wenn Sie die Sicherungsdatei erneut laden, werden die Formeleinstellungen manchmal so eingestellt, dass sie manuell aktualisiert werden. Dies bedeutet, dass die Formelzellen nur aktualisiert werden, wenn Sie sie manuell aktualisieren. In diesem Schritt werden wir diese Einstellung ändern
- Klicken auf der Formeln Registerkarte oben auf dem Fenster.
- Wählen das "Berechnung Optionen”-Taste auf der Recht Seite.
- Wählen "Automatisch" Anstatt von "Handbuch“.
- Versuchen Sie jetzt, Ihre Formeln zu aktualisieren und zu sehen, ob sie funktionieren.
Lösung 2: Format der Zelle ändern
In einigen Fällen wurde festgestellt, dass die Formeln nicht aktualisiert werden, wenn das Zellenformat Ihrer Formel auf "Text" anstelle von "Allgemein" eingestellt ist. Daher werden wir in diesem Schritt das Format der Formeln ändern.
- Wählen das Zelle mit dem Formel drin
- Klicken auf der Zuhause Registerkarte oben auf dem Fenster
- Im Inneren des „Zahlen Format” Einstellungen in der Mitte des Fensters wählen Sie „Allgemeines" Anstatt von Text.
- Doppelt–Klicken auf der Formelzelle erneut und drücken Sie “Eingeben” um die Formel automatisch zu aktualisieren
Lösung 3: Auf Tippfehler prüfen
Wenn am Anfang der Formel ein Leerzeichen steht, erkennt das Programm diese nicht als Formel und nur als einfachen Text. Daher wird sie nicht aktualisiert. Manchmal steht auch ein Apostroph am Anfang der Formel. Dieser Apostroph ist nur sichtbar, wenn Sie auf die Zelle doppelklicken. In diesem Schritt werden wir sicherstellen, dass es keine Tippfehler gibt.
- Doppelt–Klicken auf Ihrem Formel Zelle
- Wenn ein Apostroph oder Platz erscheint vor der Formel löschen es.
- Klicken aus deiner Zelle und Doppelt–Klicken wieder drauf
- Drücken Sie Eingeben um die Zelle zu aktualisieren
Lösung 4: Deaktivieren der Einstellung "Formel anzeigen"
Wenn die Schaltfläche „Formel anzeigen“ auf dem Blatt, an dem Sie gerade arbeiten, oder auf einem anderen Blatt umgeschaltet ist, wird anstelle des Ergebnisses die Formel angezeigt. Daher wird Ihre Formel nicht aktualisiert. In diesem Schritt deaktivieren wir diese Option.
- Klicken auf der Formeln Reiter oben auf der Seite
- Darin befindet sich auf der rechten Seite ein „Show Formeln" Taste
- Stellen Sie sicher, dass die Möglichkeit ist nicht aktiviert
- Wenn unten links andere Tabellenblätter geöffnet sind als die, an denen Sie gerade arbeiten, stellen Sie sicher, dass „Show Formeln”-Taste ist auch auf ihnen deaktiviert.
- Jetzt Doppelt–Klicken auf Ihrem Formel Zelle und drücken Sie “Eingeben“