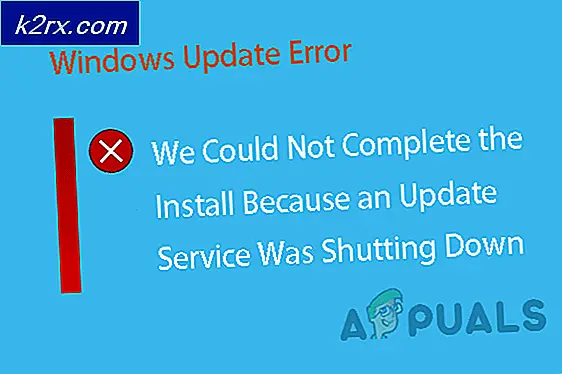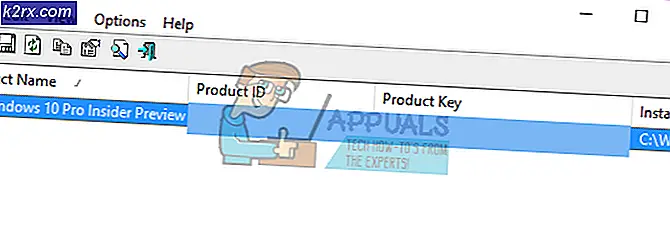So beheben Sie "Ein Fehler ist im Skript auf dieser Seite aufgetreten"
Skriptfehler treten bei Internet-Surfern immer noch häufig auf. Und es ist nicht nur auf Webbrowser beschränkt, wie Sie vielleicht denken. Das "Im Skript dieser Seite ist ein Fehler aufgetreten."wird meistens mit Internet Explorer gemeldet, aber es gibt viele Programme, die IE-Skripte verwenden, sodass das Problem in Verbindung mit vielen verschiedenen Anwendungen gemeldet wird. Wie sich herausstellt, ist das Problem nicht nur bei einer bestimmten Windows-Version zu beobachten, da bestätigt wurde, dass es bei allen neuesten Versionen auftritt, einschließlich Windows 7, Windows 8.1 und Windows 10.
Was verursacht die"Im Skript dieser Seite ist ein Fehler aufgetreten."Problem?
Wir haben dieses spezielle Problem untersucht, indem wir uns verschiedene Benutzerberichte und die Reparaturstrategien angesehen haben, die am häufigsten zur Lösung dieses Problems verwendet werden. Basierend auf unseren Untersuchungen gibt es verschiedene Schuldige, die für dieses Problem verantwortlich sein könnten:
Wenn Sie derzeit versuchen, diesen bestimmten Fehler zu beheben, finden Sie in diesem Artikel verschiedene Schritte zur Fehlerbehebung. Unten finden Sie eine Sammlung von Methoden, mit denen andere Benutzer in einer ähnlichen Situation das Problem erfolgreich gelöst haben"Im Skript dieser Seite ist ein Fehler aufgetreten".Es wird bestätigt, dass jeder der unten aufgeführten potenziellen Fehler von mindestens einem betroffenen Benutzer funktioniert.
Um die besten Ergebnisse zu erzielen, empfehlen wir Ihnen, die Korrekturen in der Reihenfolge zu befolgen, in der sie angezeigt werden, da sie nach Effizienz und Schweregrad geordnet sind. Einer von ihnen muss das Problem lösen, unabhängig davon, welcher Schuldige das Problem verursacht.
Wenn Sie eine Methode finden, die für Ihr bestimmtes Szenario nicht anwendbar ist, überspringen Sie sie und fahren Sie mit der nächsten fort.
1. Java für Windows installieren
Wenn es um die geht"Im Skript dieser Seite ist ein Fehler aufgetreten." Fehler, bei weitem der beliebteste Schuldige ist die Tatsache, dass Java nicht auf dem betroffenen Computer installiert ist. Viele betroffene Benutzer haben berichtet, dass sie das Problem behoben haben, nachdem sie die neueste JAVA-Version auf ihrem Computer installiert haben.
Hinweis: Beachten Sie, dass Microsoft Edge keine Plug-Ins unterstützt und daher kein Java verwendet. Wenn dieses Problem in Microsoft Edge auftritt, fahren Sie mit der folgenden Methode fort, da diese für Sie nicht wirksam ist.
Dieser Fix kann möglicherweise auch für diejenigen wirksam sein, bei denen der Fehler durch eine unvollständige oder beschädigte Java-Installation verursacht wird.
Hier ist eine Kurzanleitung zur Installation von Java unter Windows:
- Besuchen Sie in einem gesunden Browser diesen Link (hier) und klicken Sie auf Java-Download.
- Klicken Sie im nächsten Bildschirm auf Zustimmen und den Gratis-Download starten.
- Sobald die Java-Setup Die ausführbare Datei wird heruntergeladen. Doppelklicken Sie darauf und klicken Sie bei der ersten Eingabeaufforderung auf Installieren, um die Installation zu starten.
- Befolgen Sie die restlichen Anweisungen auf dem Bildschirm, um die Installation von Java für Windows abzuschließen.
- Starten Sie Ihren Computer neu, sobald der Vorgang abgeschlossen und Java installiert ist.
- Wenn die nächste Startsequenz abgeschlossen ist, überprüfen Sie, ob das Problem behoben wurde, indem Sie dieselbe Aktion replizieren, die zuvor den Fehler ausgelöst hat.
Wenn die"Im Skript dieser Seite ist ein Fehler aufgetreten." Es tritt immer noch ein Fehler auf. Fahren Sie mit der folgenden Methode fort.
2. Deaktivieren von Browsererweiterungen von Drittanbietern
Ein weiteres ziemlich häufiges Szenario, in dem die"Im Skript dieser Seite ist ein Fehler aufgetreten."Fehler tritt in den Fällen auf, in denen der Computer Browsererweiterungen von Drittanbietern für Internet Explorer verwenden darf. Dies öffnet das System für viele Sicherheitslücken und Fehler wie diesen. Genau aus diesem Grund hat Microsoft beschlossen, diese Option in den neuesten Windows-Versionen standardmäßig deaktiviert zu lassen.
Einige Benutzer, bei denen dieser Fehler ebenfalls auftritt, haben gemeldet, dass die Fehlermeldung nicht mehr auftritt, nachdem sie die erforderlichen Schritte zum Deaktivieren der vom IE verwendeten Browsererweiterungen von Drittanbietern ausgeführt haben.
Hier ist eine Kurzanleitung dazu:
- Drücken Sie Windows-Taste + R. zu öffnen a Lauf Dialogbox. Geben Sie dann ein "Steuerung" und drücke Eingeben den Klassiker öffnen Schalttafel Schnittstelle.
- Wenn Sie sich im Fenster des Bedienfelds befinden, verwenden Sie die Suchfunktion in der oberen rechten Ecke, um nach "Internet Optionen“. Klicken Sie dann auf Internet Optionen aus den Suchergebnissen.
- In der Internet-Eigenschaften Bildschirm, wählen Sie die Fortgeschrittene Tab von der Leiste oben.
- Scrollen Sie durch die Liste von die Einstellungen zu Durchsuchen und stellen Sie sicher, dass das Kontrollkästchen zugeordnet istAktivieren Sie Browsererweiterungen von Drittanbieternist behindert.
- Klicke auf Anwenden Um die Änderungen zu speichern, starten Sie Ihren Computer neu.
- Replizieren Sie bei der nächsten Startsequenz dieselbe Aktion, die zuvor das Problem ausgelöst hat, und prüfen Sie, ob Sie das Problem behoben haben"Im Skript dieser Seite ist ein Fehler aufgetreten."Error.
Wenn derselbe Fehler weiterhin auftritt, fahren Sie mit der folgenden Methode fort.
3. Registrieren der Datei urlmon.dll
Mehrere Benutzer, denen wir auch begegnen"Im Skript dieser Seite ist ein Fehler aufgetreten."Fehler haben gemeldet, dass sie in der Lage waren, das Problem durch erneutes Registrieren der zu beheben urlmon.dll Datei. Diese Datei ist eine der am häufigsten verwendeten Dynamic Link Library-Dateien, die von Skripten verwendet wird, die von Internet Explorer unterstützt werden.
Auch wenn Sie überhaupt nicht technisch versiert sind, sollten Sie in der Lage sein, die folgenden Schritte auszuführen (unabhängig davon, welche Windows-Version Sie verwenden). Hier ist eine Kurzanleitung zum erneuten Registrieren der Datei urlmon.dll:
- Drücken Sie Windows-Taste + R. um ein Dialogfeld "Ausführen" zu öffnen. Geben Sie dann „Regsvr32 urlmon.dll" und drücke Eingeben um den Befehl zu starten und die Datei zu registrieren.
- Wenn Sie von der aufgefordert werden UAC (Eingabeaufforderung zur Benutzerkontensteuerung), klicken Ja.
- Wenn der Vorgang erfolgreich ist, wird die folgende Meldung angezeigt "DllRegisterServer urmon.dll erfolgreich"
Wenn die"Im Skript dieser Seite ist ein Fehler aufgetreten."Es tritt immer noch ein Fehler auf. Fahren Sie mit der folgenden Methode fort.
4. Deaktivieren von Skriptfehlerbenachrichtigungen
Wenn Sie mit keiner der oben genannten Methoden das Problem beheben konnten, gibt es eine todsichere Möglichkeit, um sicherzustellen, dass Sie das Problem nicht sehen"Im Skript dieser Seite ist ein Fehler aufgetreten."Fehler wieder. Sie können die lästigen Benachrichtigungen gezielt deaktivieren, um sicherzustellen, dass Sie nicht erneut gestört werden.
Beachten Sie jedoch, dass diese Methode keine ordnungsgemäße Lösung darstellt, sondern eine Problemumgehung darstellt. Wenn Sie die folgenden Schritte ausführen, wird nur die Benachrichtigung ausgeblendet, die den Fehler signalisiert, und in keiner Weise behoben. Wenn bei Ihnen auch ein Funktionsverlust auftritt, wird dieser Fehler durch dieses Update nicht behoben.
Wenn Sie sich für diesen Weg entscheiden, finden Sie hier eine Kurzanleitung zum Deaktivieren von Skriptfehlerbenachrichtigungen:
- Drücken Sie Windows-Taste + R. zu öffnen a Lauf Dialogbox. Geben Sie dann ein "Steuerung" und drücke Eingeben den Klassiker öffnen Bedienfeldschnittstelle.
- Sobald Sie in der Klassisches Bedienfeld Verwenden Sie die Suchfunktion in der oberen rechten Ecke, um nach „Internet Optionen" und drücke Eingeben.
- Klicken Sie in den Suchergebnissen auf Internet Optionen.
- In der Internet-Eigenschaften Bildschirm, wählen Sie die Fortgeschrittene Tab und scrollen Sie nach unten zu Durchsuchen Kategorie.
- Wenn Sie dort angekommen sind, deaktivieren Sie das Kontrollkästchen für Zeigen Sie eine Benachrichtigung über jeden Skriptfehler an.
- Klicke auf Anwenden in der unteren rechten Ecke, um die Änderungen zu speichern.
- Ab dem nächsten Neustart des Browsers sollten keine mehr angezeigt werden"Im Skript dieser Seite ist ein Fehler aufgetreten."Fehler.
Wenn dieses Problem mit KMPlayer auftritt, fahren Sie mit der folgenden Methode fort.
5. Blockieren von Google Analytics für KMPlayer (falls zutreffend)
Wenn Sie beim Versuch, ein Video mit KMPlayer zu öffnen, auf dieses Problem stoßen, sind die Chancen groß"Im Skript dieser Seite ist ein Fehler aufgetreten."Es tritt ein Fehler auf, weil der Videoplayer versucht, ein Skript zu verwenden, das mit Internet Explorer nicht gut funktioniert.
Mehrere Benutzer, bei denen dasselbe Problem auftritt, haben es geschafft, das Problem auf unbestimmte Zeit zu beheben, indem sie auf die Internetoptionen-Einstellungen von Internet Explorer zugegriffen und das Täter-Skript zur Liste der eingeschränkten Sites hinzugefügt haben. Hier ist eine Kurzanleitung dazu:
- Drücken Sie Windows-Taste + R. um ein Dialogfeld "Ausführen" zu öffnen. Geben Sie dann ein "Steuerung" und drücke Eingeben den Klassiker öffnen Schalttafel Schnittstelle.
- Verwenden Sie in der Systemsteuerung die Ecke der Suchfunktion (oben rechts), um nach „Internet Optionen„. Klicken Sie dann auf Internet Optionen aus der Ergebnisliste.
- In der Internet-Eigenschaften Klicken Sie auf den Bildschirm Sicherheit Tab.
- Wählen Sie aus den vier Sicherheitseinstellungen aus Zugangsbeschränkte Orte und klicken Sie dann auf Websites Knopf unter.
- In dem Zugangsbeschränkte Orte Geben Sie im Feld die folgende Webadresse in das Feld unter ein Fügen Sie diese Website der Zone hinzu und klicken Sie auf Hinzufügen:
http://www.google-analytics.com/ga.js
- Klicken Sie auf Schließen und dann auf Anwenden um die aktuelle Konfiguration zu speichern und Ihren Computer neu zu starten.
- Starten Sie beim nächsten Computerstart ein weiteres Video mit KMPlayer und prüfen Sie, ob der Fehler behoben wurde.